El proceso de terminal no se pudo iniciar en VS Code: solución
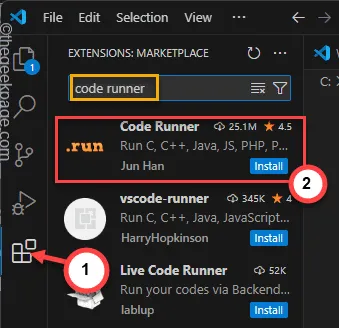
La terminal de VS Code funciona normalmente de manera eficiente para ejecutar varias aplicaciones del lado del servidor y operaciones de compilación básicas. Pero, mientras realiza incluso tareas simples como realizar algunas operaciones de instalación de dependencias, es posible que se haya enfrentado a este mensaje » Error al iniciar el proceso de terminal «. Puede interferir con su flujo de trabajo normal. Entonces, hemos discutido todas las soluciones para que puedas hacer que el terminal vuelva a funcionar.
Solución 1: modificar el archivo settings.json en VS Code
El archivo settings.json se encarga de la configuración del terminal VS Code. Por lo tanto, debes restablecerlo a la configuración normal.
Paso 1: al principio, haga clic en el botón » Ver » y elija abrir la » Paleta de comandos » para acceder.
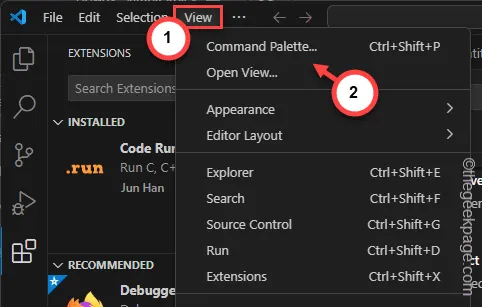
Paso 2: a continuación, busque » settings.json » en el cuadro de búsqueda.
Paso 3: más tarde, cuando vea el elemento » settings.json » en el resultado de la búsqueda, haga clic para abrirlo.
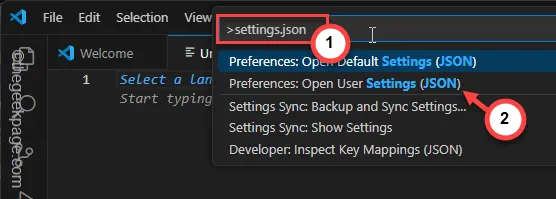
Settings.json se cargará en una pestaña separada.
Paso 4: seleccione todos los componentes allí a la vez. Puede presionar las teclas Win+A juntas.
Paso 5: después de esto, presione la tecla Eliminar para eliminar todas las modificaciones allí.
Paso 6: haga clic en el botón de cruz para intentar cerrar el archivo settings.json directamente.
Paso 7 – Esto debería mostrar este mensaje –
Do you want to save the changes you made to settings.json?
Paso 8: haga clic en » Guardar » para guardar los cambios.
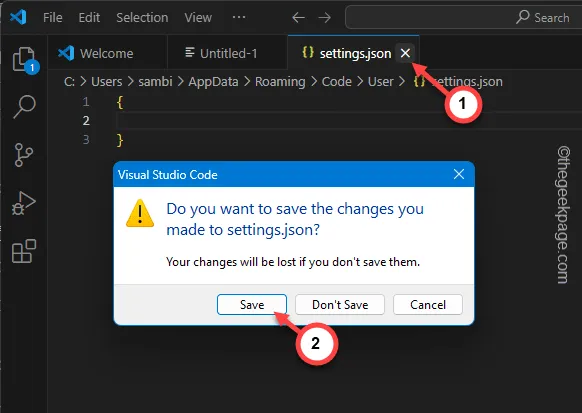
Esto debería restablecer el archivo de configuración del Código VS. Ahora puedes compilar y ejecutar el programa una vez más.
Solución 2: utilice los complementos adecuados
Debería utilizar complementos adecuados para ejecutar el código en la terminal.
Paso 1: en la página VS, ubique el complemento en la barra izquierda.
Paso 2: tóquelo para abrir la lista de complementos.
Paso 3: busque el complemento » Code Runner » allí.
Paso 4: toca » Code Runner » en la lista para abrirlo.
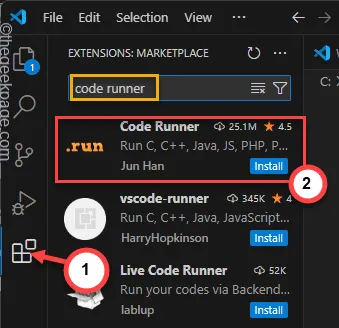
Paso 5: toque » Instalar » para instalar el complemento Code Runner en Visual Studio.

Paso 6: a continuación, toque el botón ⚙ en el panel izquierdo y haga clic en » Configuración » para abrir la configuración de VS Code.
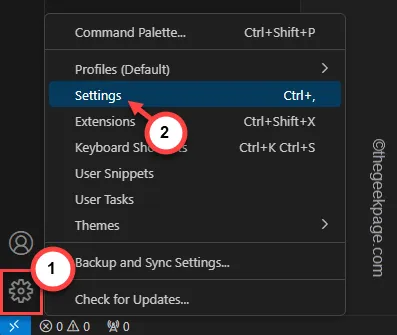
Paso 7: busque » Code Runner » utilizando el cuadro de búsqueda.
Paso 8 – A continuación, debes encontrar la opción “ Code-runner: Ejecutar en Terminal ”.
Paso 9: luego, marque la casilla » Si se debe ejecutar el código en la terminal integrada «.
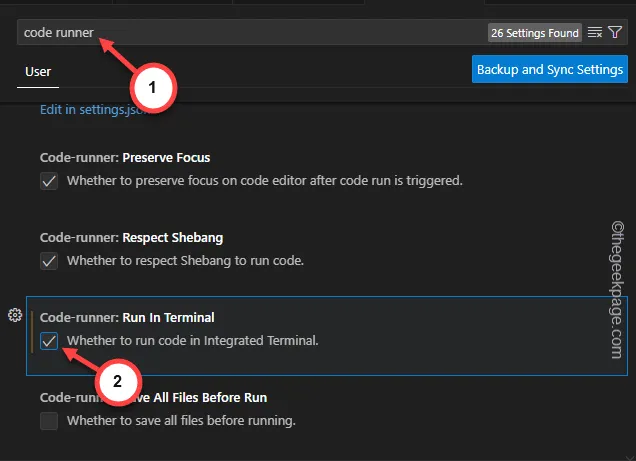
Paso 10: toca » Configuración de copia de seguridad y sincronización » para guardar los cambios.
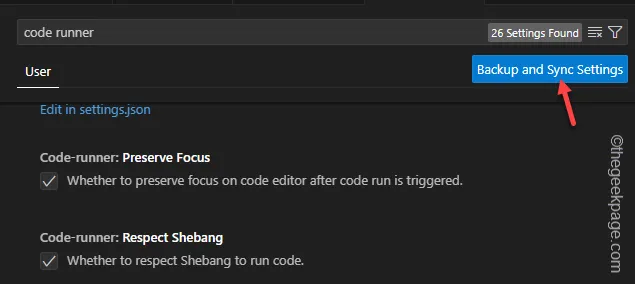
Finalmente, después de instalar el complemento, puede ejecutar el código en Visual Studio y probarlo.
La próxima vez que compile o ejecute el código, no enfrentará más errores de VS Code.
Solución 3: verifique la configuración integrada del Terminal
Además de las configuraciones definidas en el archivo settings.json, hay varias características de configuración integradas que debes revisar.
Hemos mencionado todas las operaciones integradas en la terminal que pueden ayudarlo a resolver el problema.
- terminal.integrated.env.{plataforma}: utilice este código para probar las variables agregadas al shell.
- terminal.integrated.cwd: este le permite conocer el directorio de trabajo actual.
- terminal.integrated.profiles.{plataforma}: designa los perfiles, la ruta y el argumento del shell.
- terminal.integrated.defaultProfile.{plataforma}: identifica el perfil de shell real.
- terminal.integrated.splitCwd: puede usar esto para tomar el control del directorio de trabajo actual usando una terminal dividida.
Alternativamente, puede usar el filtro Modificado en el Código VS para identificar y solucionar cualquier otra modificación que haya realizado.
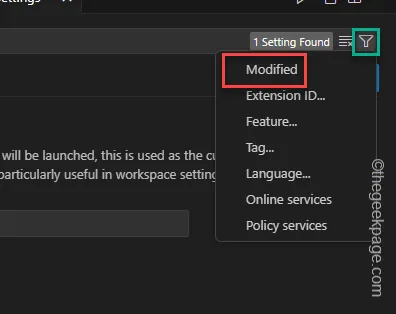
Puede modificar la configuración del código VS (archivo settings.json para el usuario) y cambiar la configuración del terminal integrado.
Solución 4: actualice el shell a la última versión
Si está utilizando cualquier otro shell integrado en su máquina, asegúrese de que el shell sea compatible con la última versión de Visual Studio.
Paso 1: en la página de Visual Studio , vaya al botón » Ayuda «.
Paso 2: toca » Buscar actualizaciones » desde allí.
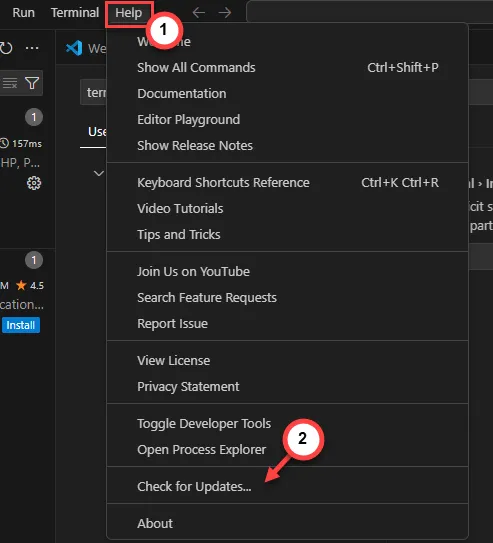
Termine de actualizar Visual Studio.
Solución 5: habilite el registro de seguimiento
¿Aún no hay solución para el problema? Habilite el registro de seguimiento en VS Code y pruebe.
Paso 1: primero, haga clic derecho en el ícono de Windows .
Paso 2: a continuación, toque el » Administrador de tareas » allí.
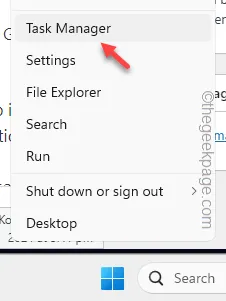
Paso 3: haga clic derecho en » Visual Studio » allí y toque » Finalizar tarea «.
Paso 4: finalice cualquier instancia en ejecución de la aplicación Visual Studio desde el Administrador de tareas.
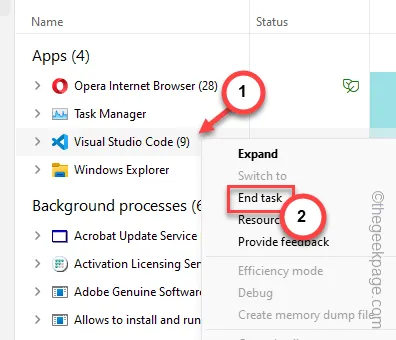
Paso 5: luego, toque el botón F1 (o toque las teclas Fn+F1 juntas).
Paso 6: en la barra de búsqueda, escriba » Desarrollador: abrir archivo de registro… » y presione la tecla Intro de su teclado.
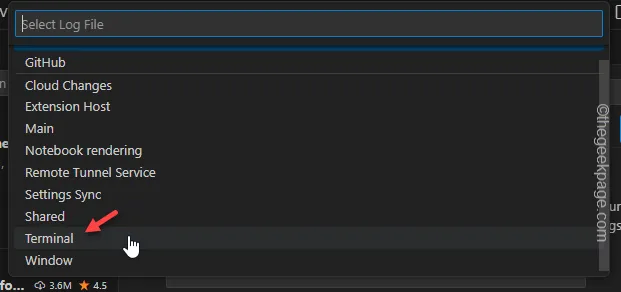
Habrá un montón de archivos de registro en el menú desplegable. El archivo de registro «Terminal» se refiere a los registros de entrada del Frontend y el » PTY Host » realiza un seguimiento de los archivos de registro del Backend.
Estos archivos serán útiles en el proceso de solución de problemas.


Deja una respuesta