El modo oscuro del Administrador de tareas no funciona en Windows 11
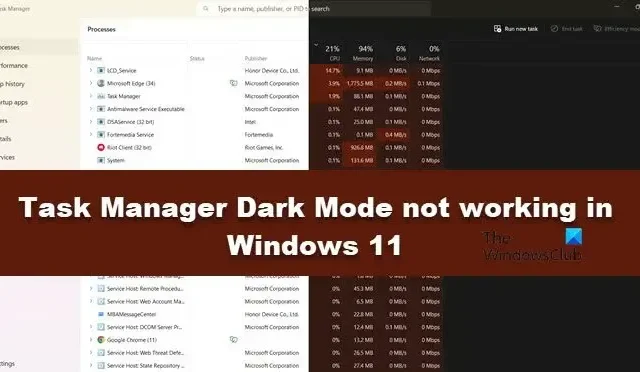
Algunos usuarios de Windows informaron que cambiar el Administrador de tareas al modo oscuro no tiene ningún efecto en su apariencia. La mayoría de las veces, la peculiaridad se produce después de una actualización. En esta publicación, analizaremos este problema en detalle y veremos qué se puede hacer si el modo oscuro de Task Manager no funciona para usted.
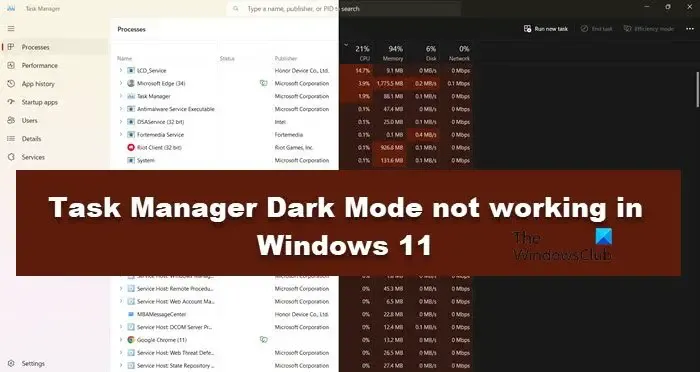
¿Cómo habilito el modo oscuro en el Administrador de tareas de Windows 11?
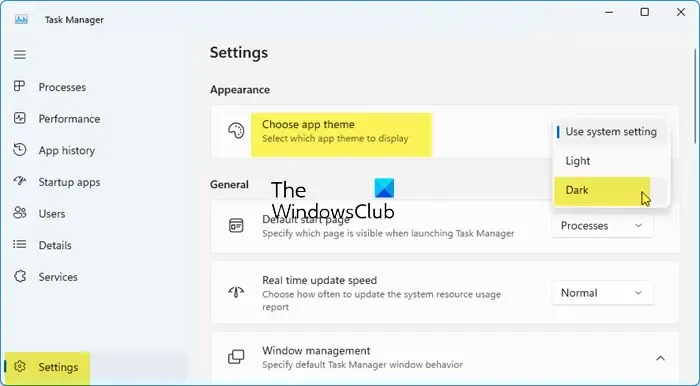
Es sencillo habilitar el modo oscuro en el Administrador de tareas. Simplemente abra el Administrador de tareas, haga clic en el icono de engranaje y luego vaya a Apariencia > Configuración. Elija el tema de la aplicación. Ahora puedes seleccionar Oscuro en el menú desplegable.
Reparar el modo oscuro del Administrador de tareas que no funciona en Windows 11
Si no puede cambiar el Administrador de tareas al modo oscuro, siga las soluciones que se mencionan a continuación.
- Establezca el tema del sistema de Windows en Oscuro
- Establecer el modo de aplicación predeterminado en Oscuro
- Ejecutar el Comprobador de archivos del sistema
- Actualice su computadora a la última versión
Hablemos de ellos en detalle.
1]Establezca el tema del sistema de Windows en Oscuro
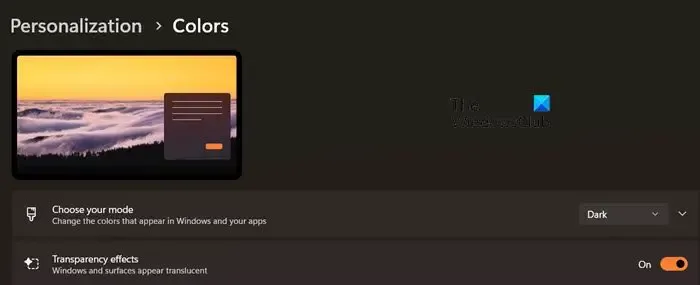
Puedes configurar el tema del sistema de Windows en oscuro y luego pedirle al Administrador de tareas que use la configuración del sistema. Para hacer lo mismo, siga los pasos que se mencionan a continuación.
- Abra Configuración con Win + I.
- Vaya a Personalización > Color.
- Ahora, seleccione Oscuro en la opción Elige tu modo.
- Luego, abra el Administrador de tareas.
- Haga clic en el botón de engranaje para ingresar a su Configuración.
- En apariencia > Elija el tema de la aplicación, seleccione Usar configuración del sistema.
Finalmente, verifique si el problema está resuelto.
2]Establezca el modo de aplicación predeterminado en Oscuro
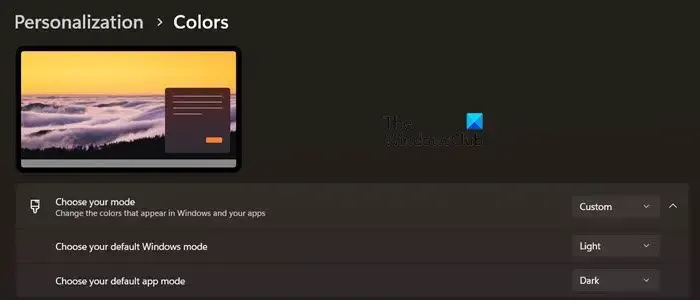
Si no te gusta el aspecto de tu sistema en modo oscuro, tienes la opción de configurar las aplicaciones predeterminadas de Windows en modo oscuro. Para hacer lo mismo, siga los pasos que se mencionan a continuación.
- Abra Configuración con Win + I.
- Vaya a Personalización > Color.
- Ahora, seleccione Personalizado en la opción Elija su modo.
- Luego, configure Elija su modo de aplicación predeterminado en Oscuro y Elija su modo predeterminado de Windows en Claro.
- Finalmente, configure el tema del Administrador de tareas en Usar configuración del sistema.
Con suerte, esto hará el trabajo por usted.
3]Ejecutar el Comprobador de archivos del sistema
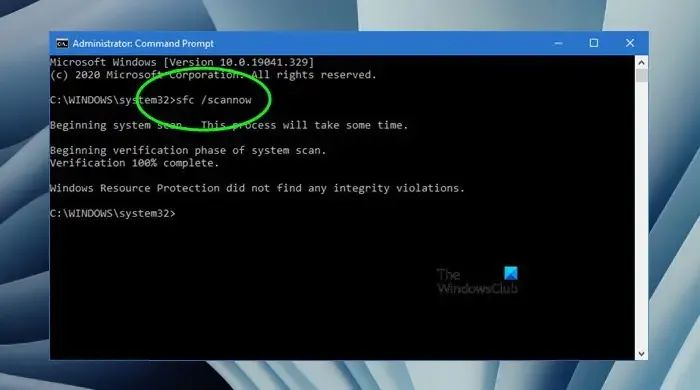
Para eliminar la posibilidad de corrupción de archivos del sistema, según nuestra experiencia, le recomendamos que ejecute el Comprobador de archivos del sistema para reemplazar archivos potencialmente dañados. Archivos de Windows con buenos.
3]Actualice su computadora a la última versión de Windows
Windows 11 KB5020044 tenía un error que no permitía a los usuarios configurar el tema del Administrador de tareas en oscuro. Sin embargo, es probable que esto se haya solucionado. no obstante, actualice Windows y asegúrese de tener instalados los parches más recientes.
¡Eso es todo!
¿Cómo habilito el Administrador de tareas en Windows 11?
Hay varias formas de abrir el Administrador de tareas. Puede buscar «Administrador de tareas» en el menú Inicio o presionar Ctrl + Shift + Esc para abrir la aplicación. Esto hará el trabajo por usted. Esta publicación le mostrará cómo habilitar o deshabilitar el Administrador de tareas en Windows.


Deja una respuesta