Escritorio remoto no puede verificar la identidad de la computadora remota
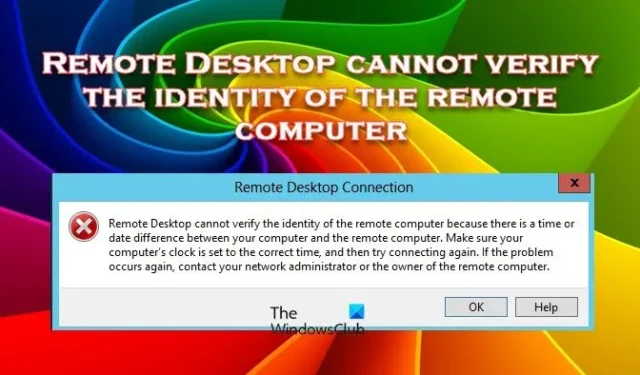
Escritorio remoto de Windows es un servicio que permite a los usuarios acceder a una computadora de ubicación remota, y si alguien necesita trabajar en esa computadora, esta función es muy útil. Sin embargo, el problema ocurre cuando los usuarios no pueden acceder a una computadora remota y el Escritorio remoto no puede verificar la identidad de la computadora remota .
Escritorio remoto no puede verificar la identidad de la computadora remota porque hay una diferencia de fecha o hora entre su computadora y la computadora remota. Asegúrese de que el reloj de su computadora esté configurado en la hora correcta y luego intente conectarse nuevamente. Si el problema vuelve a ocurrir, comuníquese con su administrador de red o con el propietario de la computadora remota.
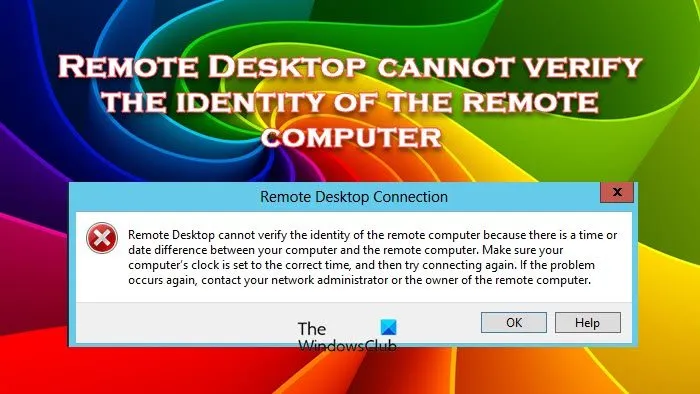
¿Qué significa Escritorio remoto? ¿No se puede verificar la identidad de la computadora porque hay una diferencia de hora o fecha?
Es posible que aparezca el mensaje «El escritorio remoto no puede verificar la identidad de la computadora remota» al acceder a una computadora remota si las computadoras host y remotas tienen zonas horarias diferentes. Asegúrese de que ambas computadoras tengan la misma fecha y hora.
Fix Remote Desktop no puede verificar la identidad del error de la computadora remota
Si Escritorio remoto no puede verificar la identidad de la computadora remota, siga las soluciones que se mencionan a continuación.
- Asegúrese de que la hora y la fecha estén configuradas correctamente
- Desactivar la protección en tiempo real
- Asegúrese de que se pueda acceder al servidor DNS desde el servidor remoto
- Configurar los ajustes de la capa de seguridad RDP
- Utilice el perfil de red privada
Empecemos.
1]Asegúrese de que la hora y la fecha estén configuradas correctamente
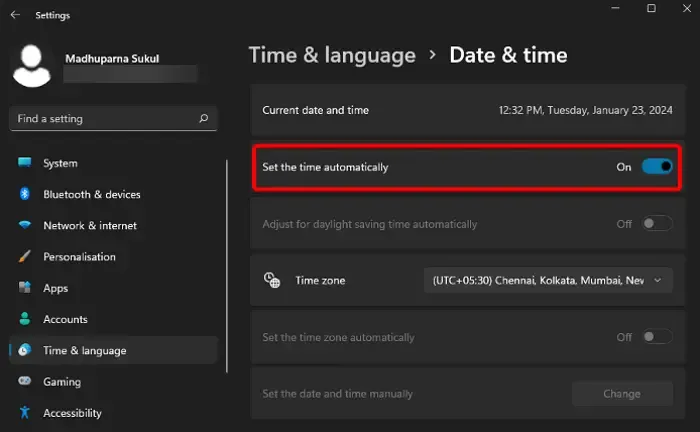
En ocasiones, se le solicitará que coincida con la zona horaria del servidor al que intenta conectarse. Esta no es una pequeña diáspora de servidores que requiere que el host coincida con su zona horaria. Entonces, si recibe un mensaje que indica que la fecha y la hora son incorrectas o algo similar, cambie su zona horaria y vuelva a intentarlo.
Sin embargo, en algunos casos, hemos notado que el host no ha permitido que su sistema establezca la hora automáticamente, por lo que su zona horaria y la hora configurada no coinciden. En ese caso, es necesario hacer clic derecho en la sección de fecha y hora de la barra de tareas y seleccionar Ajustar fecha y hora para abrir el panel de Configuración. Ahora, habilite la palanca que dice Establecer zona horaria automáticamente.
2]Desactivar la protección en tiempo real
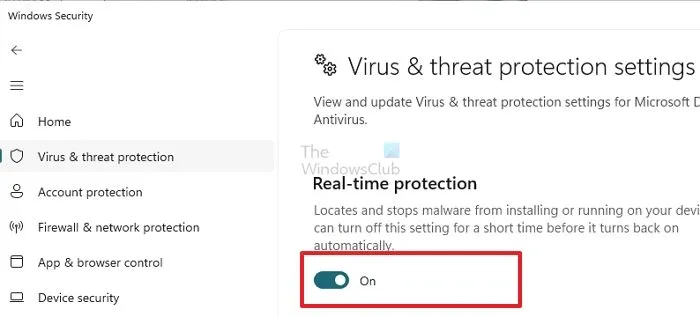
La protección en tiempo real protege su computadora contra accesos no autorizados y amenazas maliciosas al controlar el tráfico de red entrante y saliente. Pero si este software puede impedirle acceder a una computadora remota, entonces debe desactivarlo.
Siga los pasos prescritos para desactivar el Firewall de Windows Defender.
- Presione la tecla de Windows y escriba Seguridad de Windows en la barra de búsqueda.
- Seleccione Seguridad de Windows.
- Vaya al lado derecho de la pantalla y haga clic en la opción Protección contra virus y amenazas.
- Ahora, haga clic en Administrar configuración en la configuración de Protección contra virus y amenazas.
- Desactivar Desactivar la protección en tiempo real.
Finalmente, reinicie su computadora para ver el efecto. Con suerte, esta solución puede resolver su problema.
3]Asegúrese de que se pueda acceder al servidor DNS desde el servidor remoto
Necesitamos asegurarnos de que la configuración de DNS esté configurada correctamente en la máquina con Windows que inicia la conexión al escritorio remoto. Si tiene acceso físico a la computadora remota, verifique el servidor DNS especificado en la configuración del adaptador de red. Además, asegúrese de que se pueda acceder al servidor DNS desde el servidor remoto mediante el siguiente comando:
nslookup some_server_name DNSServername
Si el servidor DNS no responde, debe verificar y asegurarse de que esté funcionando correctamente. Si eso no funciona, especifique una dirección de servidor DNS alternativa.
En ocasiones, varios adaptadores de red en la computadora remota pueden hacer que la computadora acceda al servidor DNS utilizando un adaptador diferente con una subred IP distinta.
4]Configurar los ajustes de la capa de seguridad RDP
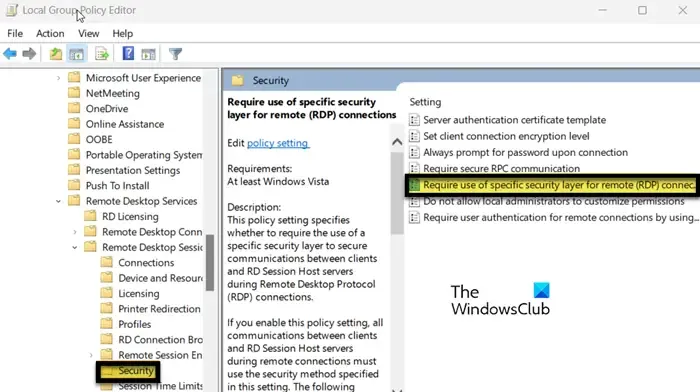
SecurityLayer especifica cómo los servidores y los clientes se autentican entre sí antes de que se establezca una conexión de escritorio remoto. Debe configurar la política de la capa de seguridad RDP y asegurarse de que esté seleccionada tanto en la computadora local como en la remota.
- Presione Win + R, ‘gpedit.msc’ y presione Enter.
- Navegue a Configuración de la computadora > Plantillas administrativas > Componentes de Windows > Servicios de Escritorio remoto > Host de sesión de Escritorio remoto > Seguridad.
- Busque Requerir el uso de una capa de seguridad específica para conexiones remotas.
- Haga doble clic en él, seleccione Activado y configure Capa de seguridad en RDP.
Finalmente, reinicie su computadora y verifique si el problema está resuelto.
5]Utilice el perfil de red privada
Un perfil de red privada en Windows es una configuración de red segura y confiable para entornos domésticos u de oficina. Utiliza configuraciones de seguridad predeterminadas optimizadas para una red confiable y permite que los dispositivos se conecten libremente mientras mantiene un alto nivel de seguridad.
- Presione la tecla Windows + I para abrir la aplicación Configuración.
- Vaya al lado izquierdo de la pantalla y haga clic en la pestaña Red e Internet.
- Seleccione Ethernet o Wi-Fi, según el tipo de conexión a Internet.
- Seleccione la opción Privado en el tipo de perfil de red.
Con suerte, esto hará el trabajo por usted.
Debería poder resolver el problema utilizando las soluciones mencionadas anteriormente.
¿Por qué no puedo conectarme al Escritorio remoto?
Si tiene problemas con un escritorio remoto, podría deberse a problemas de conexión. Las redes públicas, en particular, a veces pueden causar problemas. Windows puede bloquear estas redes de forma intermitente para mejorar la seguridad de su dispositivo. Si este es el caso, cambiar la red de pública a privada debería resolver el problema.


Deja una respuesta