Escritorio remoto no puede verificar la identidad de la computadora remota: arreglar
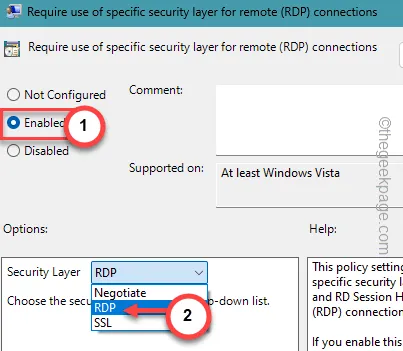
La Conexión a Escritorio remoto o RDC no es completamente a prueba de errores. Hay tantas configuraciones que pueden afectar la conexión al escritorio remoto. Mientras se conecta a sus sistemas de escritorio remoto, puede aparecer este mensaje de error » El escritorio remoto no puede verificar la identidad de la computadora remota «. Generalmente, una disputa de fecha y hora entre la máquina host y el dispositivo remoto crea este tipo de escenario.
Solución 1: establezca la configuración de fecha y hora
Debe verificar la configuración de fecha y hora en su computadora. La fecha y la hora deben estar alineadas con la ubicación del dispositivo.
Paso 1: vaya a la configuración de su sistema . El atajo para esto es usar las teclas Win+I juntas.
Paso 2: haga clic en la pestaña » Hora e idioma «.
Paso 3: debe abrir la configuración de » Fecha y hora » para realizar más modificaciones.
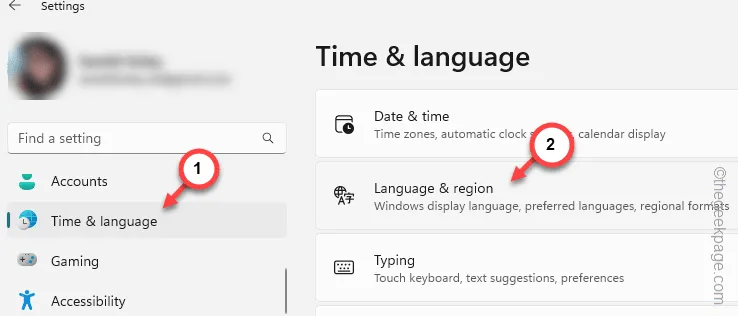
Paso 4: a continuación, active » Establecer la hora automáticamente » en el panel derecho.
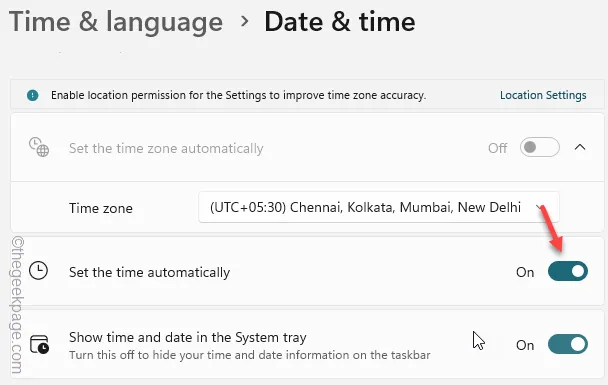
Después de cambiar a la configuración automática de fecha y hora, vuelva a intentar conectarse a esas computadoras remotas.
Solución alternativa –
Puede usar la terminal para verificar y sincronizar la configuración de hora usando algunos comandos específicos.
Paso 1: debes comenzar escribiendo » cmd «.
Paso 2: a continuación, toque con el botón derecho el » Símbolo del sistema » y toque » Ejecutar como administrador «.
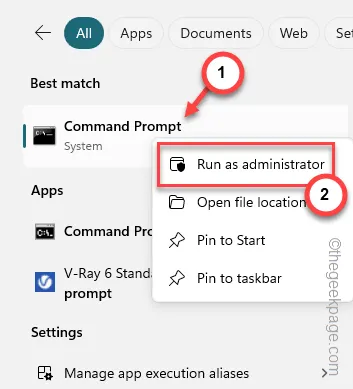
Paso 3: a continuación, copie y pegue este código allí y presione Enter para recuperar la hora en el dispositivo remoto.
net time \\remote-computer-IP-address
[No olvide reemplazar la “ dirección IP de la computadora remota ” con la dirección IP real del sistema remoto.]

Paso 4: si siente alguna discrepancia en la variable de tiempo, debe usar estos códigos para reiniciar el servicio de tiempo.
net stop w32time & net start w32time & w32tm /resync
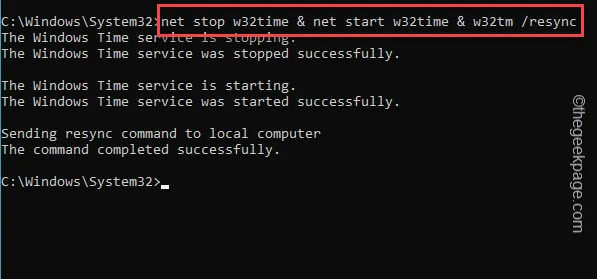
Después de esto, salga de la terminal CMD.
Solución 2: use la dirección IP
Un error común que se observa entre los usuarios de RDC es el uso de un nombre de dispositivo incorrecto. Por ejemplo, al establecer una conexión con el dispositivo remoto, debe usar la dirección IP, no el nombre del dispositivo.
Ejemplo : suponga que está intentando conectar una PC llamada » Sambit-PC «, con la dirección IP pública 123.234.234.1 , debe usar la dirección IP para establecer una conexión exitosa.
Solución 3: verifique la capacidad de descubrimiento del servidor DNS
La configuración de DNS en el dispositivo host (el dispositivo que está utilizando para iniciar el RDP) debe estar configurada correctamente.
Paso 1: abra la terminal con privilegios administrativos.
Paso 2: desde la terminal elevada, ejecute este código para verificar la conexión al servidor DNS.
nslookup server_name DNSServername
[Debe cambiar el “ nombre_servidor ” y el “ nombreServidorDNS ” con las credenciales adecuadas en el código. ]

Si este comando de búsqueda no obtiene ninguna respuesta significativa del servidor DNS, es posible que deba configurar correctamente la conexión del servidor DNS.
Solución 4: desactive la protección en tiempo real
Desactive la función de protección en tiempo real en el antivirus. Puede bloquear su acceso al sistema remoto.
Paso 1: abra Seguridad de Windows . Puedes hacerlo usando el cuadro de búsqueda.
Paso 2: cuando se cargue la página principal de Seguridad de Windows, vaya a la configuración de » Protección contra virus y amenazas «.
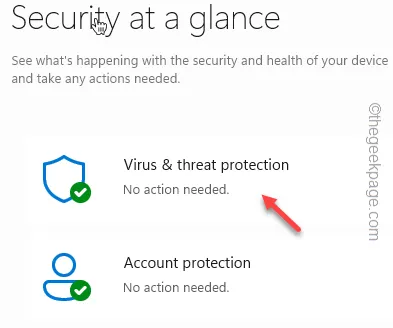
Paso 3: desplácese un poco hacia abajo y abra » Administrar configuración » en el panel de configuración de protección contra virus y amenazas.
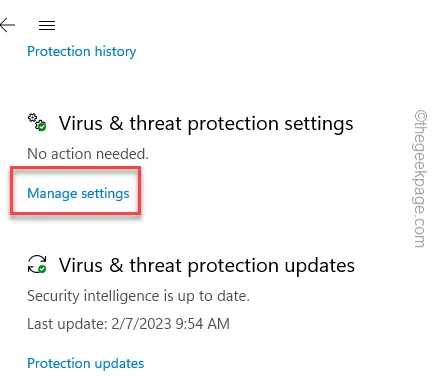
Paso 4: en la página siguiente, cambie la » Protección en tiempo real » al modo » Desactivado «.
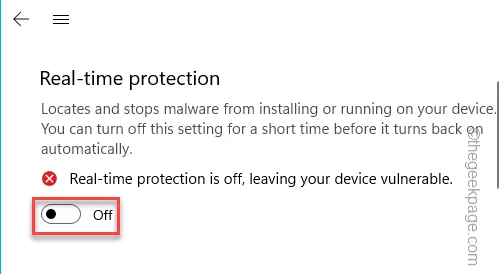
De esta forma, Windows no bloqueará su conexión a la máquina remota ni viceversa.
Solución 5: cambiar la configuración de la capa RDP
Debe establecer el mismo nivel de configuración de seguridad de la capa RDP a través de la política de grupo en el host y el dispositivo remoto.
Paso 1: simplemente presione los botones de Windows y R al mismo tiempo.
Paso 2: a continuación, escriba esto en el cuadro y haga clic en » Aceptar «.
gpedit.msc
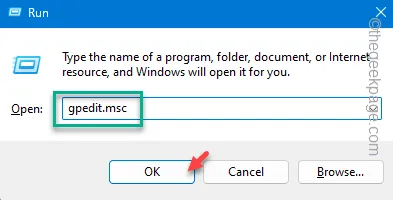
Paso 3 – Debes seguir esta ruta para llegar a la política de seguridad principal –
Computer Configuration > Administrative Templates > Windows Components > Remote Desktop Services > Remote Desktop Session Host > Security
Paso 4: en el panel derecho, busque la política » Requerir el uso de una capa de seguridad específica para conexiones remotas «.
Paso 5: a continuación, tóquelo dos veces para abrir esa política.
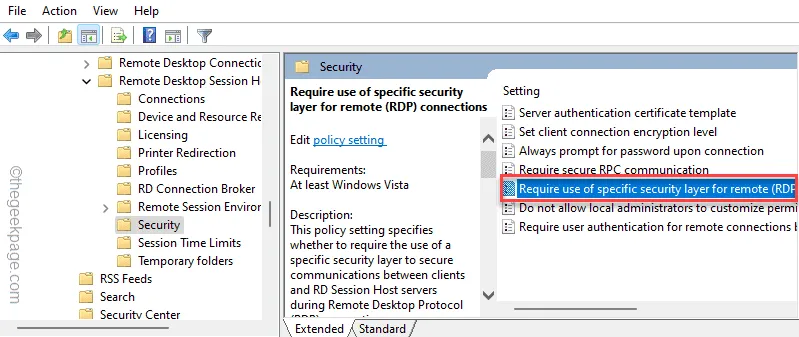
Paso 6: debe configurar la política en modo » Habilitado «.
Paso 7: estará el modo ‘Capa de seguridad:’ y elija configurarlo como modo » RDP «.
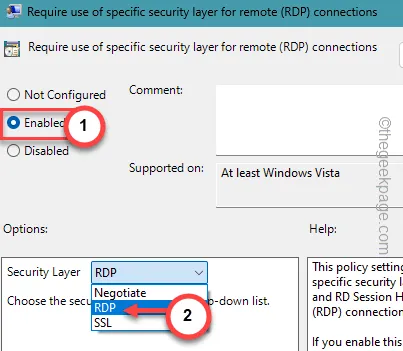
Paso 8: guarde estas modificaciones usando los botones » Aplicar » y «Aceptar».
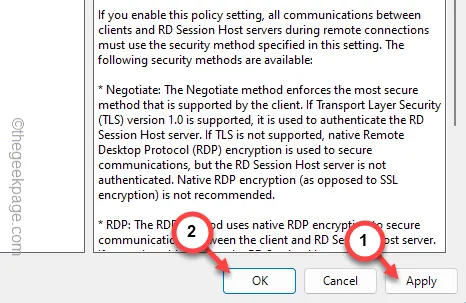
Salga de la página Política de grupo local. Un reinicio del sistema debería implementar la política en el dispositivo.
Solución 6: opte por un perfil de red privado
Si el WiFi o Ethernet al que está conectado está configurado en el modo Público, cambiar al modo privado puede ayudar a establecer la conexión con el dispositivo remoto.
Paso 1: si tocas los botones Win+I juntos, debería abrirse Configuración .
Paso 2: después de esto, vaya a la pestaña » Red e Internet » que se encuentra allí.
Paso 3: puedes ver qué red estás utilizando en el panel derecho. Entonces, abre el menú “ Ethernet ” o “ WiFi ”, sea cual sea la red que estés utilizando.
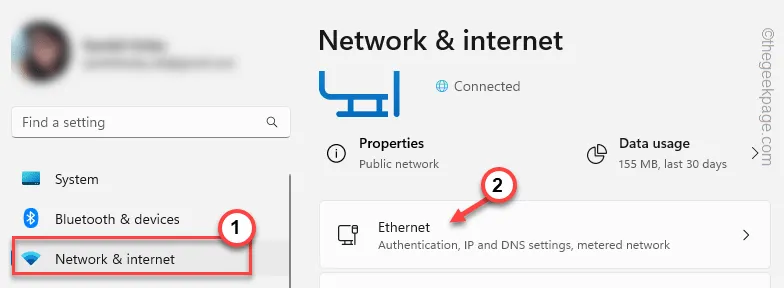
Paso 4: cambie el tipo de red al modo » Privado «.
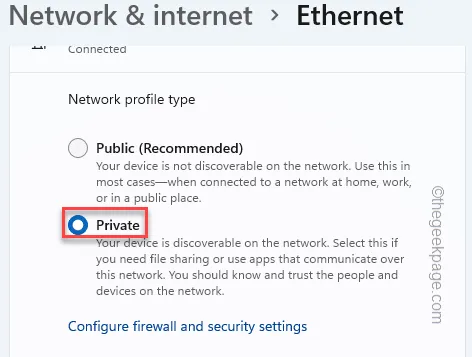
Después de cambiar el tipo de red, salga de Configuración e intente conectarse a la computadora remota usando la conexión de Escritorio remoto una vez más.
Comprueba si esto funciona.



Deja una respuesta