Outlook agrega automáticamente invitaciones a reuniones desde el correo electrónico al calendario

¿Su cliente MS Outlook está agregando la reunión a sus correos electrónicos directamente al calendario? Bueno, esta es una característica de Outlook que recupera los detalles de la reunión directamente en el Calendario y los programa para su conveniencia. Pero esta increíble característica puede convertirse en un punto de frustración si incluso las reuniones no deseadas o irrelevantes se agregan automáticamente a su Calendario. Por eso, hemos presentado esta lista seleccionada de soluciones que pueden ayudarlo a resolver el problema.
Solución 1: deshabilite la adición automática de cosas al calendario
Desde las reservas de vuelos hasta la entrega de paquetes, todo se agrega automáticamente al Calendario de Outlook.
Paso 1: Para desactivar esta función, abra Outlook e inicie sesión con sus credenciales.
Paso 2: A continuación, haga clic en el botón ⚙️ para acceder a la configuración de Outlook.
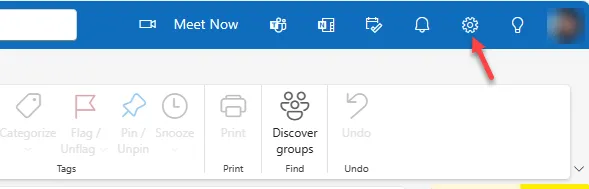
Paso 3: Cambie a la pestaña “Calendario”.
Paso 4: En la siguiente pestaña, seleccione la sección “Eventos de correo electrónico”.< /span>
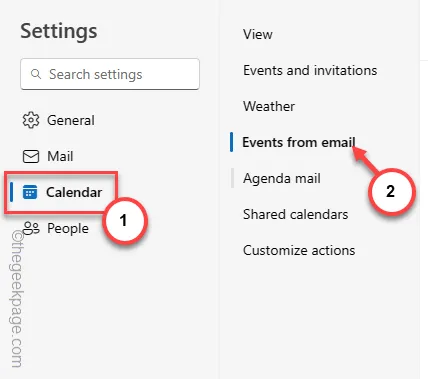
Paso 5: Luego, configure ‘Entregas de paquetes’ en “Mostrar solo resúmenes de eventos en el correo electrónico” en el menú desplegable.
Paso 6 – Haz lo mismo con estos elementos también –
Flight reservations
Reservaciones de hotel
Reservas de coches de alquiler
Paso 7 – Después de esto, haga clic en “Guardar“.

De esta manera, esas reuniones o elementos de reserva del correo electrónico no se agregarán a su calendario de Outlook.
Solución 2: cambiar la configuración de la reunión de Outlook
Las reuniones en línea que cree se pueden agregar automáticamente a la pestaña Todas las reuniones. Esto puede saturar su calendario de Outlook.
Paso 1: Para hacer esto, abra el cliente Outlook en su sistema.
Paso 2: Allí, toca el botón de engranaje en la parte superior. Toca ese «⚙️» allí.
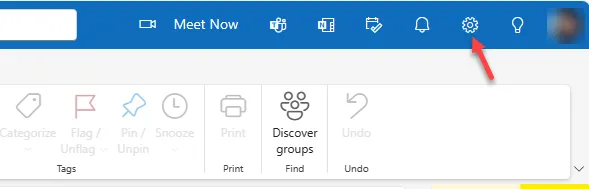
Paso 3: Vaya a la pestaña “Calendario” en la página de configuración de Outlook.
Paso 4: Seleccione “Eventos e invitaciones” en la pestaña del medio.
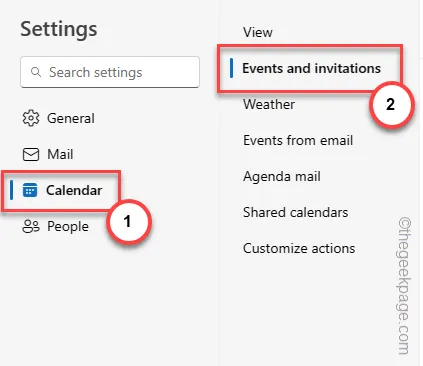
Paso 5: En el panel derecho, encontrará la sección Eventos que crea. . Desmarque la casilla “Agregar reunión en línea a todas las reuniones”. un>
Paso 6: Ahora, toque “Guardar” para guardar los cambios.

Después de guardar estos cambios en la configuración de Outlook, consulte el Calendario una vez más. Las reuniones que usted cree se agregarán al Calendario.
Solución 3: cambie la función de aceptación/rechazo automático de reunión en Outlook
[Para usuarios de Outlook 2016, 2021]
Si está utilizando el cliente Outlook clásico 2016 o 2021 y tiene el mismo problema, esta solución es solo para usted.
Paso 1: Vaya a la pestaña “Archivo” en la ventana de Microsoft Outlook.
Paso 2: A medida que se expande la barra lateral, toque “Opciones“.

Paso 3: Ahora, ve a la sección «Calendario» allí.
Paso 4: En la parte derecha de la página, desplácese hacia abajo para encontrar la sección «Aceptar o rechazar automáticamente».
Paso 5: Toque el cuadro “Aceptar/Rechazar automáticamente…” para explorarlo.< /span>
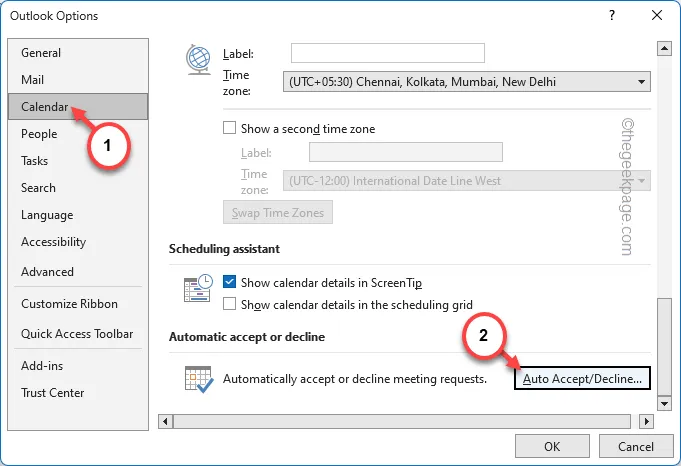
Paso 6 – A continuación, desmarque la opción “Automáticamente aceptar solicitudes de reunión y eliminar la marca de reunión cancelada”.
Paso 7 – Luego, toque “Aceptar“.
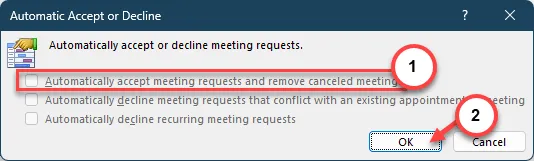
A partir de este punto, Outlook no registrará sus reuniones automáticamente en su Calendario.
Solución 4: eliminar el complemento Reuniones sugeridas
Algunos usuarios han culpado al complemento Reuniones sugeridas de ser el motivo exacto de este problema.
Paso 1: Cargue la aplicación/aplicación web Outlook.
Paso 2: A continuación, abra «Calendarios» en la pestaña izquierda.

Paso 3: Allí, toque “Obtener complementos” en la barra superior.
Paso 4: Cuando se eleva un nuevo panel, toque “Mis complementos” en el sección superior izquierda.
Paso 5: Busque allí el complemento “Reuniones sugeridas”.
Paso 6: Toca los tres puntos al lado y toca “Eliminar” para eliminar el complemento. -en. Confirme la elección de eliminación una vez más, si es necesario.
¡Eso es todo! Ya no tendrás un calendario de Outlook lleno de reuniones innecesarias.
Solución 5: eliminar reunión, si es spam
Debe eliminar manualmente la reunión del Calendario de Outlook si la reunión se realizó automáticamente mediante un mensaje de correo electrónico no deseado.
Paso 1: Cargue el cliente Outlook en su sistema.
Paso 2: Vaya al “Calendario” de la barra lateral.

Paso 3 – Ahora podrás ver todas las reuniones allí. Simplemente haga clic derecho en cualquier reunión no deseada y haga clic en “Eliminar“.
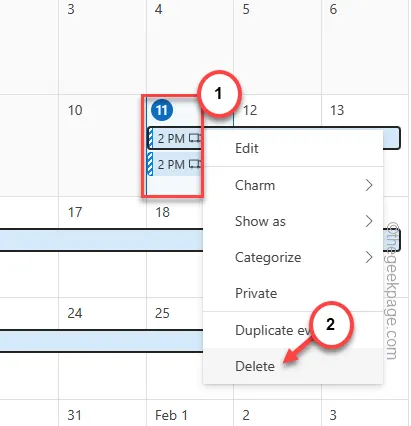
De esta forma, elimine todas las reuniones que Outlook ha colocado automáticamente.
Solución 6: bloquear al remitente
Si Outlook coloca automáticamente reuniones en el Calendario debido a correos electrónicos no deseados de un remitente en particular, el bloqueo puede ser efectivo.
Paso 1: En el cliente Outlook, abra la Configuración.

Paso 2: Elija la pestaña “Correo”.
Paso 3 – Activa la opción “Correo no deseado” sección.
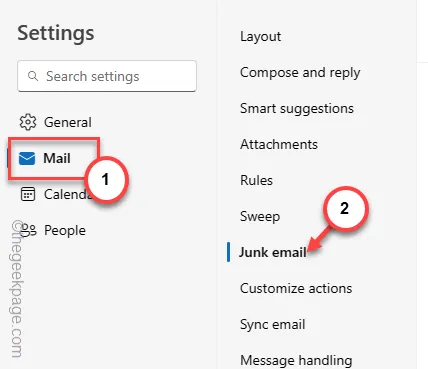
Paso 4: En el panel derecho, en la pestaña ‘Remitentes y dominios bloqueados’, toque “Agregar
Paso 5: Ingrese la dirección de correo electrónico en el cuadro.
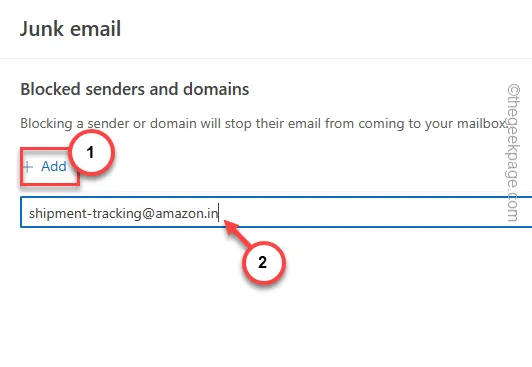
Paso 6: Después de esto, toque “Guardar” para guardar los cambios.

Una vez que haya agregado la cuenta, esos correos no deseados no se entregarán a su bandeja de entrada y Outlook no organizará ninguna reunión en el Calendario.
Solución 7: dejar de usar calendarios compartidos
Si está utilizando alguna función de Calendario compartido, su Calendario de Outlook puede llenarse con citas innecesarias. Si necesita utilizar un calendario compartido, realice estos cambios.
Paso 1: Para hacer esto, acceda a Outlook en la aplicación web Microosft 365 o en la versión de escritorio.
Paso 2: Allí, haga clic en el botón de ajustes para acceder a la configuración de Outlook.

Paso 3 – Vaya a la sección “Correo”, allí.
Paso 4: Más tarde, toca “Calendario compartido” para abrirlo.

Paso 5: En la sección Calendario compartido, puedes ver con quién estás compartiendo el tu calendario.
Paso 6 – Ahora, en la sección Actualizaciones del calendario puede haber muchos calendarios. Estos calendarios pueden actualizar eventos automáticamente (o agregar reuniones innecesarias).
Paso 7 – Entonces, verifique solo los calendarios importantes allí.
Paso 8: guarde cualquier modificación que realice.
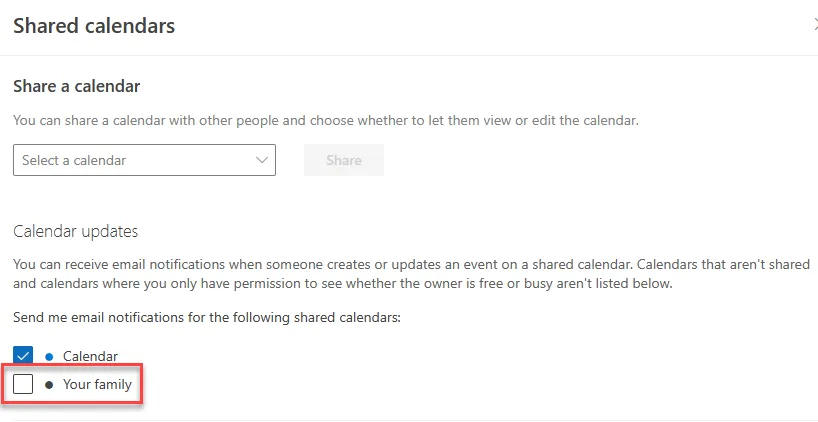
De esta manera, puede mantenerse alejado de la configuración de reuniones innecesarias en el Calendario de Outlook.


Deja una respuesta