Nuestros 6 consejos principales para buscar archivos de Google Drive de manera más eficiente
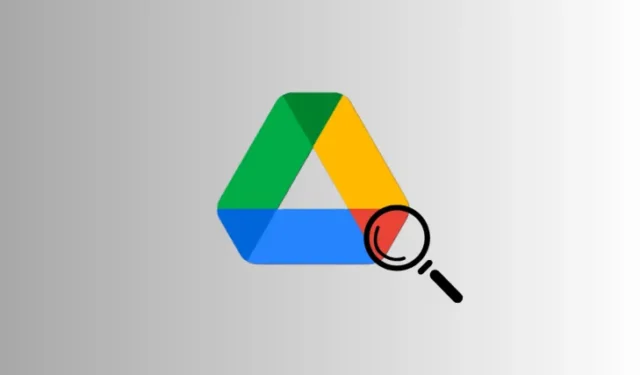
Qué saber
- Google Drive permite varias formas de buscar archivos.
- Las formas más rápidas y eficientes de buscar archivos en Google Drive incluyen buscar por nombre o palabra clave, por tipo de archivo, por contenido del documento y por fecha.
- Cuando otras funciones de búsqueda no arrojan ningún resultado, utilice la función ‘Búsqueda avanzada’ en Google Drive.
Tengas o no una suscripción a Google One, es probable que tengas un montón de archivos en tu Google Drive. Todo, desde sus documentos de Google, hojas de cálculo, diapositivas y archivos compartidos, termina en Google Drive, sin mencionar los archivos que usted mismo comparte en Drive. No es de extrañar entonces que sea difícil encontrar un archivo en este montón.
Pero no te preocupes. Hay formas y medios de hacer que la búsqueda en Google Drive sea más sencilla, rápida y eficiente. Aquí están nuestros 6 mejores consejos en ese sentido.
Cómo buscar tus archivos de Google Drive de forma más eficiente
La función de búsqueda de Google Drive funciona de maravilla en su mayor parte. Pero dependiendo de lo que esté buscando, podría ser un acierto o un fracaso. Para evitar que la búsqueda de Drive se quede corta, a continuación se ofrecen algunos consejos para que la búsqueda de archivos sea más eficiente.
1. Buscar por nombre de archivo
La primera línea de acción es comenzar con el nombre o las palabras clave en el nombre del archivo. A medida que escribe, Google Drive le sugerirá los archivos cuyo título coincida con los términos de búsqueda.
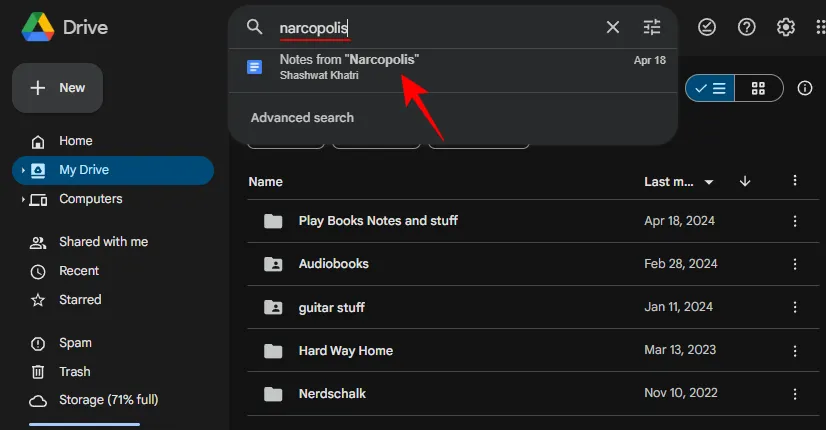
2. Buscar por tipos de archivos
Hay un par de formas de buscar un archivo por tipo o formato. La forma más antigua y tradicional es seleccionar el «Tipo» debajo de la barra de búsqueda.

Esto enumerará todos los archivos de ese tipo. Puede buscar y encontrar más archivos dentro del tipo seleccionado.

Otra incorporación más reciente a Google Drive es la capacidad de buscar tipos de archivos simplemente escribiendo ese tipo de archivo.
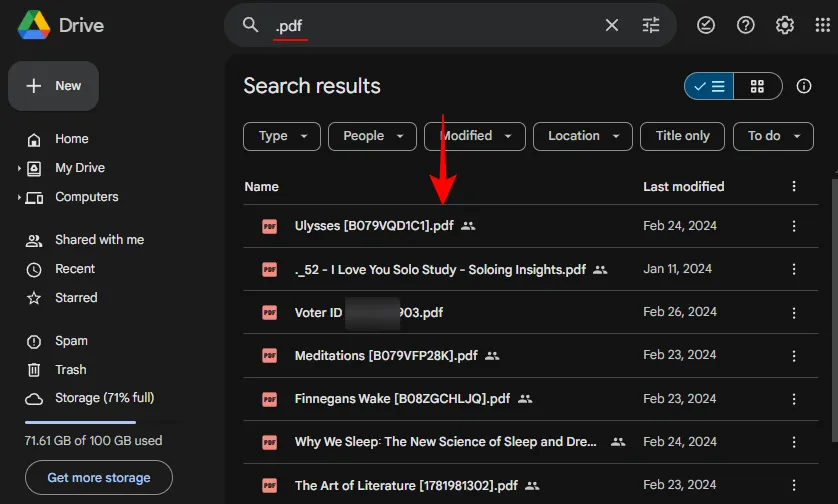
Con esta adición, ni siquiera tendrás que seleccionar el ‘Tipo’ de formato de archivo. Simplemente escribiendo el formato obtendrás los resultados en un santiamén.
3. Buscar por contenido de archivo
Si no recuerdas el nombre del archivo o el formato en el que está guardado, pero recuerdas una frase u oración del documento, también puedes encontrar el archivo usando eso.
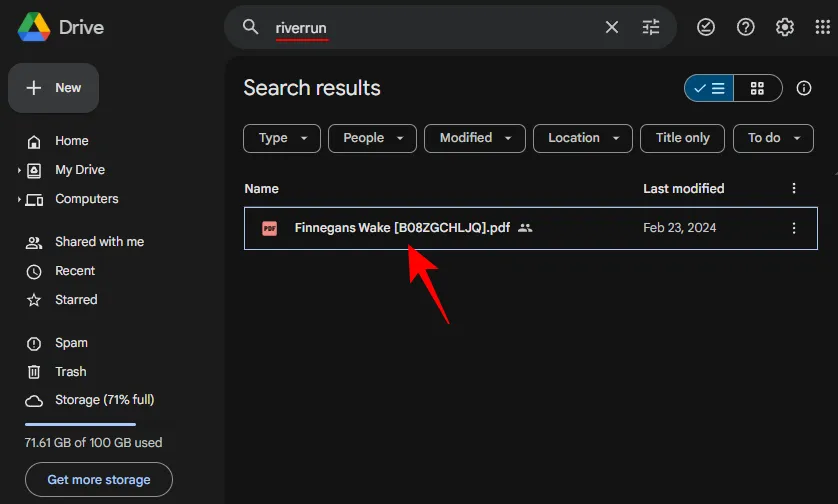
4. Buscar por fecha (antes y después)
En caso de que no recuerde nada sobre el nombre del archivo, el tipo de archivo o el contenido del archivo, puede buscar todos los archivos que se crearon antes o después de una fecha determinada.
Para buscar todos los archivos modificados antes de una fecha particular, busque en el siguiente formato: “antes:” AAAA-MM-DD.
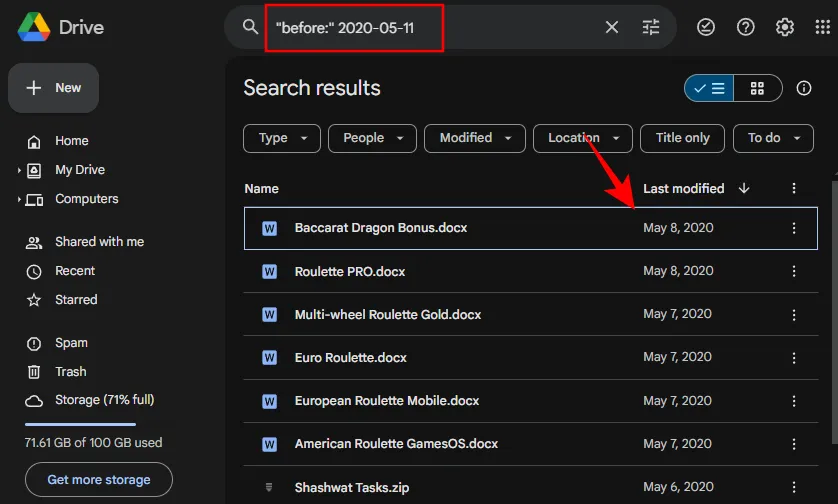
Para buscar todos los archivos modificados después de una fecha particular, busque en el siguiente formato: “después de:” AAAA-MM-DD.
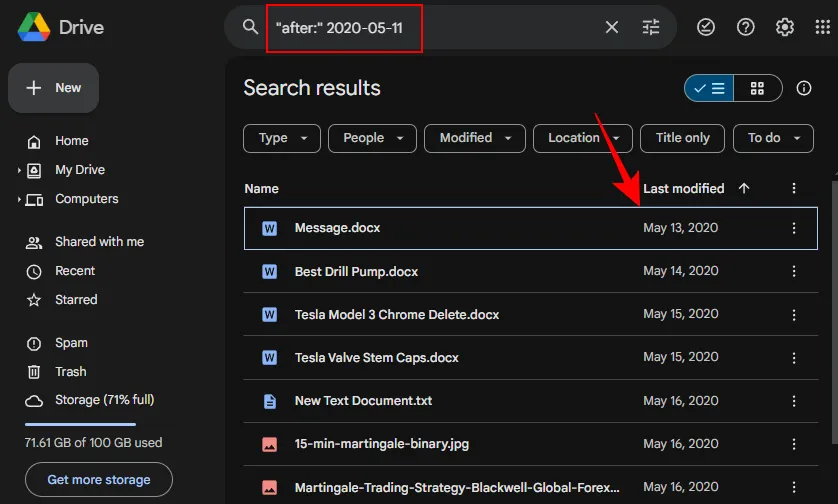
5. Ordenar los resultados de la búsqueda por fecha o tamaño
Los resultados de la búsqueda se pueden ordenar por fecha o tamaño para resaltar ciertos archivos.
Ordene los archivos por fecha haciendo clic en Última modificación .
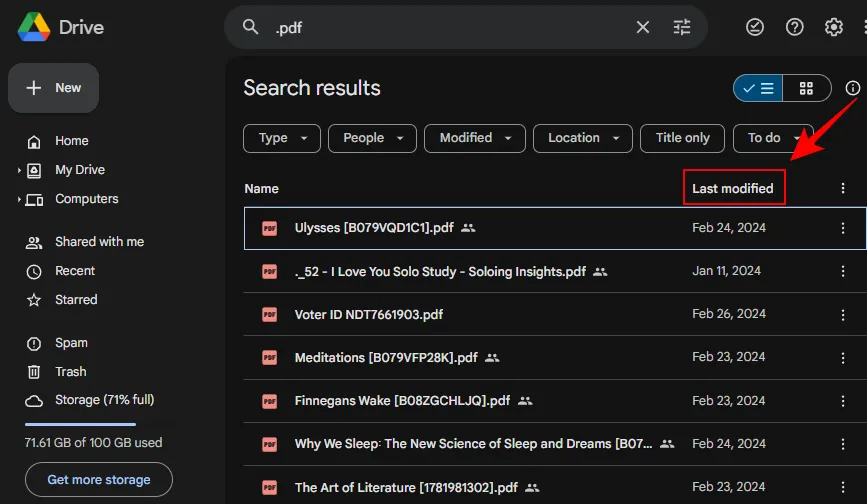
Invierta el orden haciendo clic nuevamente en ‘Última modificación’.
Aunque Google Drive no le permite ordenar los resultados de su búsqueda por tamaño, puede encontrar archivos que ocupan la mayor cantidad de espacio de almacenamiento. Para hacerlo, haga clic en la opción Almacenamiento a la izquierda.
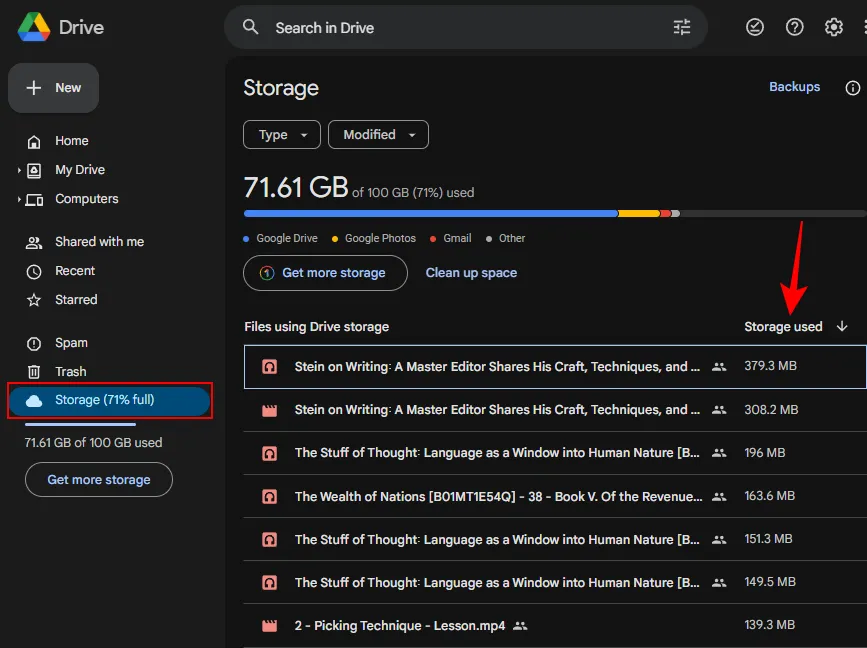
Luego ordena los archivos por tamaño haciendo clic en Almacenamiento utilizado .
Esta opción es ideal para buscar archivos que necesita borrar en caso de que tenga poco espacio.
6. Búsqueda avanzada
Si los consejos y opciones antes mencionados no dan ningún resultado, la opción de búsqueda avanzada dentro de la búsqueda de Drive contiene todas las funciones de búsqueda que necesitará para encontrar los archivos que desea.
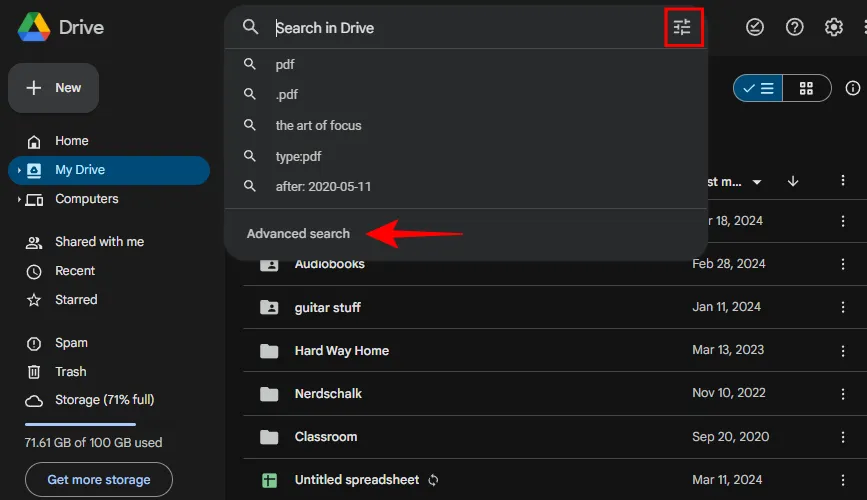
En la ‘Búsqueda avanzada’, ingrese tantos detalles como pueda recordar sobre el archivo que está buscando y luego haga clic en ‘Buscar’.
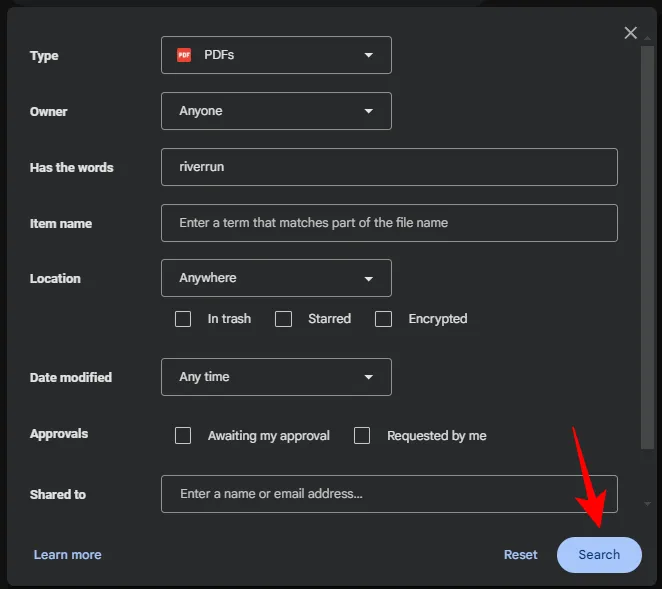
Preguntas más frecuentes
Consideremos algunas preguntas frecuentes sobre la búsqueda de archivos en Google Drive.
¿Cómo busco archivos grandes en Google Drive?
Puede buscar archivos grandes en Google Drive desde la pestaña «Almacenamiento». Dentro de la pestaña «Almacenamiento», ordene los archivos por «Almacenamiento utilizado» para buscar archivos por tamaño.
¿Cuál es la mejor manera de organizar archivos en Google Drive?
Aunque existen algunas formas de organizar archivos en Google Drive, Google recomienda utilizar convenciones de nomenclatura coherentes, como etiquetas, colores y accesos directos, además de agregar descripciones de archivos y carpetas, y destacar archivos importantes.


Deja una respuesta