Múltiples conexiones a un servidor o recurso compartido por el mismo usuario
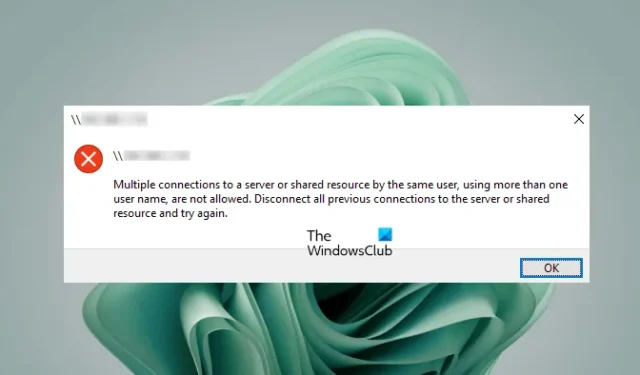
El mensaje de error completo es:
No se permiten múltiples conexiones a un servidor o recurso compartido por el mismo usuario, utilizando más de un nombre de usuario. Desconecte todas las conexiones anteriores al servidor o recurso compartido y vuelva a intentarlo.
Múltiples conexiones a un servidor o recurso compartido por el mismo usuario
Las siguientes soluciones lo ayudarán a corregir el error «Múltiples conexiones a un servidor o recurso compartido por el mismo usuario» al mapear una unidad en su red.
- Reinicie el Explorador de Windows
- Reinicie el servicio de la estación de trabajo
- Asegúrese de que la carpeta compartida no esté abierta
- Elimine las credenciales de su recurso compartido de red a través del Administrador de credenciales
- Cree un DNS diferente para el servidor remoto
- Elimine las unidades con las que tiene problemas
Veamos todas estas correcciones en detalle.
1] Reiniciar el Explorador de Windows
Lo primero que debe intentar es reiniciar el Explorador de Windows. Si una computadora se congela o ocurre cualquier otro problema en una computadora, reiniciar el Explorador de Windows soluciona el problema. Los siguientes pasos te ayudarán con esto:
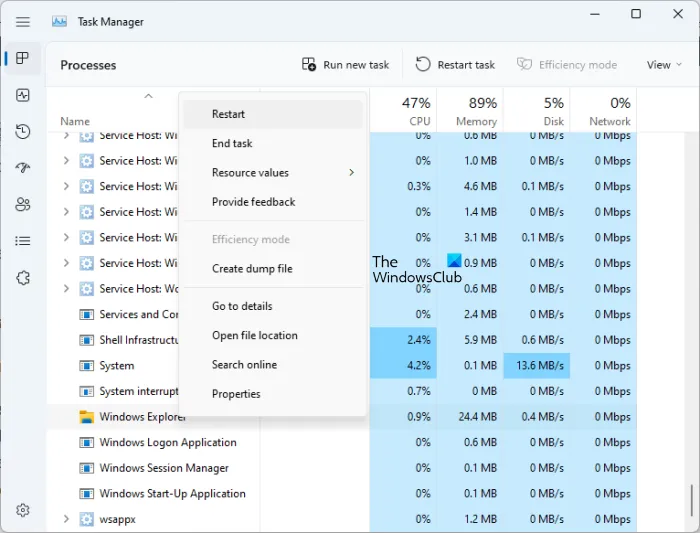
- Abra el Administrador de tareas.
- Vaya a la pestaña Procesos .
- Desplázate hacia abajo y localiza el Explorador de Windows .
- Una vez que lo encuentres, haz clic derecho sobre él y selecciona Reiniciar .
Además de esto, también le sugerimos que reinicie la computadora cliente. Si esto no soluciona el problema, siga adelante y use las otras soluciones que se proporcionan a continuación.
2] Reinicie el servicio de la estación de trabajo
Un servicio de estación de trabajo es un servicio en el sistema operativo Microsoft Windows Server que permite que la computadora cliente solicite archivos y otros recursos de los servidores. Reinicie el servicio de la estación de trabajo en su computadora cliente y vea si ayuda. Para hacerlo, inicie el símbolo del sistema como administrador y ejecute los siguientes comandos uno por uno.
Copie los siguientes comandos uno por uno y péguelos en el Símbolo del sistema (Administrador) y presione Entrar después de ingresar cada comando.
net stop workstation /y
net start workstation
Ahora, compruebe si se produce el error. Si el comando anterior no funciona, use el siguiente comando para forzar el reinicio del servicio de la estación de trabajo.
Get-Service workstation | Restart-Service -Force
3] Asegúrese de que la carpeta compartida no esté abierta
Si la carpeta compartida a la que accede se abre en otra ventana, es posible que reciba este mensaje de error. Mira esto. Si la carpeta está abierta, ciérrela y vuelva a intentarlo.
4] Elimine las credenciales de su recurso compartido de red a través del Administrador de credenciales
Una solución eficaz para solucionar este problema es borrar las credenciales de su recurso compartido de red. Para esto, debe abrir el Administrador de credenciales. Sigue las siguientes instrucciones:
- Abra el Panel de control .
- Cambie el modo Ver por a Iconos grandes .
- Haga clic en el Administrador de Credenciales .
- Busque las credenciales para su recurso compartido de red en la sección Credenciales de Windows y elimínelas.
Después de eliminar las credenciales, debería poder mapear su unidad de red.
5] Cree un DNS diferente para el servidor remoto
Según Microsoft, este comportamiento es por diseño. Por lo tanto, si el error persiste, debe asignar la unidad de manera que Windows piense que se está conectando a un servidor diferente. Para hacerlo, puede usar cualquiera de las dos soluciones alternativas siguientes:
- Utilice la dirección IP del servidor remoto cuando intente conectarse al recurso compartido de red.
- Cree un alias de DNS (Sistema de nombres de dominio) diferente para el servidor remoto. Ahora, use este alias de DNS para conectarse al recurso compartido de red.
Las dos soluciones anteriores deberían funcionar y el problema debería solucionarse.
6] Elimine las unidades con las que tiene problemas
Si el problema persiste, elimine las unidades con las que tiene problemas. Abra el símbolo del sistema como administrador y escriba el siguiente comando. Después de eso, presione Entrar .
net use
Ahora, busque las unidades con las que está experimentando el problema. Ahora, escribe el siguiente comando y presiona Enter .
net use /delete \\servername\foldername
En el comando anterior, servername\foldername es la unidad que desea eliminar.
¿Cómo puedo conectarme a la carpeta compartida usando diferentes cuentas de usuario?
Para acceder a la carpeta compartida con las diferentes cuentas de usuario, seleccione la opción Conectar usando diferentes credenciales mientras selecciona la carpeta de destino durante la asignación de unidades de red. No seleccione la casilla de verificación Recordar mis credenciales si desea acceder a la carpeta compartida con una cuenta de usuario diferente la próxima vez.
¿Cómo comparto archivos entre usuarios en la misma computadora?
Puede compartir o transferir archivos entre diferentes usuarios en la misma computadora utilizando el método de copiar y pegar. Si está utilizando una cuenta de administrador, puede copiar fácilmente los archivos de una cuenta de usuario y pegarlos en la otra cuenta de usuario. Otro método incluye el uso de la carpeta Pública .


Deja una respuesta