¿Minecraft falta en el mezclador de volumen? Cómo recuperarlo
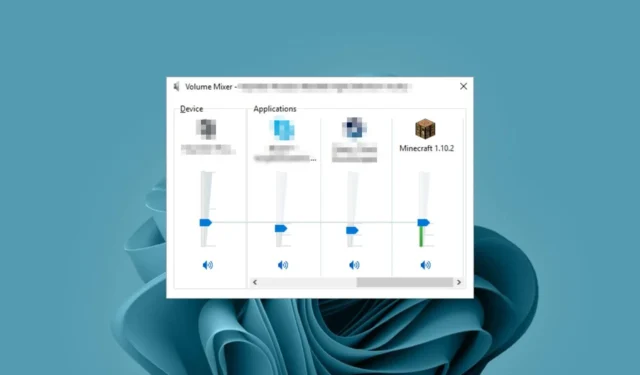

Cada vez que hace clic en el icono del altavoz en la barra de tareas de Windows, espera que se muestren todas las aplicaciones que actualmente utilizan sonido. Sin embargo, algunos usuarios han informado que Minecraft no aparece en el mezclador de volumen.
¿Por qué Minecraft no aparece en Volume Mixer?
No es raro que el mezclador de volumen no muestre todos los programas . Sin embargo, esto puede resultar extraño cuando se trata de una aplicación en particular que no se muestra. Este es el caso que están experimentando los usuarios de Minecraft.
Minecraft es un juego que depende en gran medida del audio para una experiencia inmersiva, por lo que la falta de sonido o la imposibilidad de controlarlo desde el mezclador de volumen puede ser una decepción.
A continuación se detallan algunas razones por las que esto puede estar sucediendo:
- Interferencia de terceros : si ha instalado software adicional, como potenciadores de graves , estos podrían causar conflictos con otros programas, ya que tienden a anular cualquier configuración predeterminada cuando están habilitados.
- Actualización defectuosa de Windows : algunos usuarios señalaron que el problema de que Minecraft no apareciera en el mezclador de volumen comenzó poco después de actualizar sus sistemas operativos. Esto podría indicar una actualización de Windows corrupta que está causando estos problemas.
- Errores de controlador : si los controladores de su tarjeta de sonido de alguna manera se han corrompido o son incompatibles, puede experimentar este problema.
- Configuraciones incorrectas : si no ha configurado su PC para permitir que otras aplicaciones tomen el control de su sonido, es posible que no aparezcan en el mezclador de volumen. Otras veces, la configuración del mezclador de volumen no se guarda .
- Ataque de virus : si su sistema se ha visto comprometido, es posible que algunas opciones se eliminen, especialmente si se trata de una aplicación conflictiva.
¿Cómo soluciono que Minecraft no aparezca en Volume Mixer?
Comience con las siguientes comprobaciones básicas antes de solucionar cualquier problema técnico:
- Realice una prueba de sonido para asegurarse de que su audio esté funcionando.
- Desinstale cualquier potenciador de sonido u otras aplicaciones conflictivas.
- Asegúrate de haber habilitado el mezclador de volumen .
1. Ejecute el solucionador de problemas de audio.
- Presione la tecla Menú Inicio y seleccione Configuración.
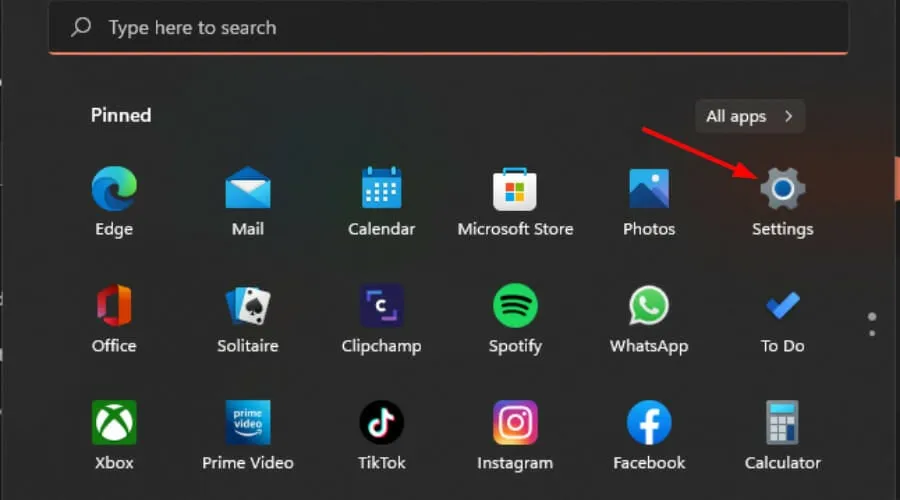
- Haga clic en Sistema en el panel izquierdo y luego en Solucionar problemas en el panel derecho.
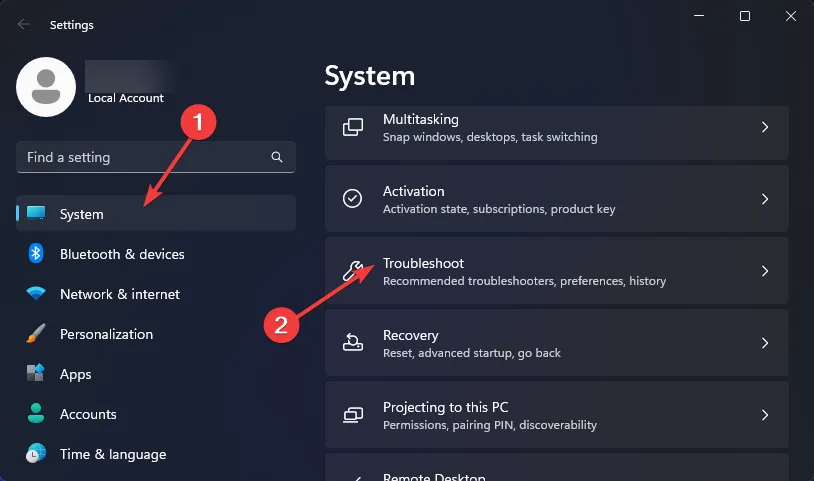
- Seleccione Otros solucionadores de problemas .
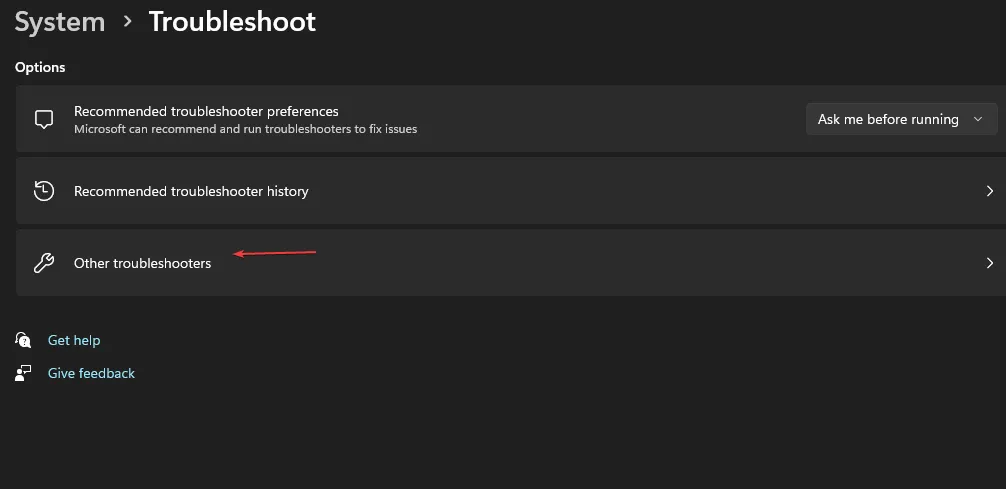
- Localice el solucionador de problemas de reproducción de audio y haga clic en el botón Ejecutar al lado.
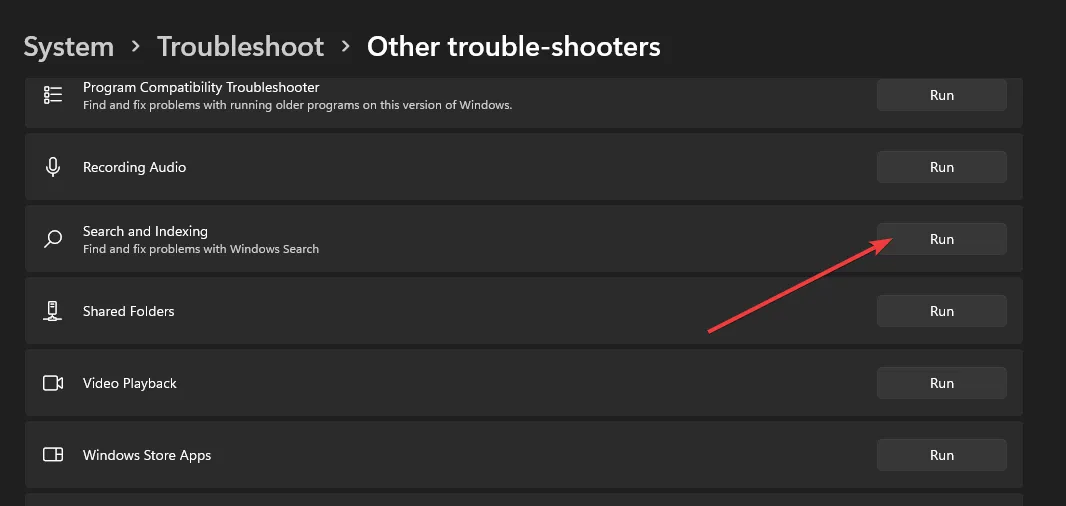
2. Actualizar los controladores de audio
- Presione la Windows tecla, escriba Administrador de dispositivos en la barra de búsqueda y haga clic en Abrir .
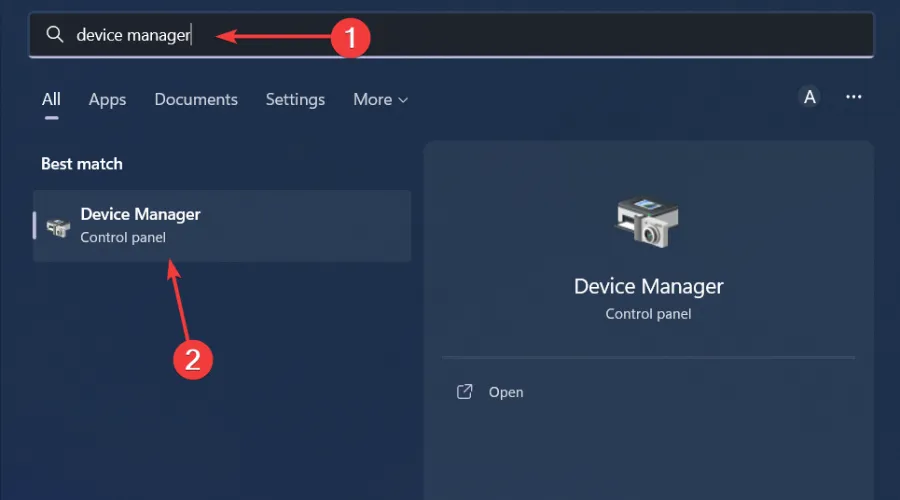
- Navegue hasta Controladores de sonido, video y juegos para expandir, haga clic derecho en su dispositivo de audio y seleccione Actualizar controlador .
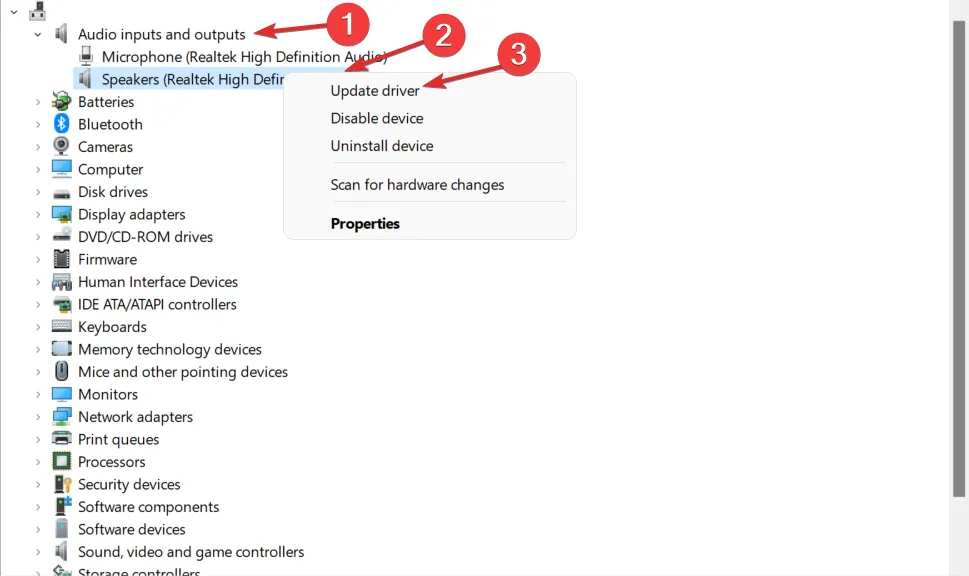
- Seleccione Buscar controladores automáticamente.
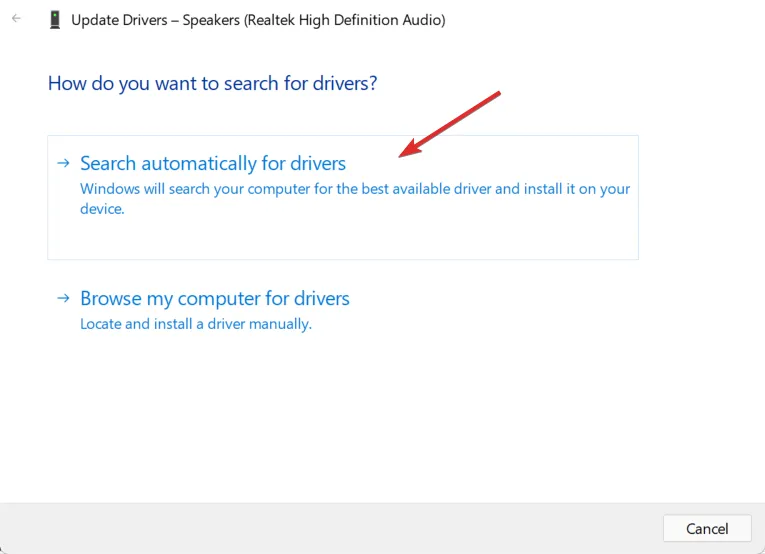
- Reinicie su PC e intente volver a conectarse.
Dado que la ruta de Windows no siempre sale según lo planeado, es posible que termines con los controladores equivocados. Una forma más segura es utilizar una utilidad de actualización de controladores.
Outbyte Driver Updater es la herramienta que necesita, ya que busca automáticamente controladores faltantes, dañados o incompatibles y luego los reemplaza por los correctos.
➡️ Obtenga el actualizador de controladores Outbyte
3. Desinstale la actualización reciente de Windows
- Pulsa la Windows tecla y selecciona Configuración .
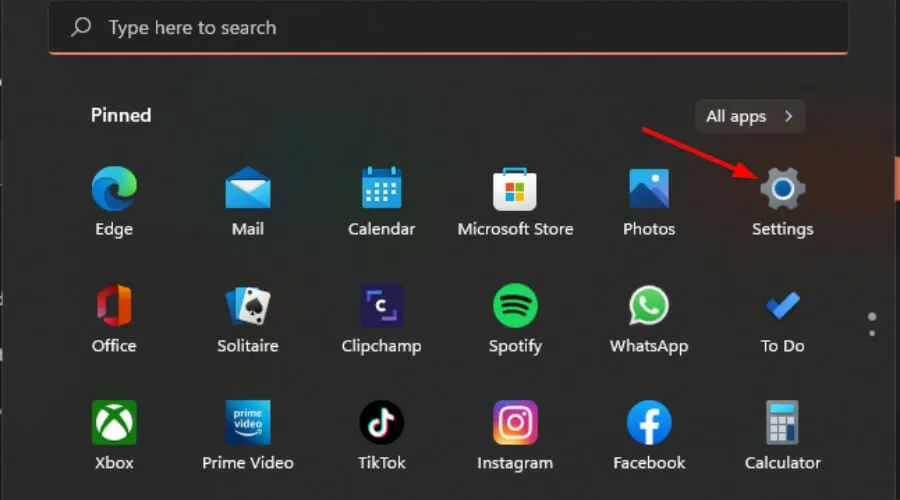
- Haga clic en Windows Update y seleccione Historial de actualizaciones en el panel derecho.

- Desplácese hacia abajo y en Configuración relacionada, haga clic en Desinstalar actualizaciones .
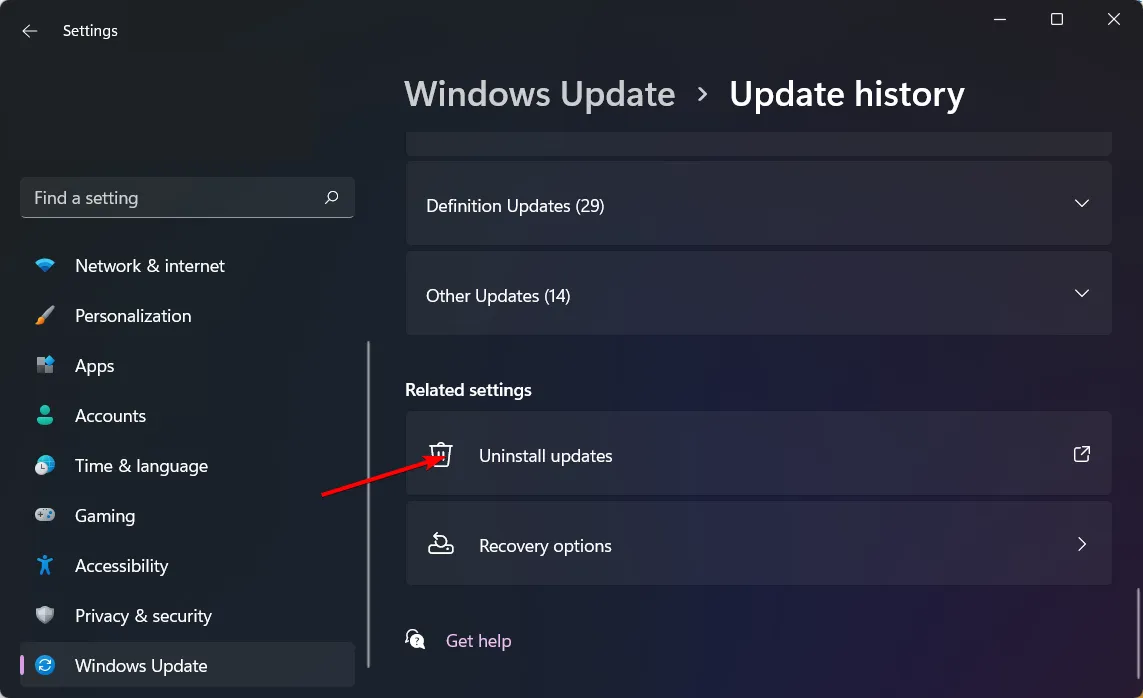
- Esto lo llevará a las actualizaciones instaladas más recientes.
- Seleccione la actualización principal y haga clic en Desinstalar.
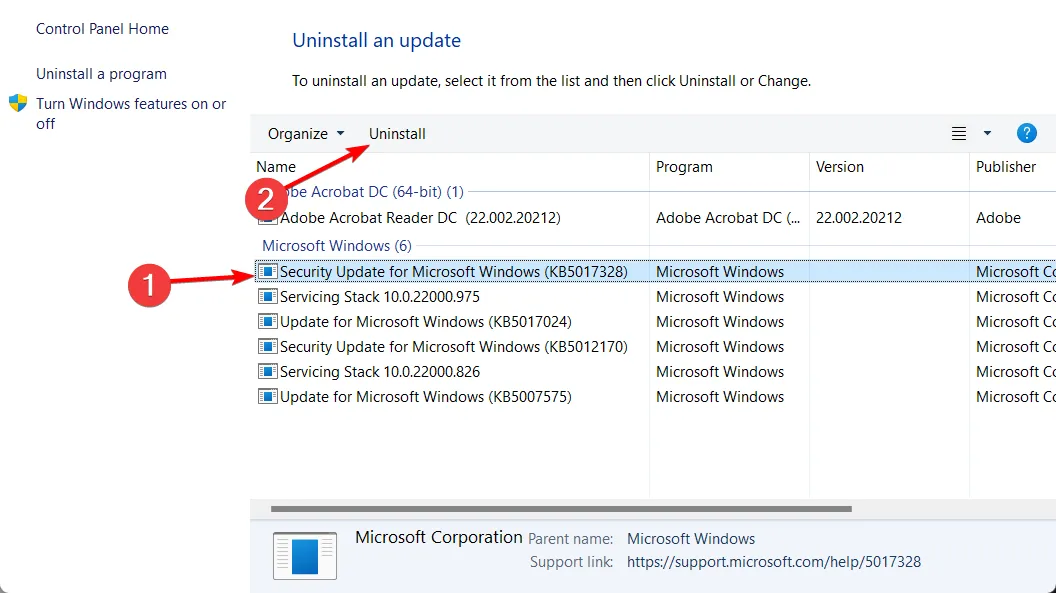
- Reinicie su PC y verifique si el problema persiste.
4. Habilite el modo exclusivo para otras aplicaciones
- Haga clic derecho en el icono de sonido en la esquina inferior derecha y seleccione Abrir mezclador de volumen.
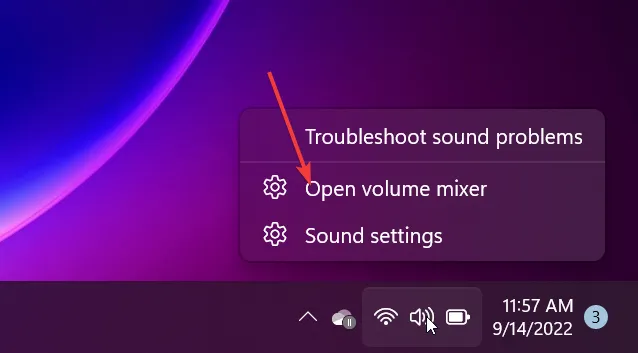
- Busque Minecraft en la lista y seleccione Propiedades .
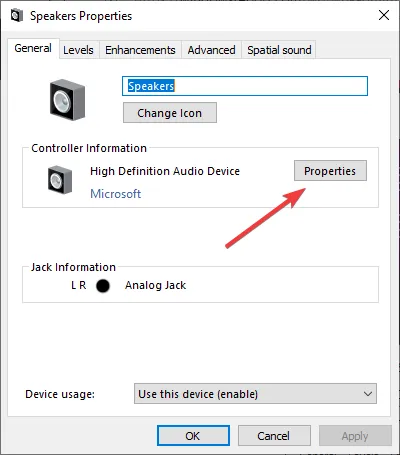
- Navegue a la pestaña Avanzado, marque la opción Permitir que las aplicaciones tomen el control exclusivo de este dispositivo y haga clic en Aceptar.

5. Escanear en busca de virus
- Presione la Windows tecla, busque Seguridad de Windows y haga clic en Abrir .
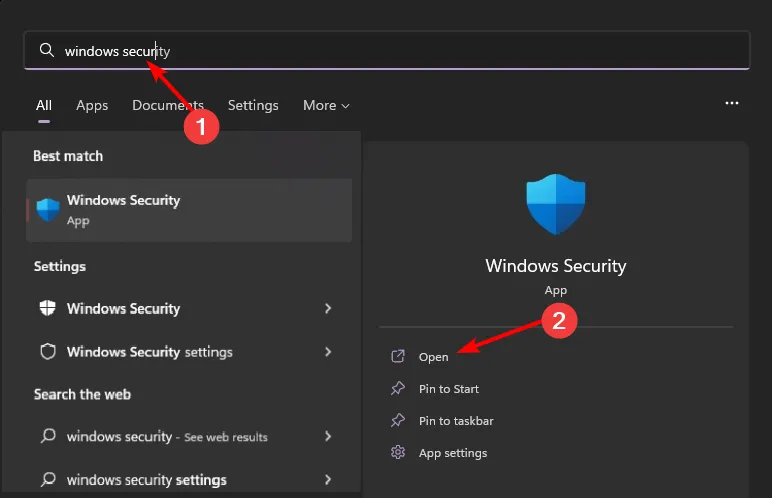
- Seleccione Protección contra virus y amenazas.

- A continuación, presione Análisis rápido en Amenazas actuales.
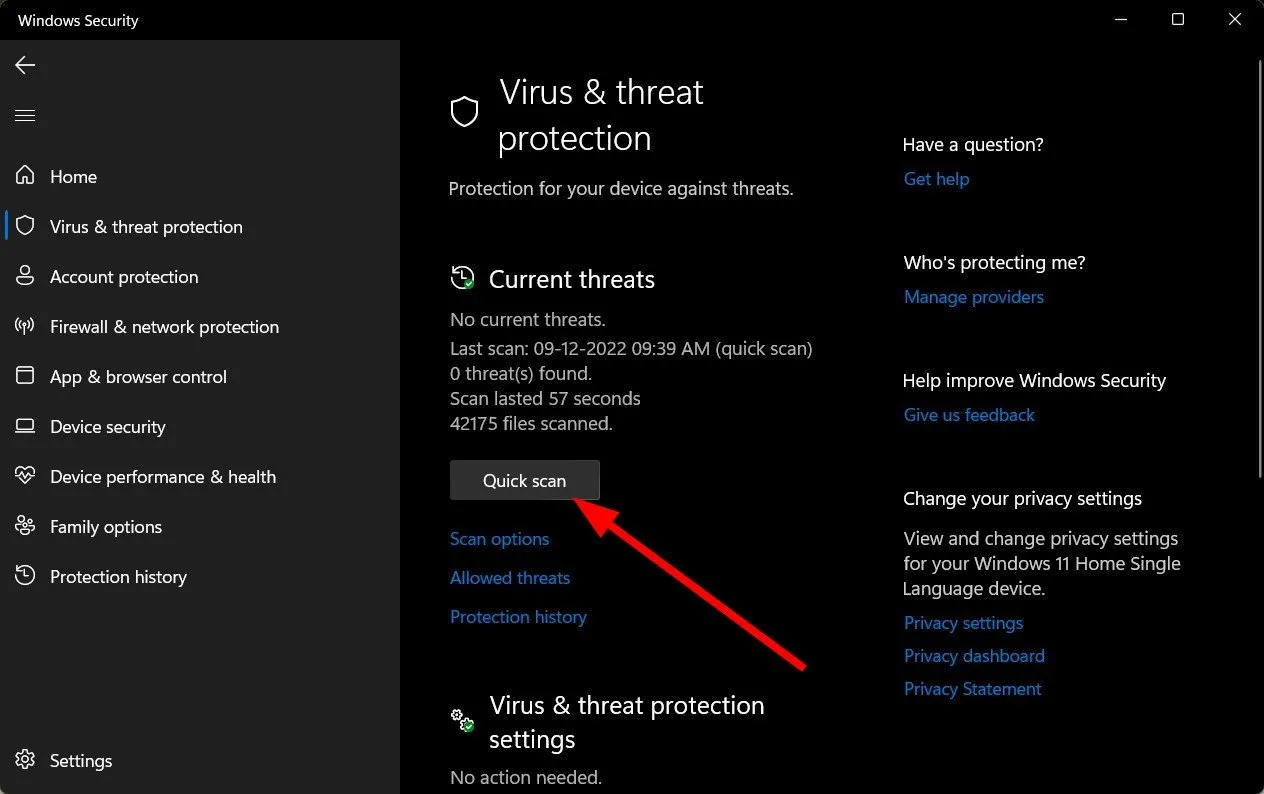
- Si no encuentra ninguna amenaza, proceda a realizar un análisis completo haciendo clic en Opciones de análisis justo debajo de Análisis rápido.
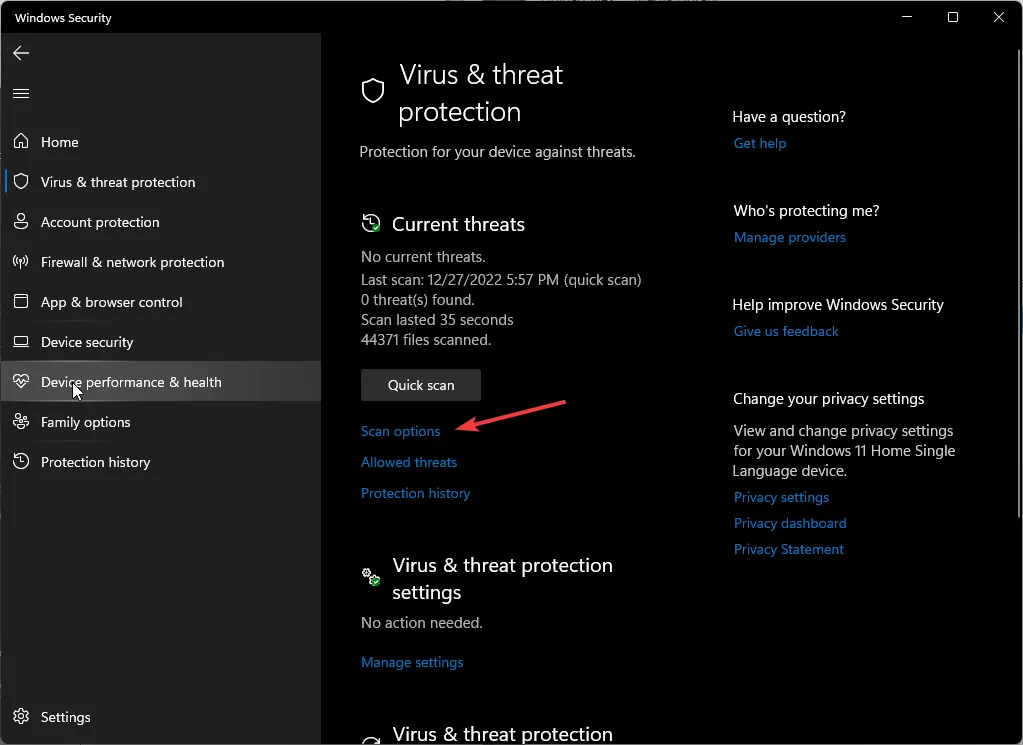
- Haga clic en Análisis completo y luego en Analizar ahora para realizar un análisis profundo de su PC.
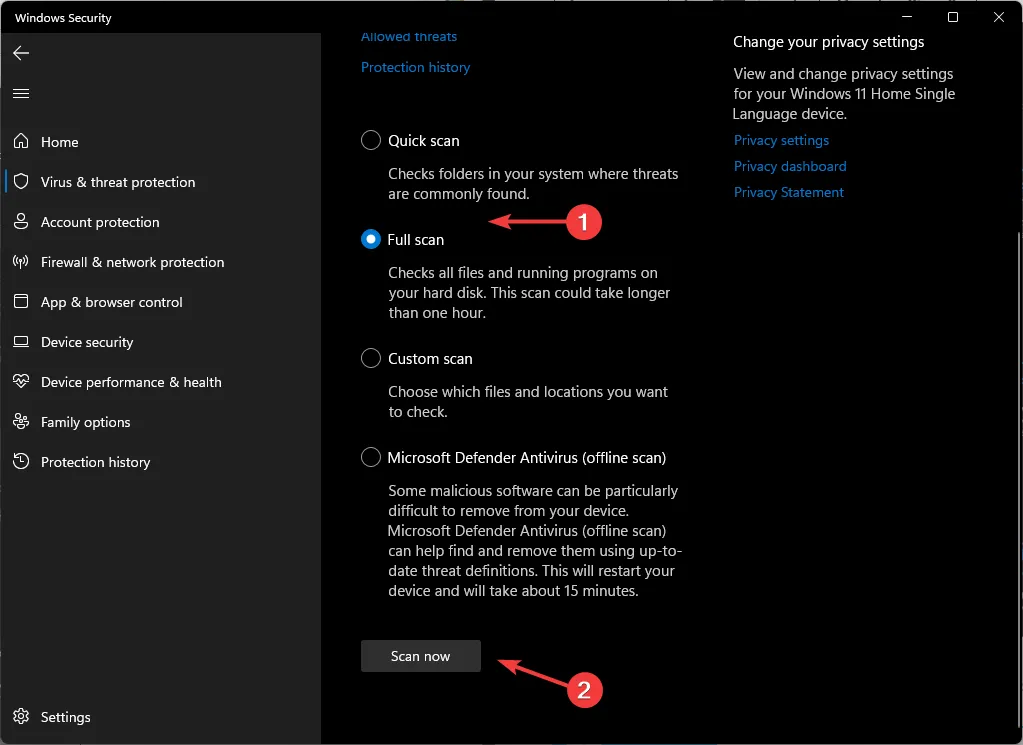
- Espere a que finalice el proceso y reinicie su sistema.
6. Restablecer Windows
- Pulsa la Windows tecla y haz clic en Configuración.

- Seleccione Sistema y haga clic en Recuperación.

- Haga clic en Restablecer PC .
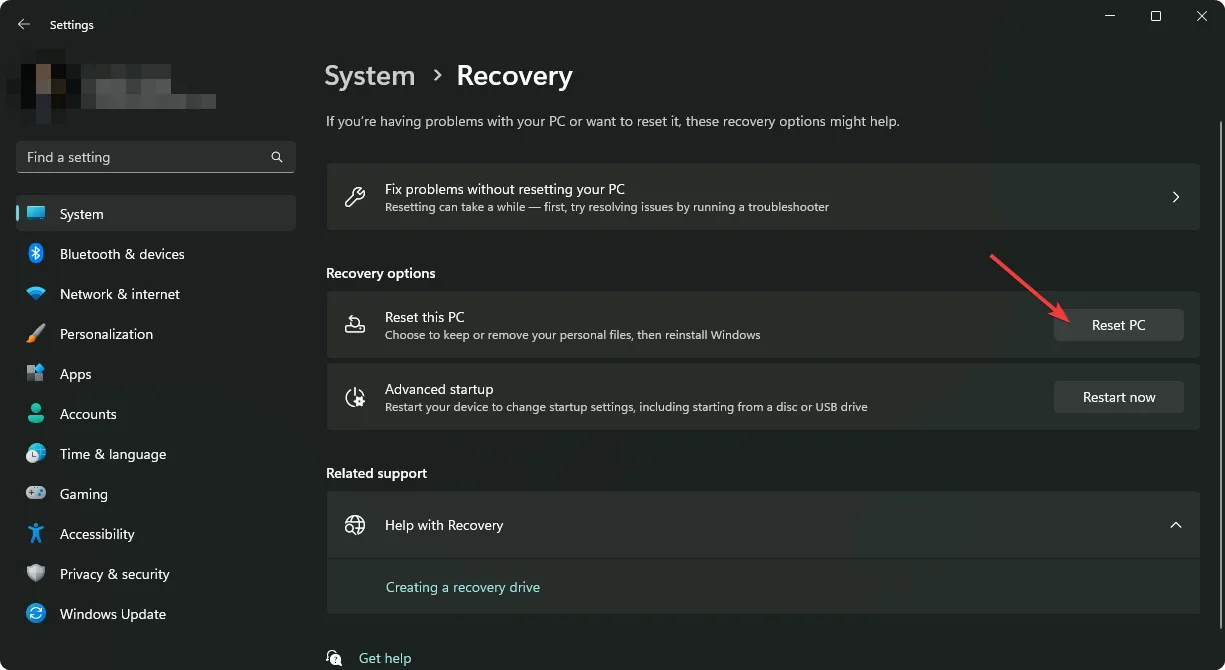
- Elija el tipo de restablecimiento de fábrica que necesita. Puede conservar sus archivos personales o realizar una eliminación completa de todos los archivos, aplicaciones y configuraciones de la PC.

- Seleccione la opción que desea reinstalar Windows: Descarga en la nube o Reinstalación local .

- Haga clic en Siguiente.

- Finalmente, presione el botón Restablecer .
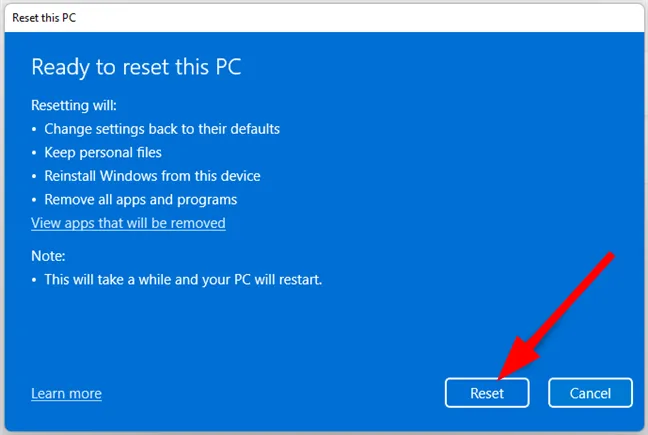
Si la opción de reinicio no funciona, es posible que tengas que realizar una instalación limpia . Puede parecer extremo, pero es una de las soluciones votadas como un éxito.
Alternativamente, puedes probar otras alternativas de mezclador de volumen y ver si esto soluciona el problema de que Minecraft no aparezca.
Y así es como se soluciona el problema de que Minecraft no se muestre en el mezclador de volumen. Si ha intentado alguna otra solución no mencionada aquí que haya sido un éxito, nos encantaría conocerla. Déjanos un comentario a continuación.


Deja una respuesta