Microsoft dice que desinstalar Copilot en Windows 10 no es compatible por ahora
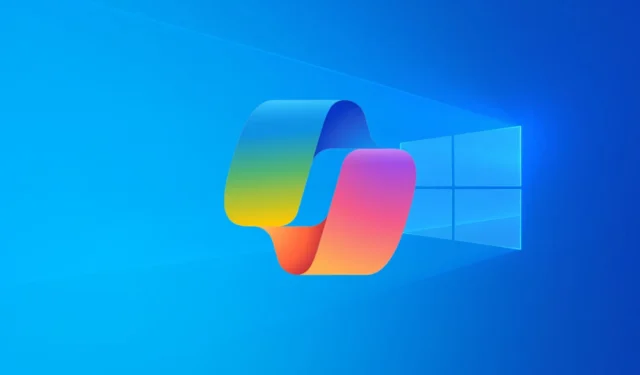
Copilot se introdujo en Windows para mejorar su flujo de trabajo. Sin embargo, es posible que desees eliminarlo. Ya sea que no le guste el enfoque de Microsoft para implementar IA en su sistema o tenga otras razones, actualmente no se admite la desinstalación de Copilot en Windows 10.
Cuando se le preguntó acerca de la desinstalación de Copilot en Windows 10, Microsoft dijo que esto no es posible. «Aunque actualmente no admitimos la desinstalación de Copilot, puede hacer clic con el botón derecho en el icono de Copilot y desanclarlo para que deje de aparecer siempre en la barra de tareas», explicó la compañía.
Esto significa que actualmente solo tienes la opción de ocultar el ícono de Copilot en tu pantalla. Sin embargo, incluso después de ocultarlo, aún puedes acceder a él simplemente presionando la tecla Windows + C.
Eliminar completamente Copilot de Windows
Si desea eliminar completamente Copilot de Windows, lo que significa que no desea que aparezca incluso después de presionar su tecla de acceso directo, deberá deshabilitarlo usando el Editor de políticas de grupo local o el Editor del registro.
Dado que el Editor de políticas de grupo local no está disponible en la edición Windows Home, puede utilizar el método del Editor del registro. Si tiene una edición Windows Pro, puede elegir cualquiera de las herramientas.
A continuación se explica cómo deshabilitar Copilot en Windows 10 usando el Editor del Registro:
- Abra el menú Inicio , escriba Editor del Registro en la barra de búsqueda y presione Entrar.
- En el Editor del Registro, navegue hasta la siguiente ubicación:
HKEY_CURRENT_USER\Software\Microsoft\Windows\CurrentVersion\Explorer\Advanced - En el panel derecho, haga clic derecho en un espacio vacío, seleccione Nuevo y luego elija Valor DWORD (32 bits) .
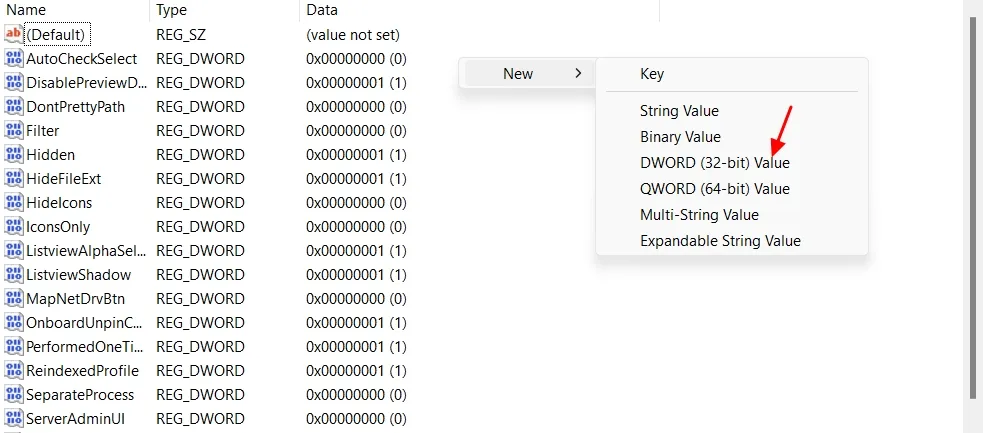
- Asigne al nuevo valor el nombre ShowCopilotButton .
- Haga doble clic en el valor ShowCopilotButton, escriba 0 en el campo Información del valor y haga clic en Aceptar .
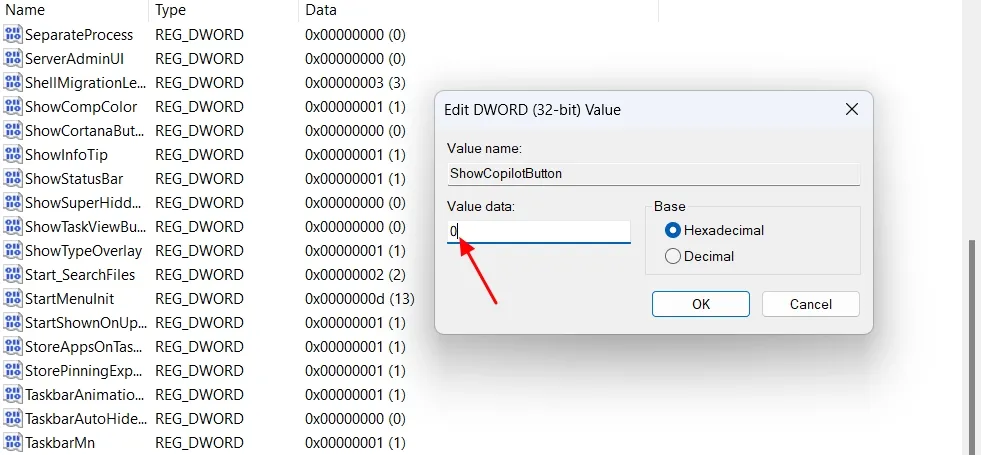
Después de eso, reinicie su computadora y verá que Copilot ha sido desactivado.
Si desea deshabilitar Copilot usando el Editor de políticas de grupo local, siga las instrucciones a continuación:
- En el menú Inicio, busque el Editor de políticas de grupo local y presione Enter. Luego, navegue hasta la siguiente ubicación:
User Configuration > Administrative Templates > Windows Components > Windows Copilot - Haga doble clic en la política Desactivar Windows Copilot en el panel derecho.
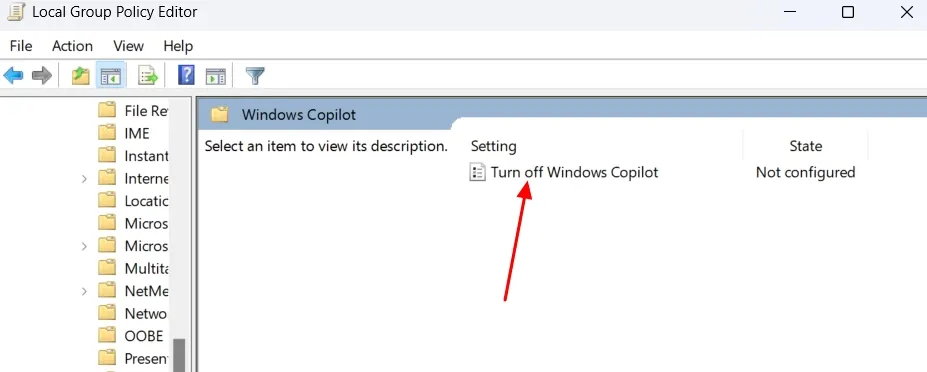
- Elija Activado . Luego, haga clic en Aplicar y Aceptar .
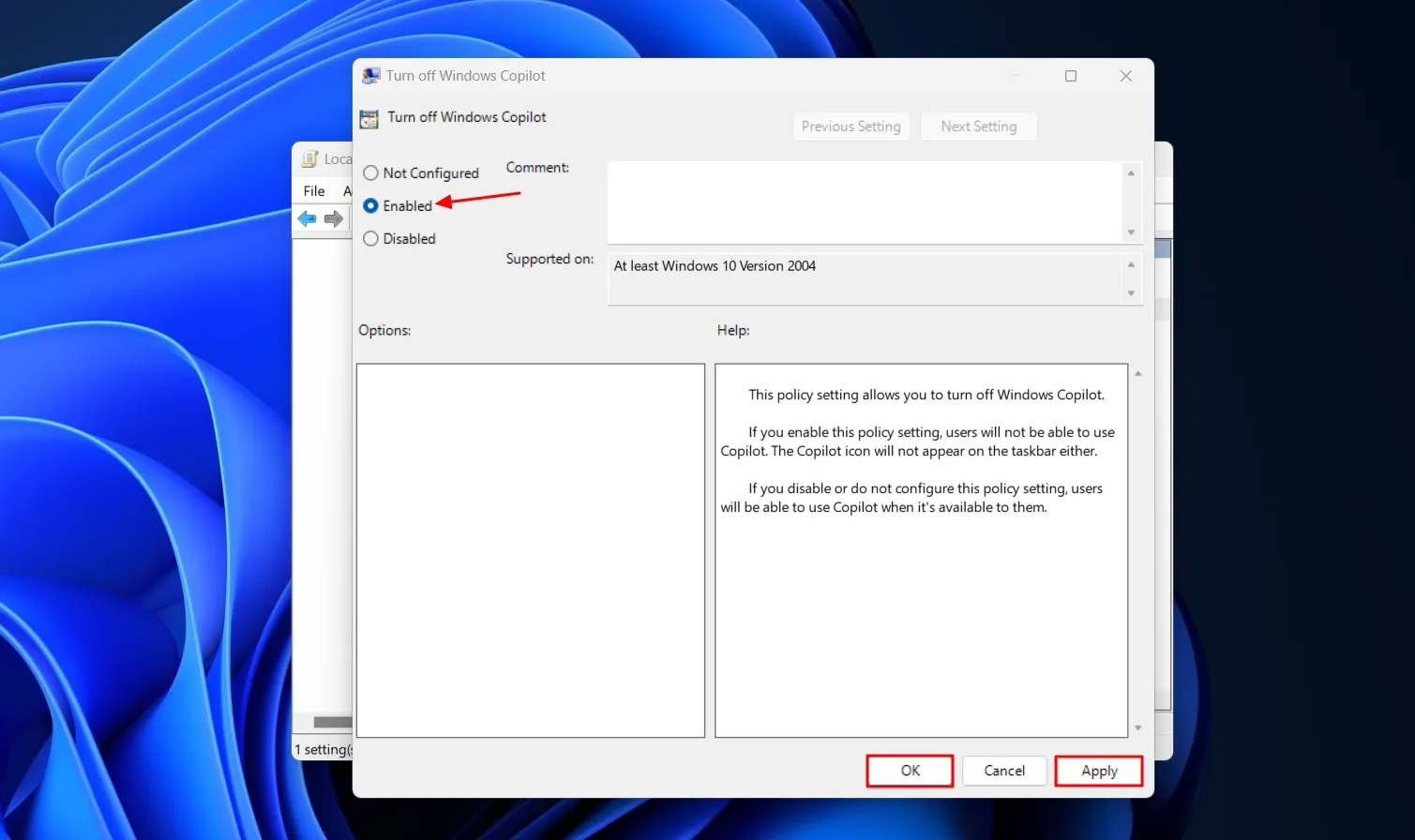
Deberá reiniciar su computadora luego para ver que los cambios surtan efecto.
Próximas funciones del copiloto
Seamos honestos: la IA es la última tendencia en el mercado y ninguna empresa, ni siquiera Microsoft, quiere quedarse atrás. Entonces, lo prefieras o no, es posible que eventualmente te encuentres con Copilot en Windows.
Microsoft está trabajando en un par de características nuevas para Copilot que podrían hacerlo más útil. Por ejemplo, pronto podrás acceder a la IA simplemente colocando el cursor sobre ella . Esto significa que ni siquiera tienes que hacer clic en el icono de Copilot para acceder a él. Simplemente mueva el cursor a su ícono y la aplicación aparecerá automáticamente.
De manera similar, Microsoft agregó recientemente complementos como Suno y Spotify en Copilot para crear canciones y encontrar letras de artistas, respectivamente. Copilot también tendrá un diseño similar a una aplicación normal . Esto significa que ahora no sentirá que está utilizando algún tipo de integración en su PC con Windows.
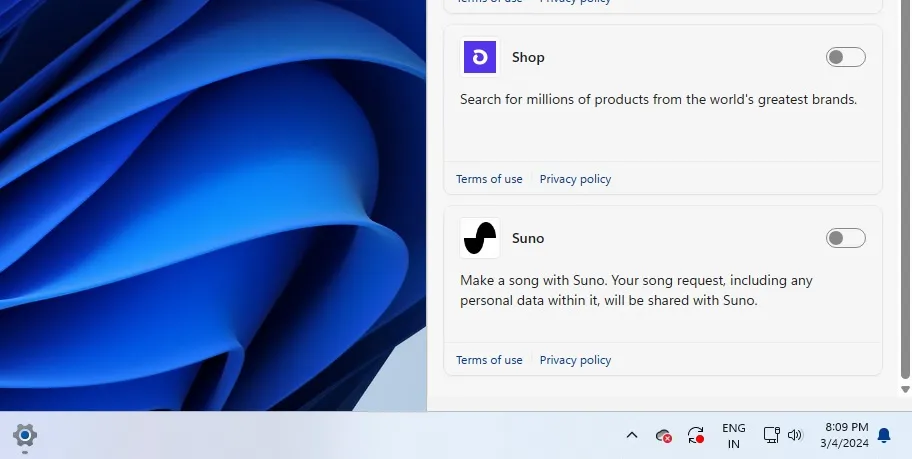
Además de todo esto, si está suscrito a Copilot Pro, puede utilizar la función «Crear Copilot GPT» para crear su GPT personalizado según sus requisitos.
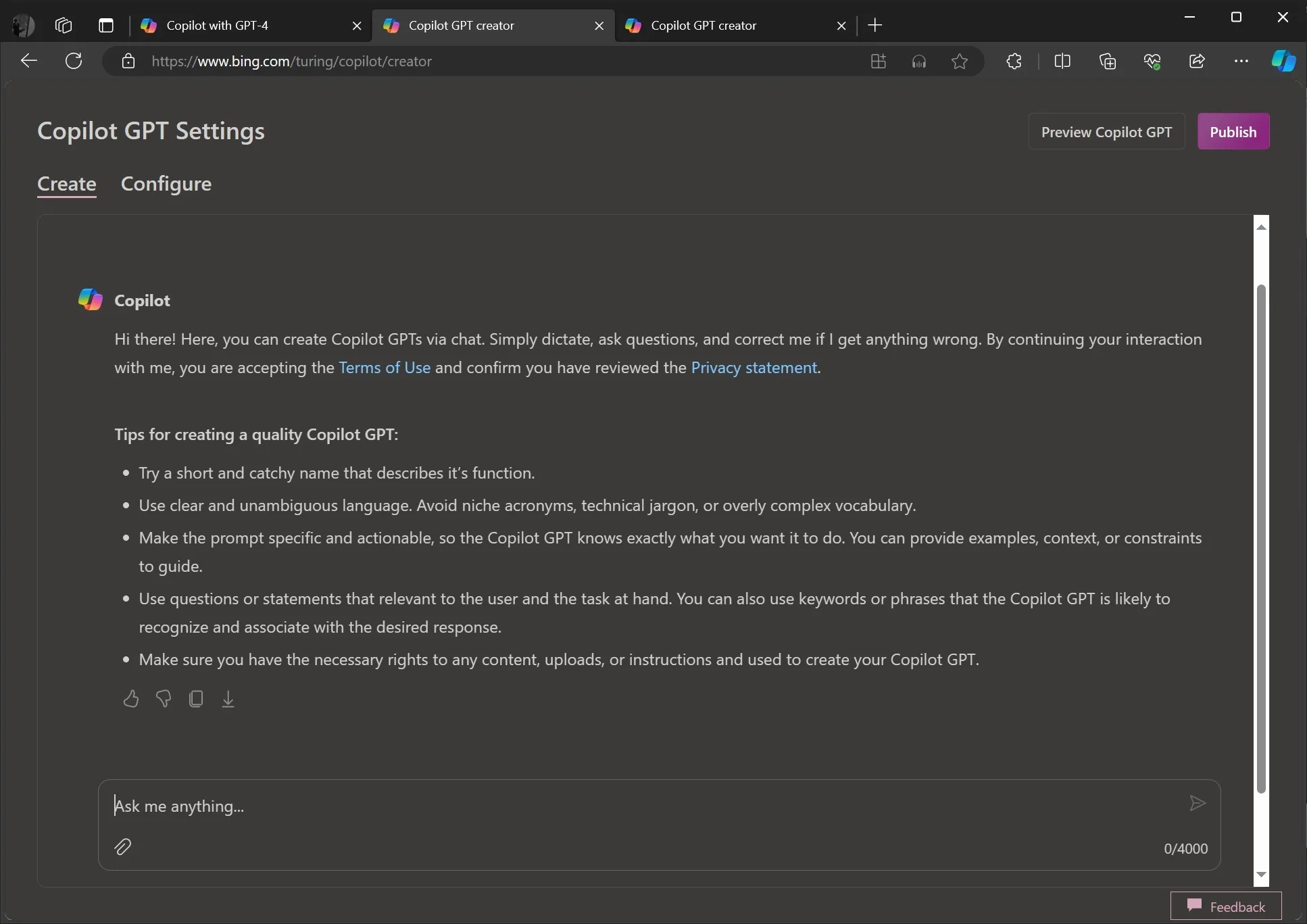
¿Son estas características suficientes para que usted se decida a utilizar Copilot o utilizará su computadora sin él? Háganos saber en los comentarios.



Deja una respuesta