Jedi Survivor falla al iniciar: 7 formas de solucionarlo
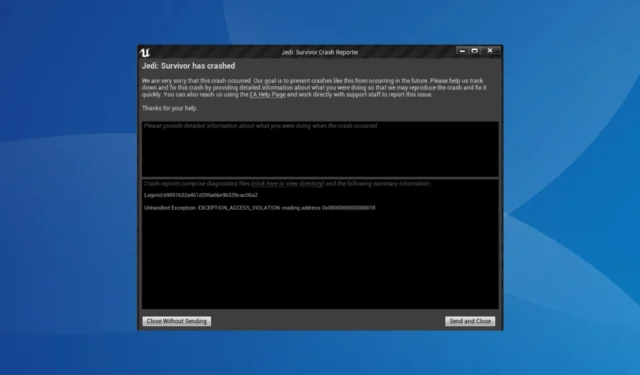
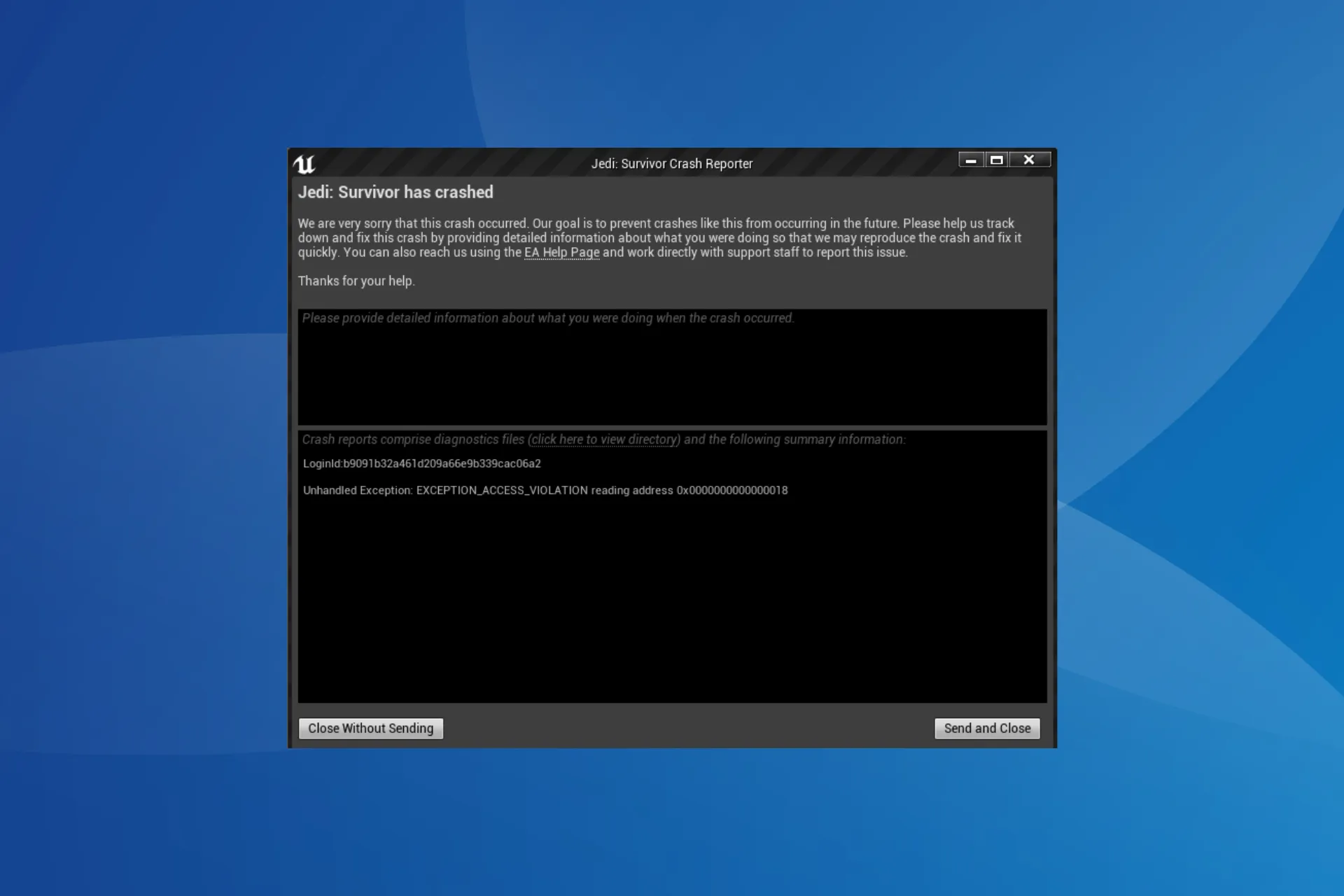
Star Wars Jedi: Survivor, disponible en Steam y en la aplicación EA, ha fallado constantemente al iniciarse para muchos usuarios. No pueden pasar del menú principal y el juego se bloquea a los pocos segundos de iniciarse.
¿Por qué Jedi Survivor falla al iniciar?
Es posible que Jedi Survivor falle después de una actualización y, en este caso, la culpa suele ser un error. Además, Jedi Survivor no funcionará cuando la PC se esté quedando sin recursos, es decir, con un consumo del 100% de CPU o RAM.
Además, los controladores de gráficos obsoletos, las optimizaciones de pantalla completa, las configuraciones de gráficos mal configuradas o incompatibles, la superposición de Steam y la falta de permisos pueden causar el bloqueo.
¿Qué puedo hacer si Jedi Survivor falla al iniciar?
Antes de comenzar con las soluciones ligeramente complejas, pruebe estas rápidas:
- Reinicie la computadora. Además, inicia el juego como administrador y/o ejecuta el juego Steam en modo de compatibilidad<. ai=4>.
- Asegúrate de estar ejecutando la última versión de la aplicación Steam/EA y Star Wars Jedi: Survivor.
- Desactive Ray Tracing dentro del panel de control de gráficos dedicado. Además, aumente el tamaño de Shader Cache a 10 GB o más.
Consejo
Los pasos enumerados aquí son para la instalación de Star Wars Jedi: Survivor’s Steam en una PC, aunque la idea sigue siendo la misma para la aplicación EA o consolas de juegos como PS5 y Xbox.
1. Verificar la integridad de los archivos del juego.
- Inicie Steam, vaya a la pestaña Biblioteca, haga clic derecho en Star Wars Jedi: Survivor. en el panel izquierdo y seleccione Propiedades.
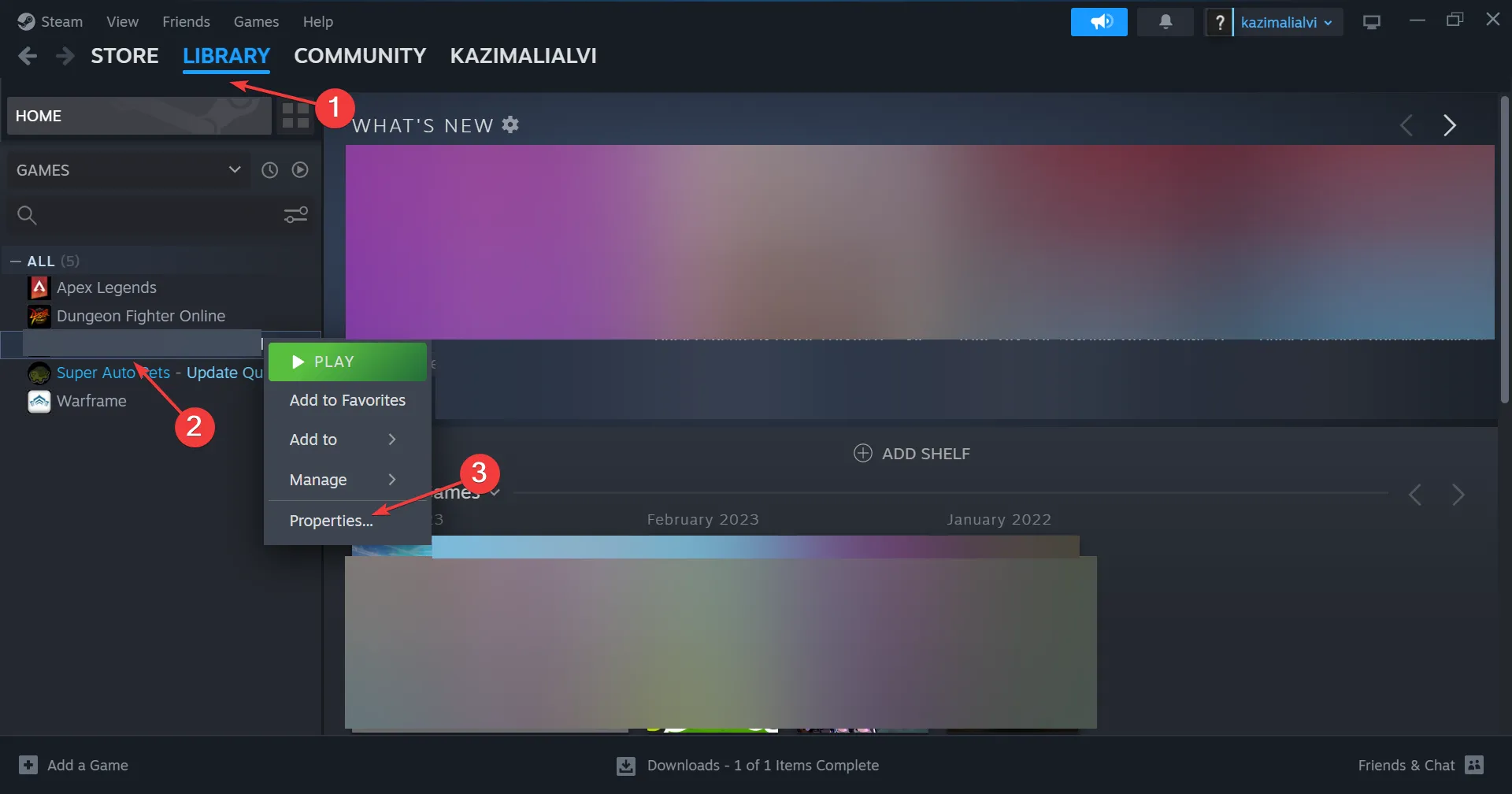
- Dirígete a Archivos instalados en el panel de navegación y haz clic en Verificar la integridad de los archivos del juego.

- Espere a que se complete el proceso, luego reinicie el dispositivo y verifique si Jedi Survivor falla al iniciar.
Reparar/reemplazar los archivos rotos ayuda cuando Los juegos de Steam se cierran instantáneamente.
2. Establezca la prioridad en alta
- Con Star Wars Jedi: Survivor en ejecución, presiona Ctrl + Shift + Esc para abrir el Administrador de tareas.
- Ahora, vaya a la pestaña Detalles, haga clic derecho en el proceso JediSurvivor.exe, coloque el cursor sobre Establecer prioridad y elija Alta.
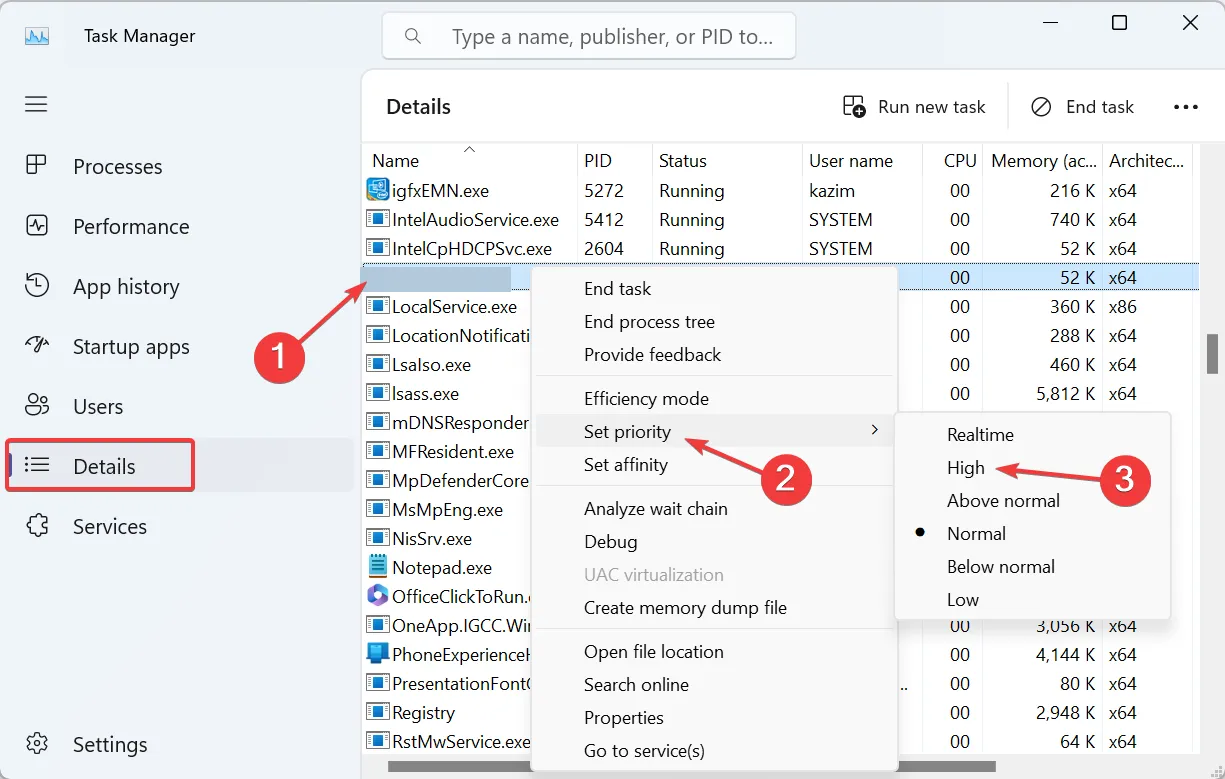
- Vuelve al juego y comprueba si hay mejoras.
Algunos usuarios sugirieron establecer la prioridad en Tiempo real, pero no lo recomendamos. El tiempo real es el nivel más alto y, cuando se elige, el juego tendrá prioridad sobre las tareas críticas, lo que puede provocar inestabilidad en el sistema.
3. Desactivar la superposición de Steam
- En Steam, ve a Biblioteca, haz clic derecho en Star Wars Jedi: Survivor y seleccione Propiedades.
- En la pestaña General, desactiva la opción Habilitar la superposición de Steam mientras estás en el juego.
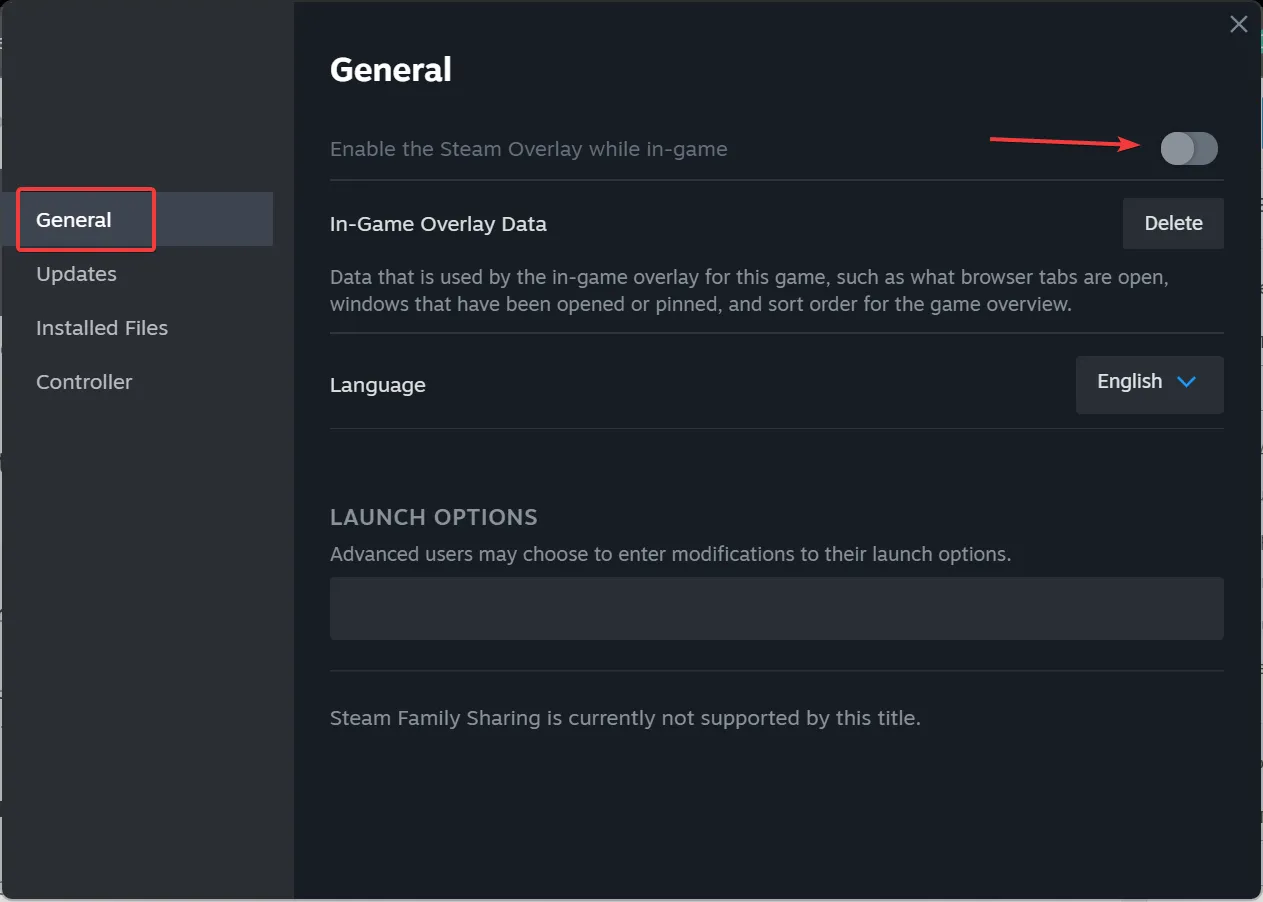
- Finalmente, inicie Jedi Survivor y observe que todavía falla al iniciar.
4. Actualice el controlador de gráficos
- Presione Windows + X para abrir el menú Usuario avanzado y seleccione Administrador de dispositivos<. a i=4> de la lista de opciones.
- Expanda la entrada Adaptadores de pantalla, haga clic derecho en el adaptador de gráficos activo y seleccione Actualizar controlador.
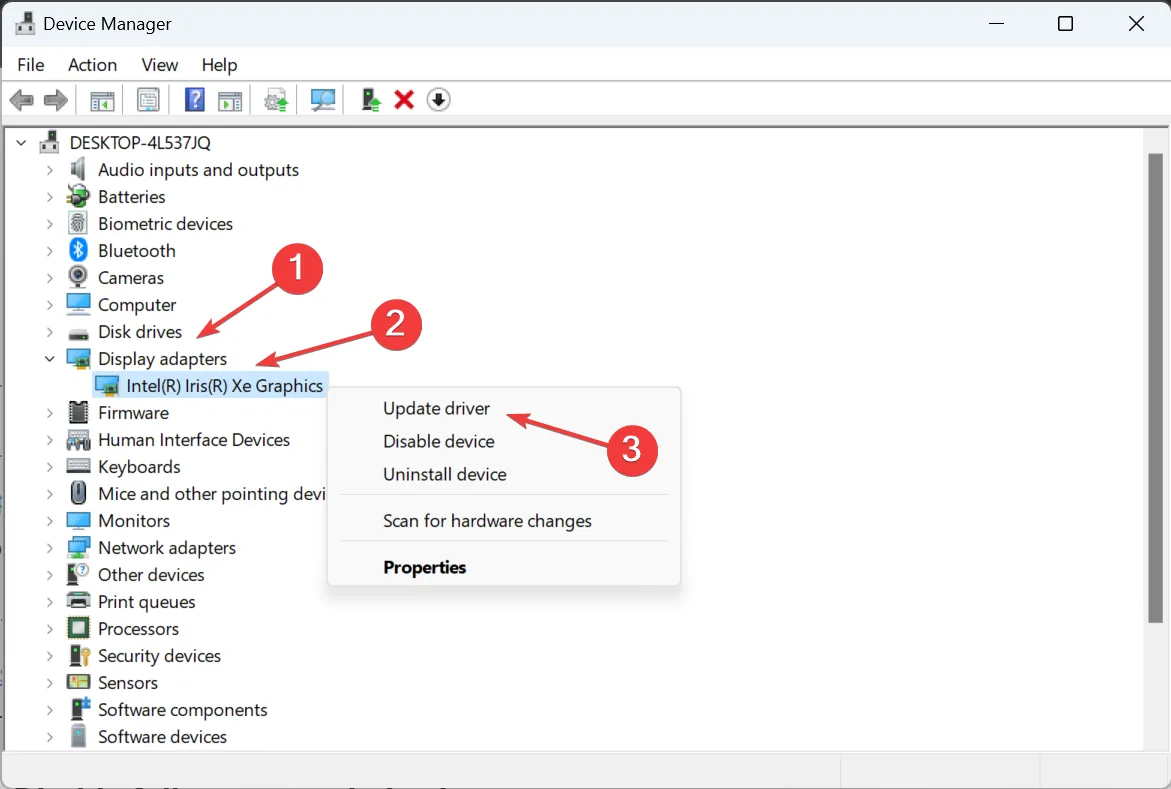
- Elija Buscar controladores automáticamente y espere a que Windows instale el mejor disponible localmente.
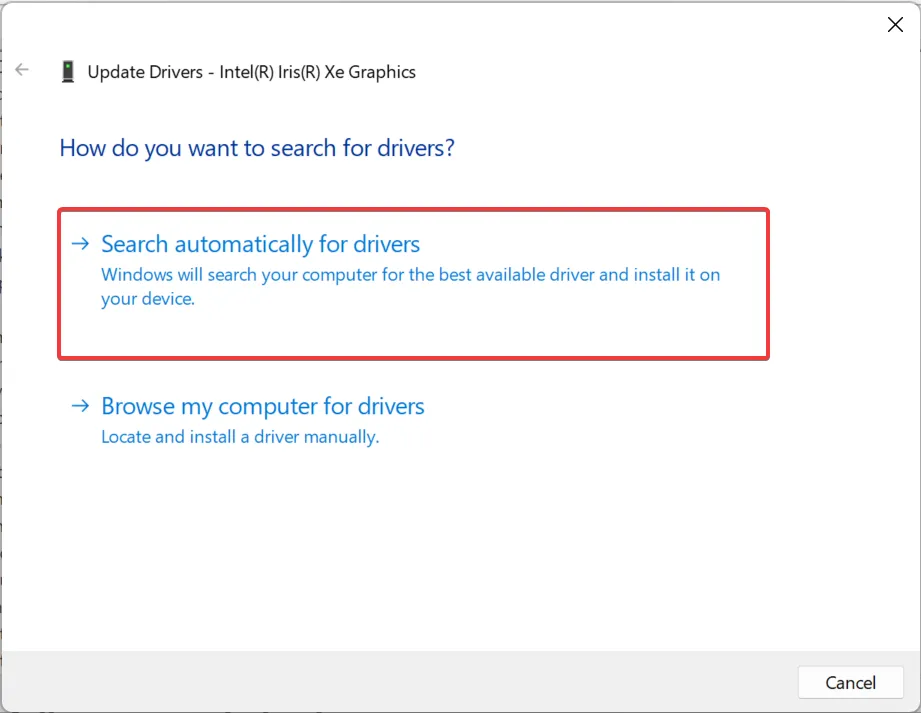
Actualizar los controladores de gráficos hará que todo funcione si los actuales están desactualizados. Recuerde, para que funcione, su PC debe cumplir con los requisitos mínimos del sistema para Jedi: Survivor.
Si esto no funciona, utilice una herramienta de desinstalación de controladores para deshacerse de la instalación actual y luego < a i=3>instale manualmente el controlador desde el sitio web oficial del fabricante. Este enfoque funcionó para los controladores AMD Adrenalin.
5. Deshabilite las optimizaciones de pantalla completa.
- Vaya al directorio de instalación del juego (en la carpeta Steam o EA), haga clic derecho en Star Wars Jedi: Survivor.exe archivo y seleccione Propiedades.
- Vaya a la pestaña Compatibilidad, desmarque la casilla de verificación para Desactivar optimizaciones de pantalla completa y luego haga clic en . Cambie la configuración de DPI alto.
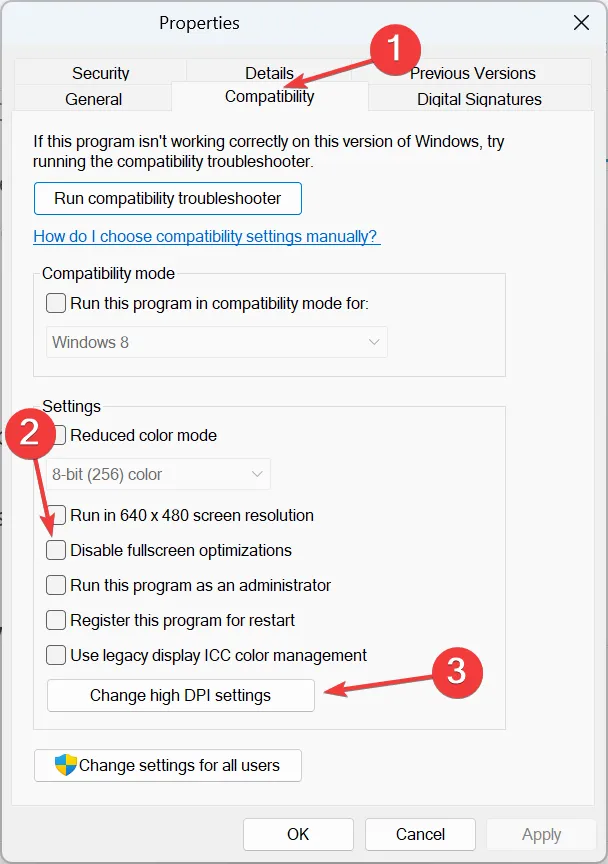
- Marque la opción Anular comportamiento de escala de DPI alto, seleccione Aplicación en el menú desplegable y haga clic en OK.
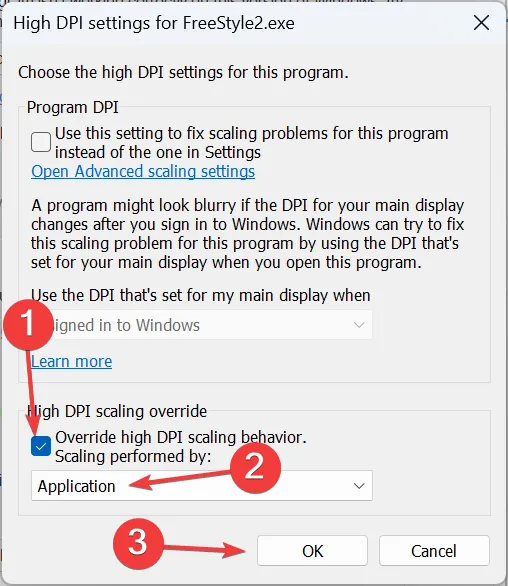
- Nuevamente, haga clic en Aplicar y en Aceptar para guardar los cambios.
6. Mueva Star Wars Jedi: Survivor a una unidad que no sea del sistema
- Abre Steam, haz clic en el menú Steam cerca de la parte superior izquierda y selecciona Configuración
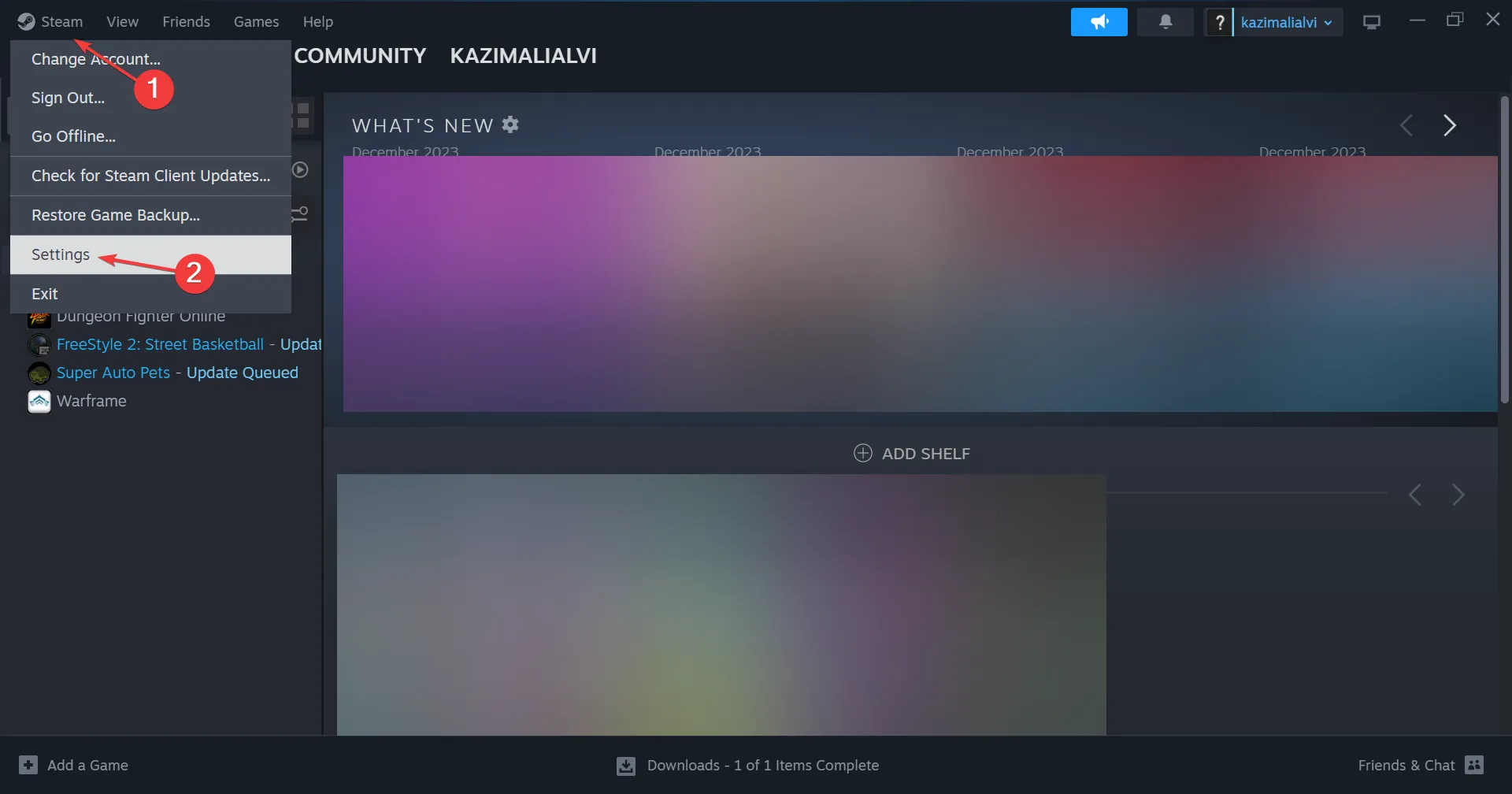
- Vaya a la pestaña Almacenamiento, expanda el menú desplegable en la parte superior y seleccione Agregar unidad.
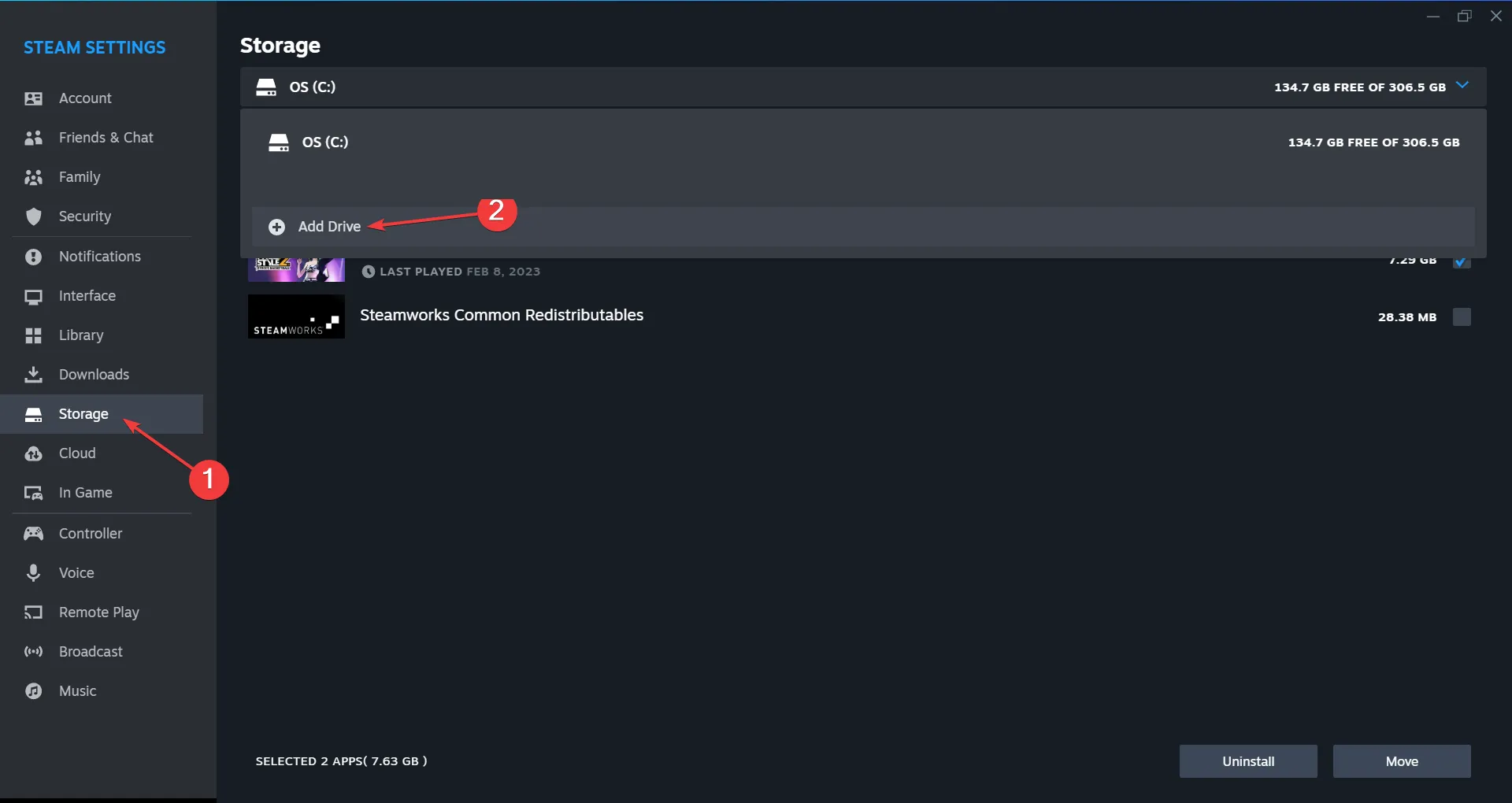
- Elija una unidad que no sea del sistema en la PC y haga clic en Seleccionar carpeta.
- Una vez que aparezca una carpeta Biblioteca de Steam en la unidad elegida, selecciona la anterior, marca la casilla de verificación de Star Wars Jedi: Survivor y haga clic en Mover en la parte inferior.
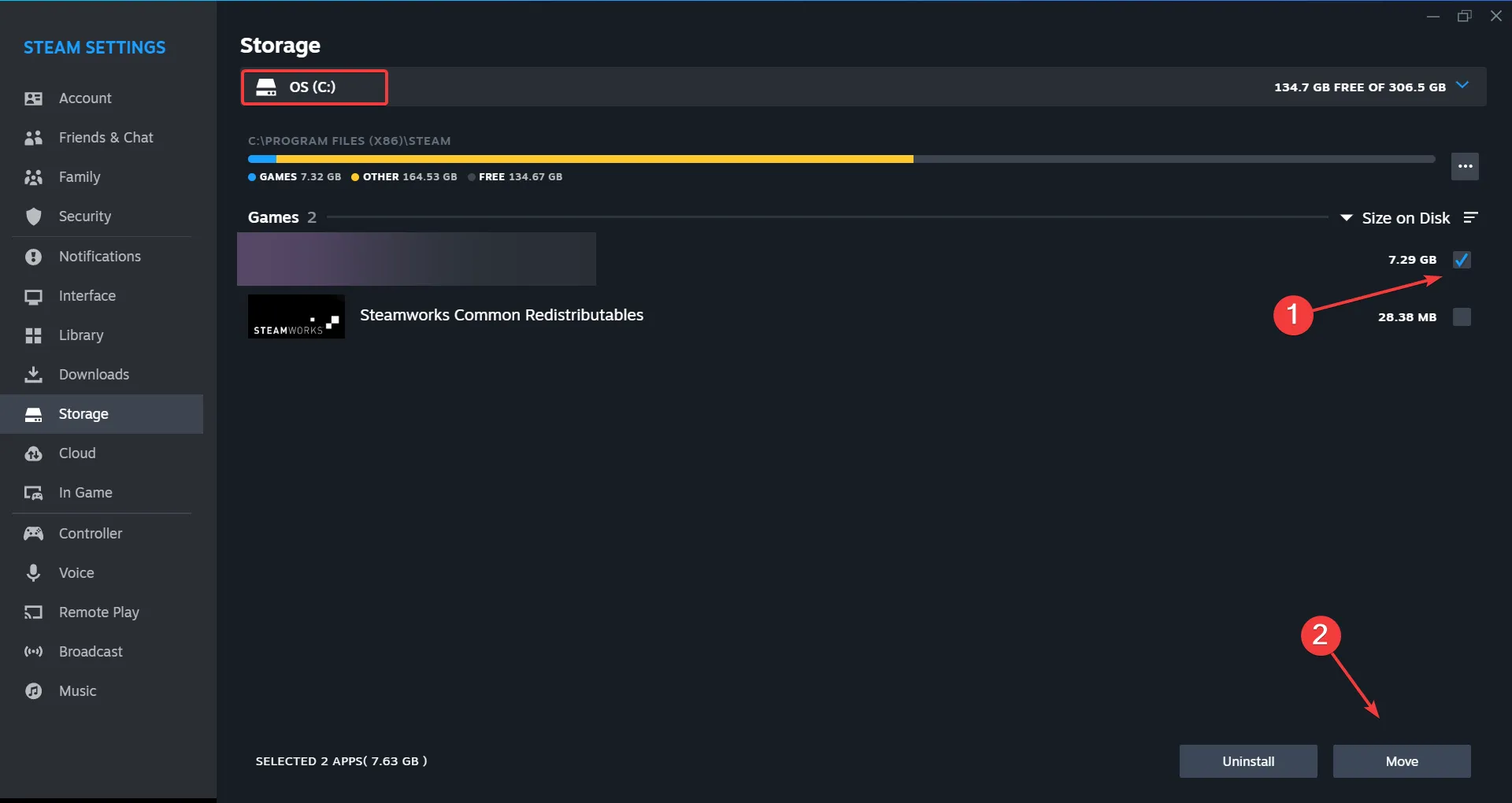
- Elija la unidad de destino en el menú desplegable, luego haga clic nuevamente en Mover y espere a que se complete el proceso.

Ya sea que Jedi Survivor se bloquee al iniciarse o arroje el error EXCEPTION_ACCESS_VIOLATION de lectura de la dirección 0x0000000000000000, será útil moverlo a una unidad que no sea del sistema. Además, si hay un SSD conectado a la PC, considere trasladar el juego a él para obtener un rendimiento más rápido.
7. Aumentar la memoria virtual.
- Presiona Windows + S para abrir la Búsqueda, escribe Ver configuración avanzada del sistema en el campo de texto y haga clic en el resultado relevante.
- Haga clic en el botón Configuración debajo de Rendimiento.
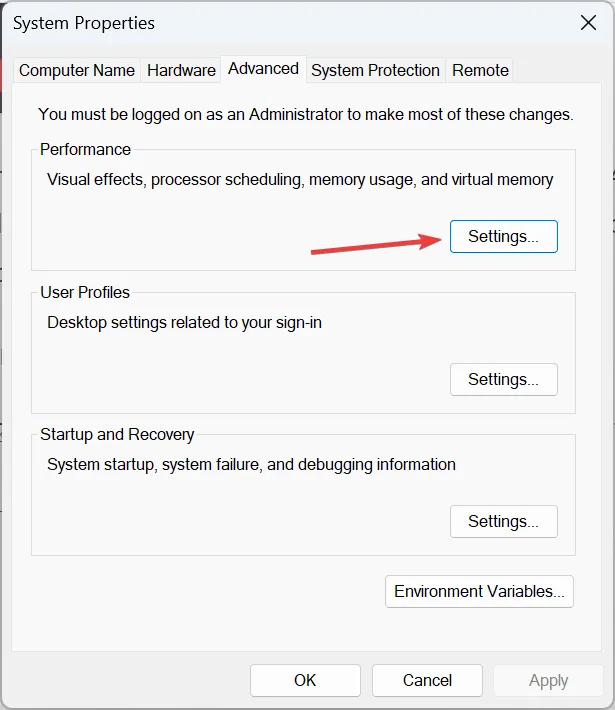
- Vaya a la pestaña Avanzado y haga clic en Cambiar en Memoria virtual.
- Desmarque Administrar automáticamente el tamaño del archivo de paginación para todas las unidades, seleccione Sin archivo de paginación y haga clic en . Establecer.
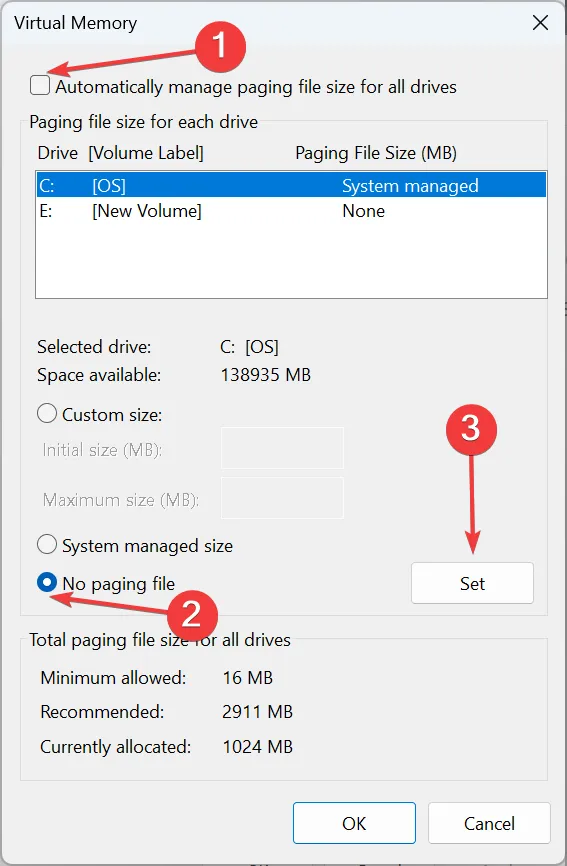
- Ahora, elija Tamaño personalizado y complete los campos usando la siguiente fórmula basada en Tamaño de RAM disponible:
- Tamaño inicial: 3 x RAM disponible x 1024
- Tamaño máximo: 1,5 x RAM disponible x 1024
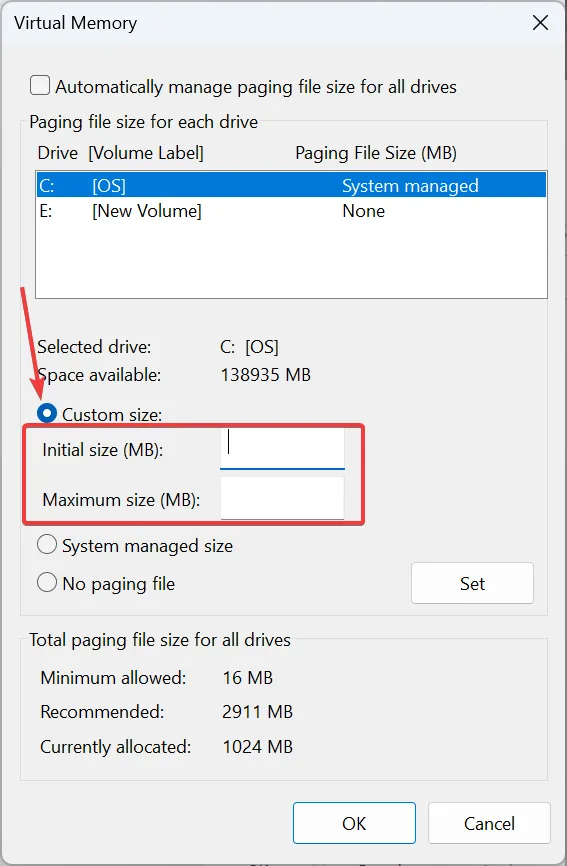
- Finalmente, haga clic en Establecer y luego en Aceptar para guardar los cambios.
Aumentar la memoria virtual será suficiente cuando el juego falle debido a la poca RAM disponible. Para tener una idea del tamaño de la RAM virtual, digamos que su PC tiene 4 GB de RAM, el tamaño inicial pasa a ser 12 228 (3 x 4 x 1024) y el tamaño máximo pasa a ser 6144 (1,5 x 4 x 1024).
Si nada más funciona, desinstala las aplicaciones, tanto Star Wars Jedi: Survivor como Steam/EA, y luego descárgalas nuevamente. Recomendamos utilizar un desinstalador de software eficaz para borrar los archivos sobrantes y las entradas del Registro antes de la reinstalación.
Mientras estés aquí, descubre algunos consejos rápidos para optimizar el PC para jugar y obtener el mejor rendimiento.
Para cualquier consulta o para compartir lo que funcionó para usted, deje un comentario a continuación.



Deja una respuesta