La conexión a Internet se cae al descargar archivos grandes en la PC

Si tu conexión a Internet se interrumpe al descargar archivos grandes en tu PC con Windows, este artículo te ayudará. Esto puede resultar frustrante cuando se trata de descargar archivos grandes porque lleva mucho tiempo descargar archivos grandes con una velocidad de Internet lenta. Puede haber muchas razones por las que se produce este problema. En algunos casos, el problema está asociado con un sitio web en particular. Utilice las sugerencias proporcionadas en este artículo para solucionar este problema.
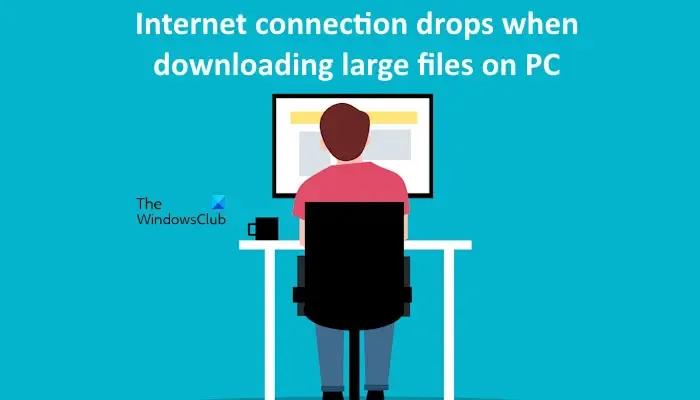
La conexión a Internet se cae al descargar archivos grandes en la PC
Las siguientes correcciones le ayudarán si su conexión a Internet se interrumpe al descargar archivos grandes en su PC con Windows. Antes de continuar, le sugerimos que verifique si ha marcado su conexión a Internet como conexión medida. En caso afirmativo, revierta los cambios.
- Apague y encienda su enrutador WiFi
- Habilitar IPv6
- Actualice o reinstale su controlador WiFi
- Ejecute el solucionador de problemas de red e Internet
- Restablezca TCP/IP, vacíe su caché de DNS y reinicie Winsock
- Cambiar a DNS de Google
- Desactiva temporalmente tu antivirus
- Verifique la configuración para compartir su conexión a Internet
- Deshabilita tus extensiones
- Utilice el software gratuito Administrador de descargas
- Desconéctese de VPN y desactive Proxy (si corresponde)
- Solucionar problemas en un estado de inicio limpio
- Realizar un reinicio de red
- Utilice otra conexión a Internet (si está disponible)
Veamos todas estas correcciones en detalle.
1] Apague y encienda su enrutador WiFi
Apagar y encender el enrutador WiFi puede solucionar fallas temporales. Le sugerimos que realice esta acción y vea si ayuda. Siga los pasos que se indican a continuación:
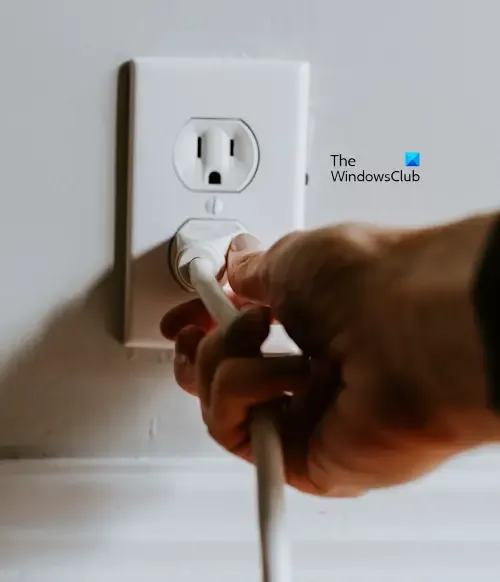
- Apague su enrutador WiFi.
- Desenchufe su adaptador de corriente de la toma de pared.
- Espere unos minutos.
- Conecte el adaptador de corriente a la toma de pared y encienda el enrutador.
- Espere hasta que el enrutador se conecte a Internet.
Ahora, vea si puede descargar las tarifas elevadas sin que disminuya la velocidad de Internet. También le sugerimos que conecte su sistema a Internet mediante un cable Ethernet.
2]Habilite IPv6
IPv6 o Protocolo de Internet versión 6 es una parte importante del sistema operativo Windows. Microsoft no recomienda a los usuarios que deshabiliten esta función. Si lo hace, es posible que algunos componentes de Windows no funcionen correctamente. Compruebe si está deshabilitado en su sistema. Si lo encuentras deshabilitado, actívalo.

Las siguientes instrucciones le guiarán en esto:
- Abra el Panel de control.
- Seleccione “Red e Internet > Centro de redes y recursos compartidos.”
- Haga clic en su conexión a Internet.
- Haga clic en Propiedades.
- Desplácese hacia abajo y seleccione la casilla de verificación Protocolo de Internet versión 6 (TCP/IPv6).
- Haga clic en Aceptar.
- Reinicia tu computadora.
3]Actualice o reinstale su controlador WiFi

También le sugerimos que actualice o reinstalar su controlador WiFi. Puede descargar la última versión de su controlador WiFi desde el sitio web oficial del fabricante de su computadora. Después de descargar el controlador, instálelo ejecutando el archivo de instalación.
4]Ejecute el solucionador de problemas de red e Internet

El Solucionador de problemas de redes e Internet en computadoras con Windows 11/10 ayuda a los usuarios a solucionar problemas de conectividad a Internet. Puedes ejecutarlo a través de la configuración de Windows 11/10 o la aplicación Obtener ayuda.
5]Restablezca TCP/IP, vacíe su caché de DNS y reinicie Winsock

La corrupción en los sockets de Windows, la caché de DNS y el protocolo de Internet puede provocar varios problemas de Internet en una computadora con Windows. Le sugerimos restablecer TCP\IP, vaciar su caché de DNS y restablezca Windows Sockets y vea si esto ayuda. Puede hacerlo ejecutando un comando en la ventana elevada del símbolo del sistema.
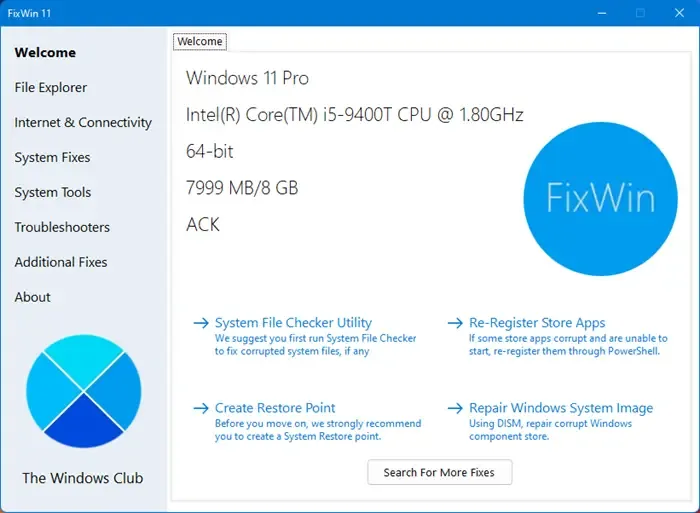
Si no está familiarizado con el símbolo del sistema, puede utilizar nuestra utilidad FixWin 11 para lo mismo. Su sencilla interfaz de usuario te ayudará a realizar todas estas acciones fácilmente.

Como alternativa, también puedes crear un archivo por lotes para realizar todas las operaciones mencionadas anteriormente con un solo clic del mouse.
6]Cambiar a Google DNS

De forma predeterminada, Windows utiliza el servidor DNS de su proveedor de servicios de Internet. Si tienes problemas con la velocidad de Internet, cambiar al DNS público de Google puede ayudarte. Es un servicio global gratuito de servidor de nombres de dominio ofrecido por Google que los usuarios pueden utilizar en lugar del servidor DNS de sus ISP.
7]Desactive temporalmente su antivirus

A veces, los programas antivirus entran en conflicto con las aplicaciones de Windows y causan problemas. Le sugerimos que desactive su antivirus y luego intente descargar los archivos. Vea si su conexión a Internet se cae esta vez o no. Si esto funciona, tu antivirus es el culpable de este problema. En este caso, debe ponerse en contacto con el soporte de su proveedor de antivirus. Si estás utilizando un antivirus gratuito, puedes cambiar a otro.
8]Verifique la configuración para compartir su conexión a Internet
Si su computadora está conectada a la LAN, verifique si ha permitido que su computadora comparta la conexión a Internet con otras computadoras en la LAN. Siga los pasos a continuación:

- Abra el Panel de control.
- Vaya a “Redes e Internet > Centro de redes y recursos compartidos.”
- Haga clic en su conexión a Internet.
- Haga clic en Propiedades.
- Vaya a la pestaña Compartir.
- Desmarque las siguientes casillas de verificación:
- Permita que otros usuarios de la red se conecten a través de la conexión a Internet de esta computadora.
- Permita que otros usuarios de la red controlen o deshabiliten la conexión a Internet compartida.
- Haga clic en Aceptar.
9]Deshabilita tus extensiones
Las extensiones instaladas en su navegador pueden ser las culpables de este problema. Para comprobar esto, desactive todas sus extensiones y luego descargue el archivo. Si esto funciona, puedes encontrar la extensión problemática.

Para esto, siga los pasos a continuación:
- Habilitar una extensión.
- Descargar el archivo. Vea si la velocidad de Internet baja. Si no, pausa la descarga.
- Habilite otra extensión y reanude la descarga. Ahora, mira lo que pasa.
Repita los pasos anteriores hasta que encuentre la extensión problemática. También puedes intentar descargar tu archivo en otro navegador web.
10]Utilice el software gratuito Download Manager
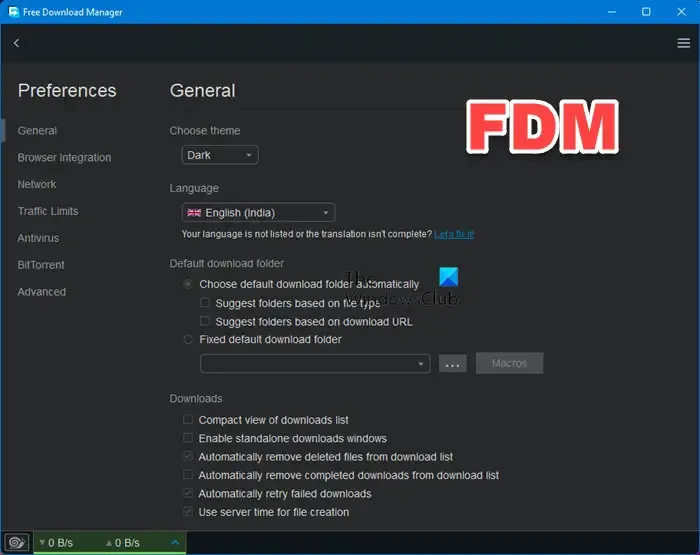
El software Download Manager puede acelerar sus descargas. Una forma de solucionar este problema es instalar el software Download Manager. Una gran cantidad de software gratuito Download Manager están disponibles en Internet para computadoras con Windows 11/10.
11]Desconéctese de VPN y desactive Proxy (si corresponde)
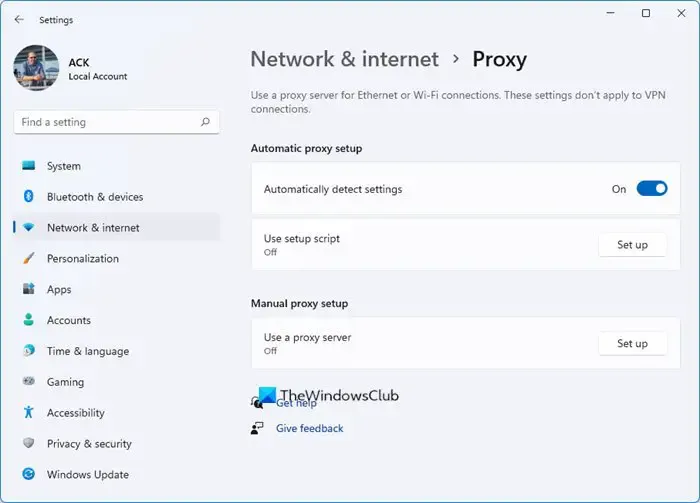
Una red privada virtual hace que una conexión a Internet sea segura, pero a veces causa problemas con la velocidad de Internet. Si está conectado a una conexión VPN, le sugerimos que se desconecte de ella y vea si ayuda. Además, deshabilite Proxy (si corresponde).
12]Solucionar problemas en un estado de inicio limpio
Si los programas que acaparan el ancho de banda se ejecutan en segundo plano, afectarán su velocidad de Internet. Le sugerimos iniciar su computadora en estado de inicio limpio y luego descargar sus archivos. Vea si el problema persiste. Si el problema no persiste, puede continuar descargando el archivo en estado de inicio limpio.

También puede solucionar problemas en el estado de inicio limpio para descubrir el problema de la aplicación y el servicio en segundo plano. Pero este proceso llevará tiempo.
13]Realizar un reinicio de la red
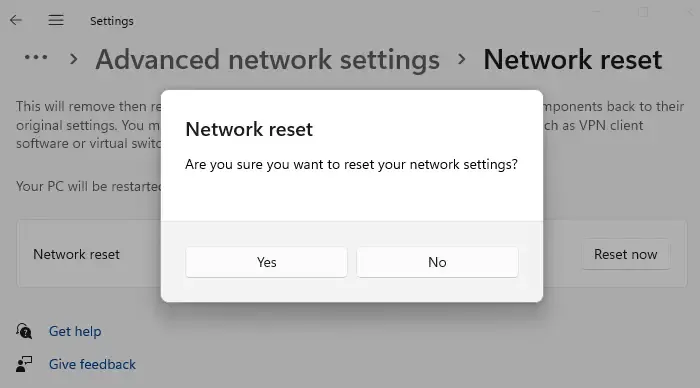
Al restablecer la red, se restablecen los componentes de red a sus valores predeterminados y también se reinstalan los adaptadores de red. Este paso soluciona los problemas de conectividad a Internet en computadoras con Windows. Puedes realizar un restablecimiento de red y ver si ayuda. Antes de realizar esta acción, guarde todo su trabajo porque este paso requiere reiniciar.
14]Utilice otra conexión a Internet (si está disponible)
Si hay otra conexión a Internet disponible, cambie a esa conexión a Internet y vea si el problema persiste. De lo contrario, comuníquese con su proveedor de servicios de Internet para solucionar este problema.
Eso es todo. Espero que esto ayude.
¿Cómo puedo descargar archivos grandes sin interrupción?
Para descargar archivos grandes sin interrupciones, lo básico que necesita es una conexión a Internet estable y de alta velocidad. Será mejor si conecta su sistema a un cable ethernet. Además, también puedes utilizar el software gratuito Download Manager para obtener descargas más rápidas.
¿Por qué pierdo la conexión a Internet al descargar juegos?
Por lo general, este problema ocurre cuando su conexión a Internet es inestable. Además de esto, un controlador WiFi corrupto, una caché DNS corrupta y una extensión problemática también son responsables de este problema. A veces, una conexión VPN reduce la velocidad de la conexión a Internet.


Deja una respuesta