Falta la suspensión híbrida en Windows 11 [Solución]
![Falta la suspensión híbrida en Windows 11 [Solución]](https://cdn.thewindowsclub.blog/wp-content/uploads/2024/01/how-to-fix-hybrid-sleep-missing-windows-11-1-640x375.webp)
Si Falta la suspensión híbrida en tu computadora con Windows 11/10, esta publicación te ayudará a resolver el problema. Hybrid Sleep es una función en una computadora con Windows que combina suspensión e hibernación de la computadora. Mientras los documentos y programas abiertos se guardan en la memoria, la computadora se pone en un estado de bajo consumo de energía. Desafortunadamente, esta característica falta en las computadoras con Windows de algunos usuarios. Si tú también estás en esta categoría, estás en la página correcta de Internet.
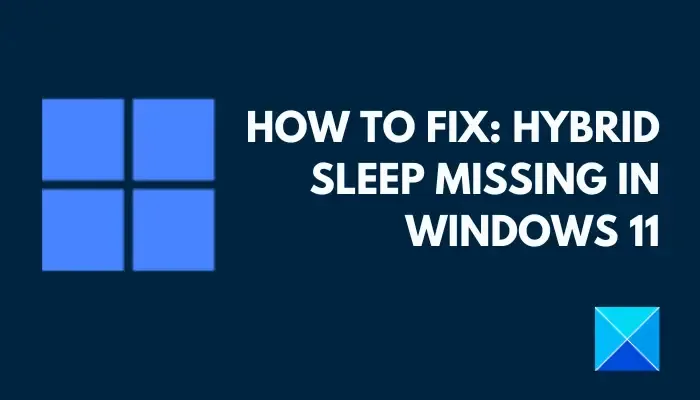
¿Por qué la suspensión híbrida no se muestra en Windows 11?
Hay muchas razones por las que falta la suspensión híbrida en su computadora con Windows 11. En primer lugar, si nunca antes ha utilizado esta función y acaba de actualizar a Windows 11, existe una gran posibilidad de que la placa base de su computadora no admita la función de suspensión híbrida. Sin embargo, en el caso de que lo haya estado usando en su computadora antes y de repente desaparezca, es posible que la configuración de energía de Windows 11 se haya visto interrumpida. Otros factores incluyen errores de controladores obsoletos, archivos de actualización comprometidos y problemas relacionados con el hipervisor.
Arreglar la suspensión híbrida que falta en Windows 11
Si falta la suspensión híbrida en su computadora con Windows 11/10, para solucionar este problema, lo guiaremos a través de varias soluciones probadas y alternativas para restaurar la función de suspensión híbrida que falta:
- Confirmar la disponibilidad del sueño híbrido
- Restaurar la configuración del plan de energía
- Desactivar algunas funciones de Windows
- Editar política de grupo
- Restaura tu computadora
- Actualizar Windows y controladores
1]Confirmar la disponibilidad del sueño híbrido
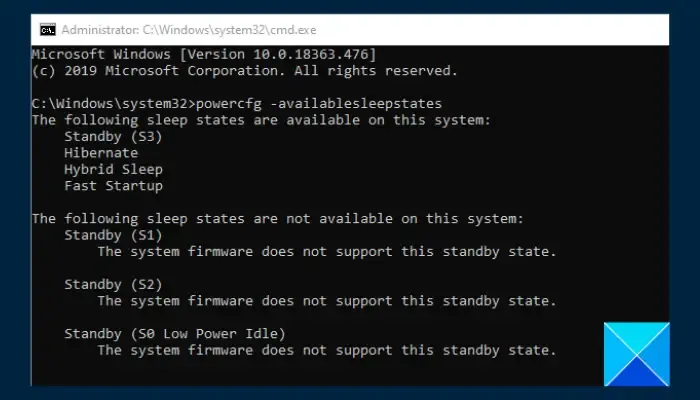
Lo primero que debes hacer es confirmar los estados de suspensión disponibles para tu computadora con Windows 11. Si Hybrid Sleep está disponible pero falta, puede continuar con otras soluciones. De lo contrario, existe una gran posibilidad de que la función no sea compatible con el hardware de su computadora. Siga los pasos que se describen a continuación:
- Presione la tecla de Windows + R para abrir el cuadro de diálogo Ejecutar. Escriba “cmd como administrador.Comando Preguntar para abrir Ctrl + Shift + Enter” en el campo de texto, luego presione
- En la línea de comando, escriba
powercfg -availablesleepstatesy presione Enter para ejecutar el comando. - Se mostrarán los estados disponibles, incluidos En espera, Hibernación, Inicio rápido y Suspensión híbrida.
2]Restaurar la configuración del plan de energía
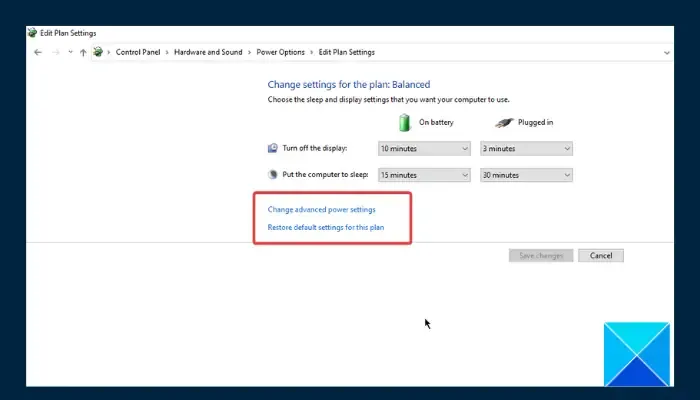
Luego puede proceder a restaurar la configuración predeterminada del plan de energía de Windows 11 para restaurar la función de suspensión híbrida que falta. Siga los pasos que se describen a continuación:
- Presione la tecla de Windows + R para abrir el cuadro de diálogo Ejecutar, luego escriba “control< /span>.Panel de control para abrir el Entrar” y presione
- Navega hasta Hardware y sonido > Opciones de energía, luego haga clic en la opción “Cambiar configuración del plan”.
- Haga clic en la opción “Restaurar la configuración predeterminada para este plan”, luego haga clic en Sí< /span> en el mensaje que sigue.
- Ahora, haga clic en la opción “Cambiar configuración avanzada de energía”.
- Expandir Dormir > Permitir suspensión híbrida.
- Enciéndelo para “Con batería” y “Conectado”
3]Desactive algunas funciones de Windows

Cuando algunas funciones de Windows como Hyper-V, la plataforma de máquina virtual y la plataforma de hipervisor de Windows están habilitadas, faltará la función de suspensión híbrida. en su computadora con Windows 11. Siga los pasos que se describen a continuación:
- Presione la tecla de Windows + R para abrir el cuadro de diálogo Ejecutar, luego escriba “control< /span>. Panel de control para abrir elEnter” y presione
- Navegue a Programas > Programas y características.
- Haga clic en la opción “Activar o desactivar las funciones de Windows” en la esquina superior izquierda de la pantalla.
- En la lista de funciones, desmarque Hyper-V, Plataforma de máquina virtual. y Plataforma de hipervisor de Windows.
4]Editar política de grupo
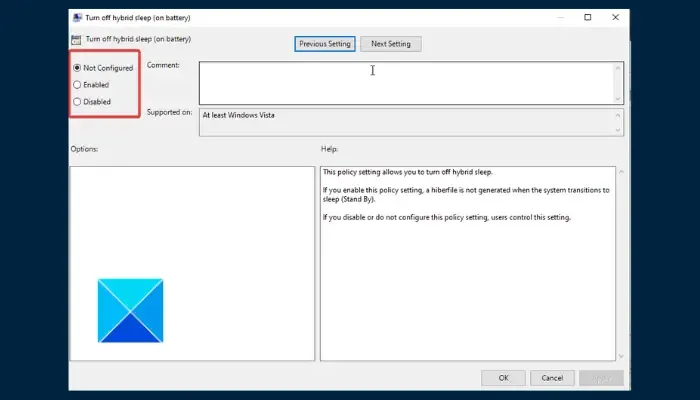
Otra solución que puede implementar es editar la política de grupo para resolver el problema de la función de suspensión híbrida que falta en su computadora con Windows 11. Siga los pasos que se describen a continuación:
- Abra el menú Inicio, escriba “editar política de grupo” en la barra de búsqueda, luego abre Editar política de grupo.
- Navegue a Configuración del equipo > Plantillas administrativas > Sistema > Administración de energía > Configuración de suspensión.
- Desplácese hacia abajo en la página y haga doble clic en la opción “Desactivar la suspensión híbrida (con batería)”.
- Asegúrese de que la opción no esté habilitada y guarde los cambios.
5]Restaura tu computadora
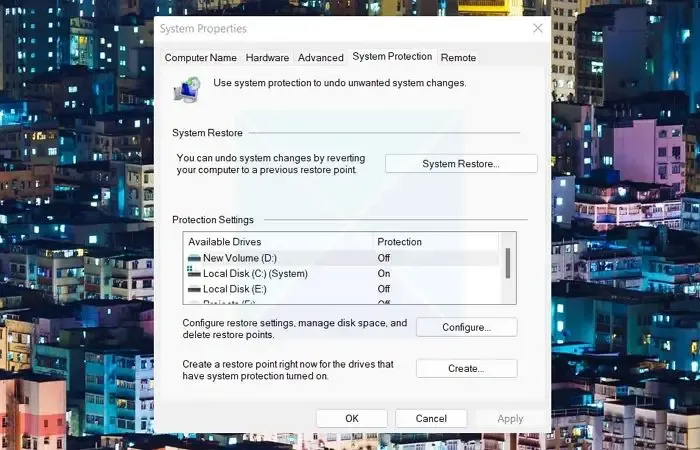
Si la función de suspensión híbrida desapareció en su computadora con Windows 11 después de actualizar el sistema operativo, es posible que deba restaurar su computadora al estado anterior cuando la función de suspensión híbrida está disponible. Siga los pasos que se describen a continuación:
- Presione la tecla de Windows + R para abrir el cuadro de diálogo Ejecutar.
- Escriba “SystemPropertiesProtection” en el campo de texto, presione Enter para ejecutar el comando.
- Navegue hasta la pestaña Protección del sistema y luego haga clic en Restaurar sistema<. un botón i=4>.
- Siga las instrucciones en pantalla y elija el punto de restauración cuando el problema no estuviera presente.
- El problema debe resolverse una vez completado el proceso.
6]Actualice Windows y los controladores
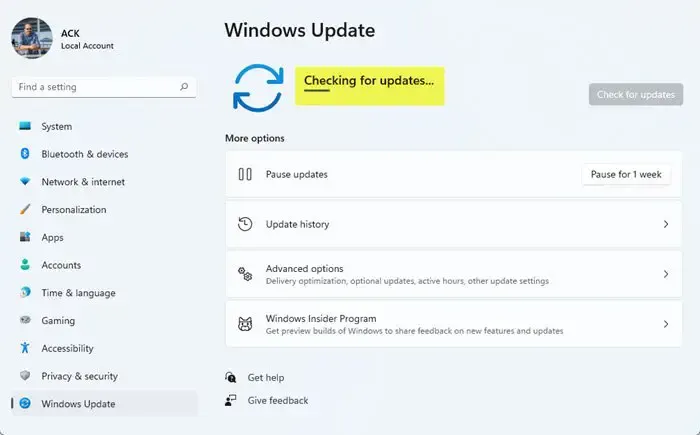
Hemos indicado anteriormente que la función Hybrid Sleep también podría faltar como resultado de errores de versiones obsoletas de Windows y/o controladores de sistemas o dispositivos obsoletos. Siga los pasos que se describen a continuación:
- Presione la tecla de Windows + I para abrir la configuración de Windows, luego navegue hasta Actualizar y actualizar. Seguridad.
- Haga clic en el botón “Buscar actualizaciones” para descargar e instalar las actualizaciones pendientes.
- Una vez completado el proceso, haga clic en la opción “Ver actualizaciones opcionales” y expanda Actualizaciones de controladores.
- Compruebe las actualizaciones de controladores pendientes y haga clic en Descargar e instalar.
Todo eso trata sobre cómo solucionar la función de suspensión híbrida que falta en una computadora con Windows. Asegúrese de que su computadora admita la función y luego proceda a implementar otras soluciones comprobadas que se analizan en este documento para restaurar la función de suspensión híbrida que falta. Buena suerte.
¿Hibernar es lo mismo que el modo de suspensión?
Hibernar consume menos energía que Suspender, pero tarda más en reanudarse desde Hibernación en comparación con Suspender. Sin embargo, es mejor hibernar su computadora cuando sabe que no la usará durante un período prolongado y es posible que no tenga la oportunidad de cargar la batería durante este período.
¿Qué es la función de apagado híbrido?
La función de apagado híbrido se denomina popularmente Inicio Rápido. Funciona poniendo su computadora en un estado combinado de apagado e hibernación, y permite que su computadora se encienda más rápido de lo habitual.



Deja una respuesta