El panel táctil de la computadora portátil ASUS no funciona [Solucionar]
![El panel táctil de la computadora portátil ASUS no funciona [Solucionar]](https://cdn.thewindowsclub.blog/wp-content/uploads/2024/01/asus-laptop-touchpad-not-working-1-640x375.webp)
Si el panel táctil de tu portátil ASUS no funciona, puedes utilizar las sugerencias proporcionadas en este artículo. Estas correcciones seguramente te ayudarán. El panel táctil es una de las partes importantes de una computadora portátil. Un panel táctil que no funciona o no responde puede crear problemas para algunos usuarios, ya que tienen que conectar un mouse o usar su método abreviado de teclado.

Reparar el panel táctil de la computadora portátil ASUS que no funciona
Utilice las siguientes sugerencias si descubre que el panel táctil de su computadora portátil ASUS no funciona.
- Verifique la configuración del panel táctil en Configuración de Windows
- Verifique el estado del panel táctil en la aplicación MyASUS
- Verifique el estado del controlador del panel táctil ASUS Precision
- Restablecer BIOS
Veamos todas estas correcciones en detalle.
1]Verifique la configuración del panel táctil en Configuración de Windows
Puede habilitar y deshabilitar el panel táctil a través de la Configuración de Windows. Mira esto. Los siguientes pasos le ayudarán:
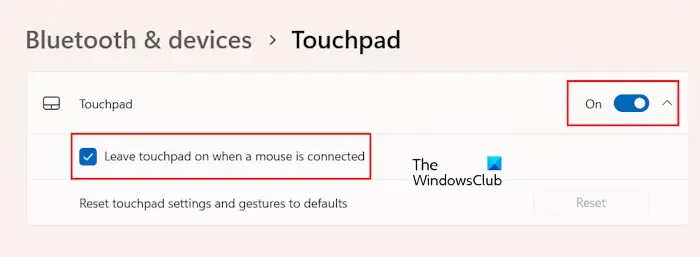
- Abra la configuración de Windows 11/10.
- Vaya a “Bluetooth & dispositivos > Panel táctil.”
- Enciende el interruptor al lado del panel táctil.
Además, expanda la pestaña Panel táctil y asegúrese de que la opción “Dejar el panel táctil activado cuando el mouse esté conectado” esté seleccionada. Si desmarca esta opción, el panel táctil de ASUS se desactivará automáticamente cada vez que conecte un mouse externo.
2]Verifique el estado del panel táctil en la aplicación MyASUS
La aplicación MyASUS es una aplicación dedicada para portátiles y PC ASUS que ayuda a los usuarios a administrar sus ordenadores ASUS. Viene preinstalado en los ordenadores ASUS. Sin embargo, si no está instalado, puede instalarlo desde Microsoft Store. Puede bloquear y desbloquear su panel táctil usando esta aplicación. Deberías comprobar esto. Si encuentras que tu panel táctil está bloqueado, desbloquéalo.

Asegúrate de estar utilizando la última versión de la aplicación MyASUS. Siga las instrucciones que se mencionan a continuación:
- Abre la aplicación MyASUS.
- Seleccione Configuración del dispositivo en el lado izquierdo.
- Desplácese hacia abajo para localizar el panel táctil.
- Encienda el interruptor para desbloquear su panel táctil ASUS.
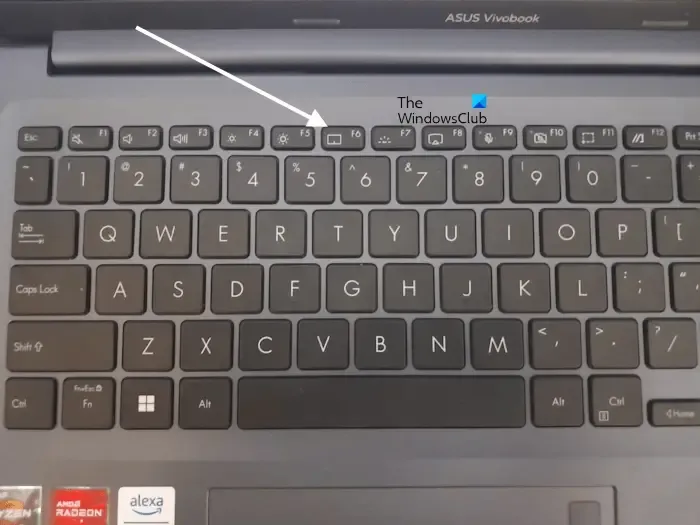
Algunas computadoras portátiles ASUS también tienen una tecla de función para bloquear y desbloquear el panel táctil. Esta tecla de función muestra un icono del panel táctil. En mi ASUS Vivobook, es F6. Puede que en tu caso sea diferente. Al presionar esta tecla se bloquea y desbloquea el panel táctil. Presione esta tecla y vea si su panel táctil comienza a funcionar.
3]Verifique el estado del controlador del panel táctil ASUS Precision
Si el problema persiste, le sugerimos que verifique el estado del controlador del panel táctil ASUS Precision. El controlador ASUS Precision Touchpad es responsable del correcto funcionamiento del panel táctil ASUS. Por lo tanto, si este controlador está deshabilitado o dañado, experimentará problemas con el panel táctil de su computadora portátil ASUS.
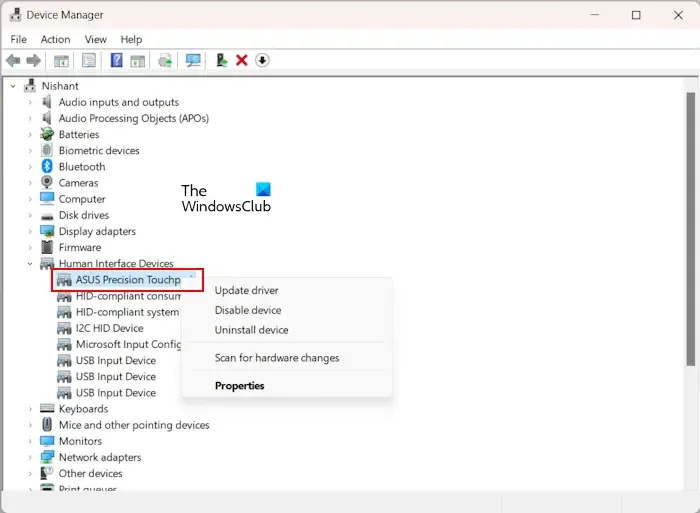
Siga las siguientes instrucciones:
- Abra el Administrador de dispositivos.
- Expande la rama Dispositivos de interfaz humana.
- Haga clic con el botón derecho en el controlador ASUS Precision Touchpad y seleccione Habilitar dispositivo<. ai=4>. Esta opción está disponible solo si el controlador está deshabilitado.

Si el controlador mencionado anteriormente ya está habilitado, seleccione la opción Desinstalar dispositivo en el menú contextual del botón derecho. Después de desinstalar el controlador, reinicie su computadora portátil o busque cambios de hardware.
4]Restablecer BIOS

Si el problema persiste, restablezca su BIOS a los valores predeterminados. Esto debería solucionar el problema. Debe ingresar a su BIOS ASUS para realizar esta acción.
Eso es todo. Espero que esto ayude.
¿Cómo vuelvo a encender mi panel táctil en mi computadora portátil ASUS?
Puedes hacer esto de diferentes maneras. Si su computadora portátil ASUS tiene una tecla de función dedicada para bloquear y desbloquear el panel táctil, puede usarla. Alternativamente, puede usar la aplicación MyASUS o la configuración de Windows 11/10 para lo mismo.
¿Cómo descongelo mi panel táctil?
Si su panel táctil está congelado o no responde, puede haber un problema con el controlador del panel táctil. Desinstale y vuelva a instalar el controlador del panel táctil. Además, verifique si su computadora portátil tiene una tecla dedicada para habilitar y deshabilitar el panel táctil.


Deja una respuesta