Cómo usar Tiny11 Builder para crear ISO personalizado de Windows 11 sin aplicaciones basura
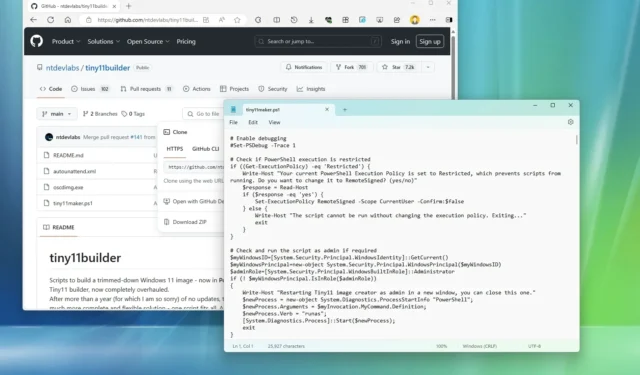
Puede utilizar el script “Tiny11 Builder” para crear un archivo ISO personalizado de Windows 11 y, en esta guía, le mostraré cómo completar este proceso. En una búsqueda interminable, Microsoft sigue agregando funciones a su sistema operativo hasta el punto de que una instalación limpia parece haber perdido su significado ya que la configuración instala muchas aplicaciones predeterminadas, te obliga a iniciar sesión con una cuenta de Microsoft y presiona mucho. de anuncios no deseados listos para usar, y aquí es cuando el script Tiny11 Builder resulta útil.
Tiny11 Builder es un script de terceros creado por el usuario de X @NTDEV_ que toma la ISO oficial de Windows 11 y la reprocesa para eliminar cualquier aplicación que pueda considerar basura (como Clipchamp, News, Weather, Xbox, Get Help, Get Started, Media). Player, Quick Assist, OneDrive e incluso Microsoft Edge) de la imagen. También utiliza el archivo de respuesta desatendido para omitir el requisito de la cuenta de Microsoft e implementar la imagen con la bandera «compacta» para hacerla más pequeña. Esto le permite realizar una instalación verdaderamente limpia del sistema operativo.
En el pasado, recuerdo que el desarrollador publicaba una nueva ISO “Tiny11” para cada nueva versión de Windows 11, pero para obtener más transparencia y eliminar las preocupaciones sobre el uso de medios de instalación modificados por un tercero, ahora puede usar el script de código abierto que cualquiera puede acceder para entender cómo funciona. Además, el script solo utiliza herramientas de Microsoft (sin herramientas externas involucradas), incluida la administración y mantenimiento de imágenes de implementación (DISM) y el ejecutable Oscdimg que forma parte del ADK de Windows para crear archivos ISO de arranque.
En esta guía, le enseñaré los pasos para crear una imagen personalizada recortada que instale Windows 11 sin aplicaciones adicionales innecesarias.
Cree ISO de Windows 11 sin aplicaciones predeterminadas usando Tiny11 Builder
Para crear un archivo ISO de Windows 11 con el script Tiny11 Builder, siga estos pasos:
-
Seleccione la opción Windows 11 en la sección «Descargar imagen de disco (ISO) de Windows 11».
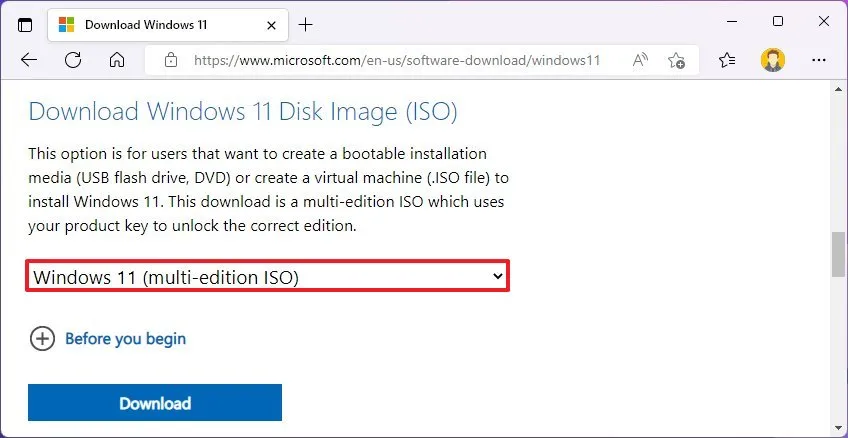
-
Haga clic en el botón Descargar .
-
Seleccione el idioma de instalación.

-
Haga clic en el botón Confirmar .
-
Haga clic en el botón Descargar para guardar el archivo ISO de Windows 11.
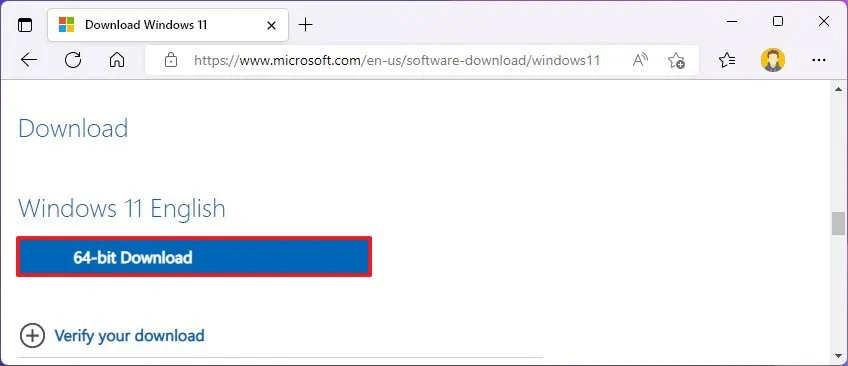
-
Haga clic en el botón Código y elija la opción Descargar ZIP .
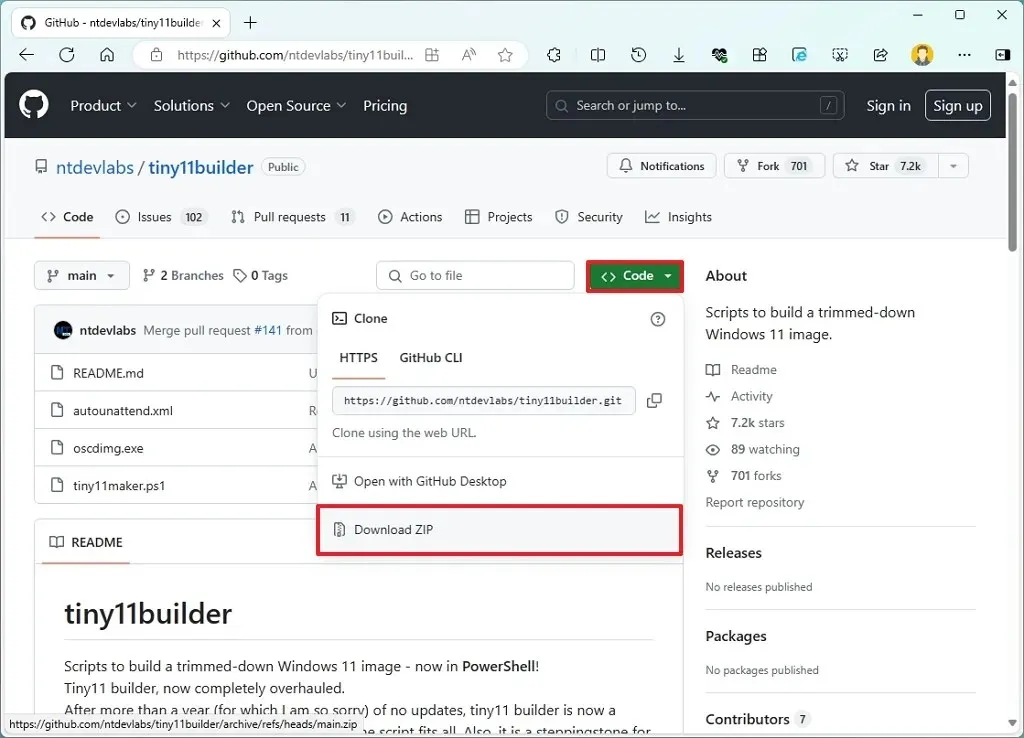
-
Guarde el archivo que contiene el script en su computadora.
-
Abra la ubicación de la carpeta.
-
Seleccione el archivo zip principal de Tiny11Builder .
-
Haga clic en el botón Extraer todo .
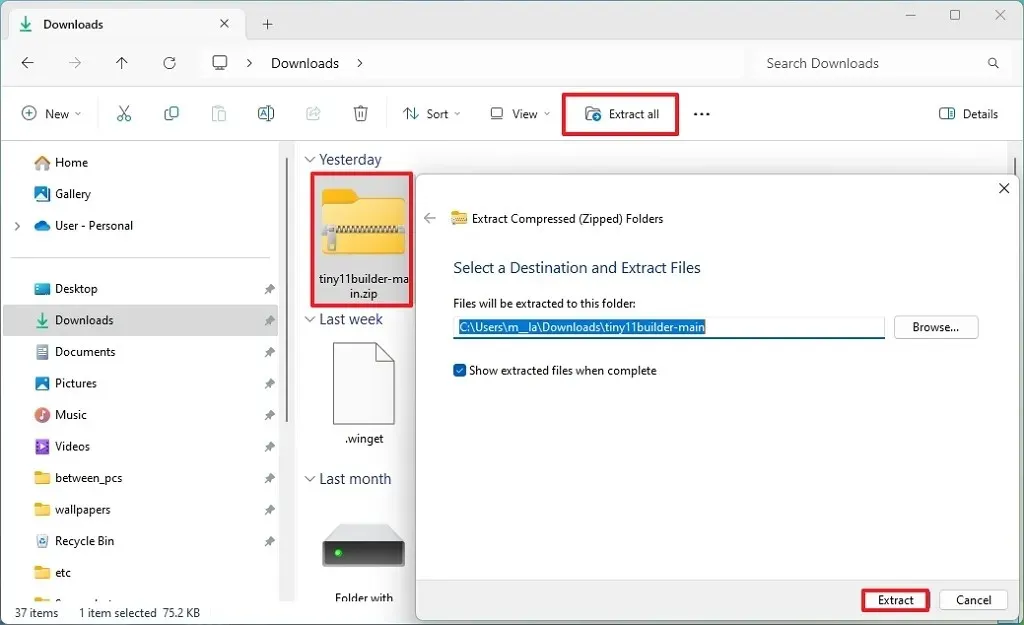
-
Haga clic en el botón Extraer .
-
Abra el Explorador de archivos .
-
Abra la ubicación de la carpeta ISO de Windows 11.
-
Haga clic derecho en el archivo ISO y elija la opción Montar .
-
Confirme la letra de la unidad virtual donde está montada la ISO.
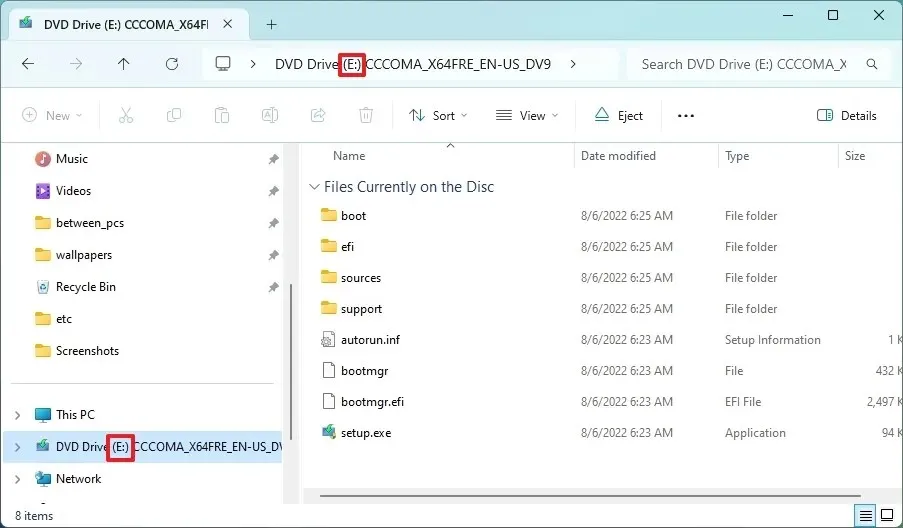
-
Abra Inicio .
-
Busque PowerShell , haga clic derecho en el resultado superior y elija la opción Ejecutar como administrador .
-
Escriba el siguiente comando para permitir que el script Tiny11Builder se ejecute en la computadora y presione Enter :
Set-ExecutionPolicy unrestricted
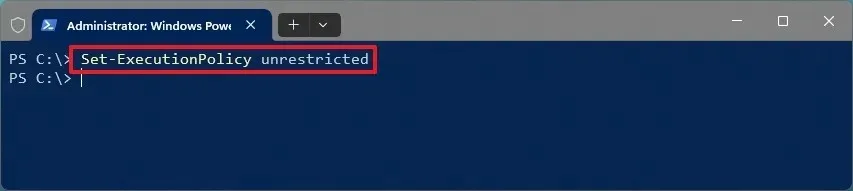
-
Escriba el siguiente comando para ejecutar el script Tiny11Builder y presione Enter :
& "C:\PATH\TO\SCRIPT\tiny11maker.ps1"
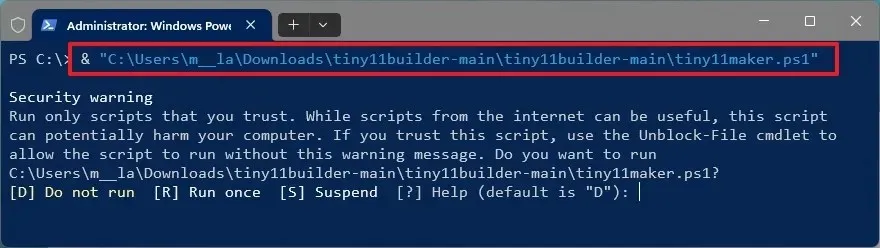
-
Escriba «R» y presione Entrar .
-
Confirme la letra de unidad del punto de montaje de Windows 11 y presione Entrar .
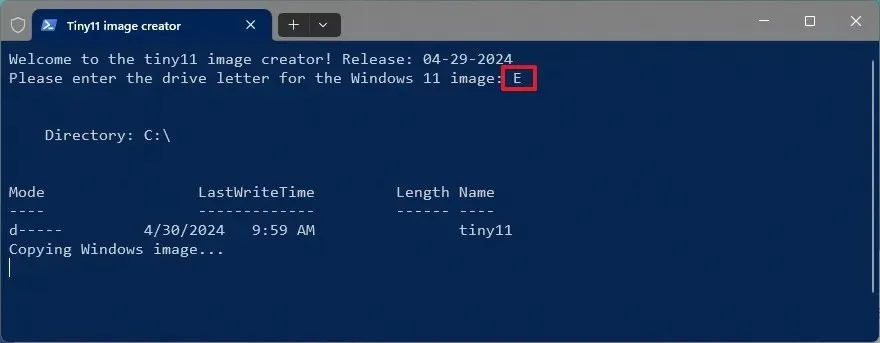
-
Confirme el número de índice de la edición del sistema operativo para crear la imagen y presione Enter .
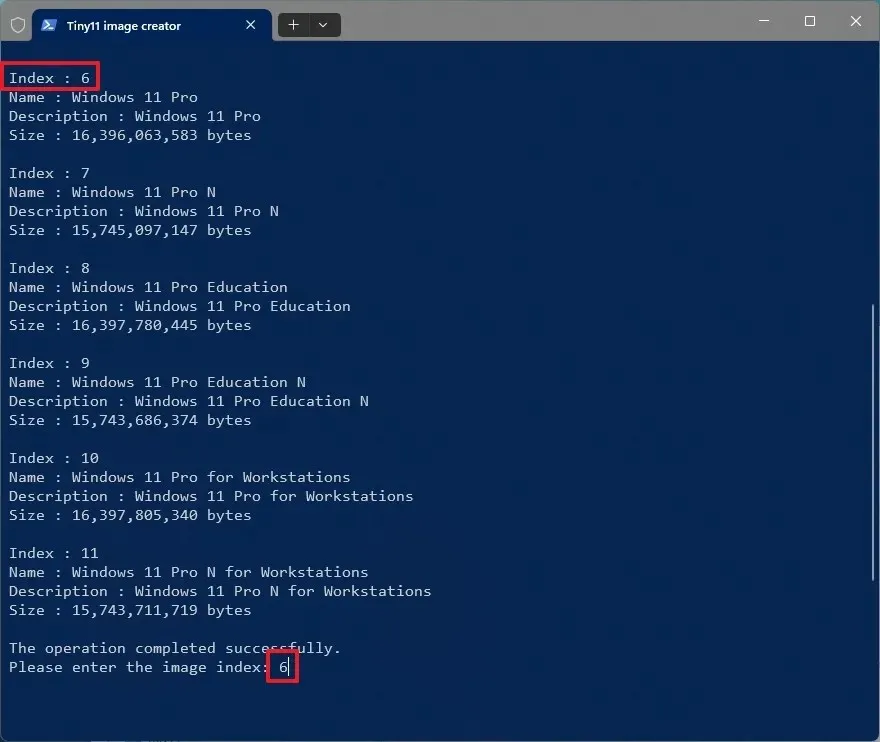
-
Presione Entrar para completar el proceso y salir del script.
-
Escriba el siguiente comando para configurar la política de ejecución de PowerShell más segura y presione Entrar :
Set-ExecutionPolicy Restricted
Una vez que complete los pasos, el script creará un archivo ISO personalizado sin las aplicaciones predeterminadas dentro de la carpeta que contiene el archivo «tiny11maker.ps1» . Luego puede usar estas instrucciones para instalar Windows 11 usando la ISO de Tiny11 .
Según el desarrollador, este script elimina Clipchamp, Noticias, Clima, Xbox, Obtener ayuda, Comenzar, Office Hub, Solitario, Personas, Power Automate, Tareas pendientes, Alarmas, Correo y calendario, Centro de comentarios, Mapas, Soujnd Recorder, Su teléfono, Media Player, Quick Assist, Internet Explorer, Tablet PC Math, Microsoft Edge y OneDrive.
Es importante tener en cuenta que, si bien esta imagen personalizada le ayuda a instalar el sistema operativo sin muchas de las aplicaciones predeterminadas, también puede usar la opción «Word» para instalar Windows 11 sin bloatware y usar herramientas para desbloquear el sistema operativo después de la instalación.
Pregunte en la sección siguiente si tiene algún comentario o pregunta.


Deja una respuesta