Cómo usar Google Authenticator en una PC con Windows
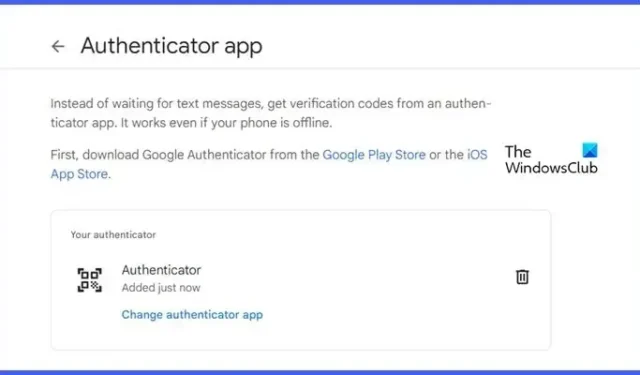
Google Authenticator es una de las mejores aplicaciones que puede usar para proteger su computadora. Sin embargo, no existe una aplicación oficial de Google Authenticator para computadoras con Windows. En esta publicación, resolveremos esto y veremos cómo puede usar Google Authenticator en una PC con Windows.
Use Google Authenticator en una PC con Windows
Para utilizar Google Authenticator, es necesario generar un PIN. Este será un código único al que solo usted debe tener acceso. Antes de hacer lo mismo, debe descargar la aplicación Google Authenticator en su teléfono. La aplicación está disponible tanto para Android como para iOS, así que vaya a PlayStore y App Store respectivamente para descargar la aplicación. Por lo tanto, continúe y descargue uno para su dispositivo.
Siga los pasos que se indican a continuación para generar el PIN o código de Google Authenticator.
- Abra un navegador de su elección y vaya a myaccount.google.com .
- Una vez que esté en la página de Seguridad, vaya a la sección «Cómo iniciar sesión en Google».
- Haz clic en Verificación en 2 pasos.
- Ahora, haga clic en Comenzar.
- Se le pedirá que inicie sesión con su contraseña solo para proteger su cuenta del acceso no autorizado, hágalo y continúe con el siguiente paso.
- Seleccione su teléfono y haga clic en Continuar.
- Ingrese su número de teléfono, seleccione Mensaje de texto y haga clic en Enviar.
- Obtendrá una OTP, ingrésela y continúe.
- Una vez que haya configurado la autenticación de dos factores, vaya a «Agregar más segundos pasos para verificar que es usted» y haga clic en Aplicaciones de autenticación.
- Haga clic en Configurar autenticador.
- Ahora, haz clic en ¿No puedes escanearlo?
- Luego debe encontrar el código que se usará para aplicaciones de terceros y estará etiquetado como «Ingrese su dirección de correo electrónico y esta clave (los espacios no importan)».
Así es como puede configurar Google Authenticator en su computadora. Sin embargo, no le recomendamos que haga esto, sino que simplemente genere un código desde la aplicación Google Authenticator desde su teléfono.
A continuación, vamos a ver cómo puede usar Google Authenticator.
Usar Google Authenticator en WinAuth
WinAuth es un autenticador para computadoras con Windows. Es una aplicación de código abierto y puede usar el código generado por Google Authenticator. Siga los pasos que se indican a continuación para configurar WinAuth con Google Authenticator.
- Descargue, instale y abra WinAuth en su computadora.
- Haga clic en Agregar y luego haga clic en Google.
- Una vez que se le presente la pantalla del Autenticador de Google, vaya al código que acabamos de generar, ingrese el código en el campo indicado y haga clic en Verificar el Autenticador.
- Ahora, vuelve a la página de seguridad de Google y haz clic en Siguiente.
- Ingrese el código que obtiene en WinAuth.
Esto configurará el autenticador por usted. Tenga en cuenta que esta no es la aplicación compatible con Google Authenticator, los servicios como Authy y WinOTP también admiten este protocolo de seguridad.
Descargue y configure la extensión Authenticator para navegadores Chromium
También tiene el privilegio de agregar las extensiones de Authenticator a Chrome, Edge y otros navegadores basados en Chromium. La extensión Authenticator no es más que un Google Authenticator para navegadores. Siga los pasos que se indican a continuación para hacer lo mismo.
- Vaya a chrome.google.com para descargar la extensión Authenticator. Tenga en cuenta que este enlace funcionará para todos los navegadores basados en Chromium.
- Ahora, instale y agregue esa extensión.
- Una vez que la extensión esté instalada, ábrala y haga clic en el icono del Lápiz.
- Luego se le pedirá que ingrese un nombre de cuenta y una contraseña para configurar su Google Authenticator.
¡Eso es todo!
¿Puedo instalar Google Authenticator en mi escritorio?
Google no proporciona una aplicación particular de Google Authenticator para usuarios de escritorio. Sin embargo, uno puede generar un código de Google Authenticator utilizando su escritorio y un navegador de su elección. El único inconveniente aquí es que el proceso para generar el PIN será un poco más largo de lo habitual. También puede utilizar una extensión llamada Authenticator, que no es más que un Google Authenticator para navegadores basados en Chromium.
¿Cómo instalo Google Authenticator en Chrome?
Es bastante simple instalar Google Authenticator en Chrome. La extensión se llama Authenticator y uno puede simplemente agregarla a su navegador para configurarla. Si quieres saber más al respecto, te recomendamos revisar lo mencionado anteriormente.



Deja una respuesta