Cómo desactivar Palm Check en Windows 11/10
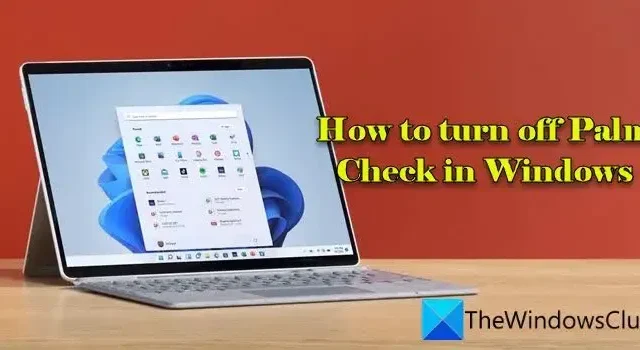
En esta publicación, le mostraremos cómo desactivar Palm Check en una PC con Windows 11/10. Palm Check es una función diseñada para evitar que se registren como entrada toques o movimientos involuntarios de la palma u otras partes de la mano mientras se escribe. Se encuentra comúnmente en la configuración del panel táctil en dispositivos con superficies sensibles al tacto, como computadoras portátiles.
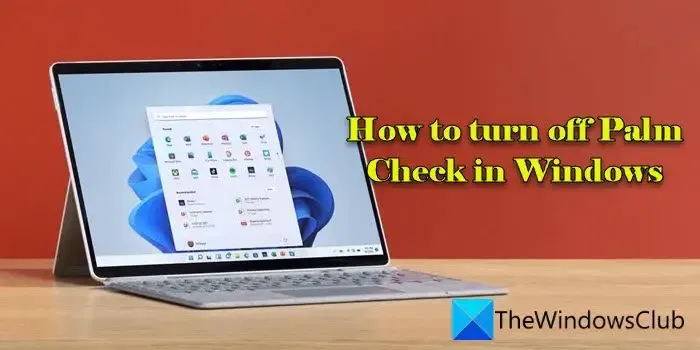
Hay situaciones en las que es posible que desee desactivar Palm Check o una función similar de rechazo de palma para obtener un control preciso sobre cada entrada del panel táctil (como mientras juega o ejecuta aplicaciones o tareas que pueden requerir escritura y uso simultáneo del panel táctil). En esta publicación, veremos cómo desactivar Palm Check en su PC con Windows 11/10.
¿Qué es Palm Check en un panel táctil?
Las palmas u otras partes de la mano pueden tocar accidentalmente el panel táctil mientras escribe, lo que provocará movimientos o clics involuntarios del cursor. Los paneles táctiles habilitados para Palm Check detectan la presión o los patrones asociados con la escritura e ignoran los toques accidentales o la presión de la palma, lo que le permite escribir activamente sin hacer clic o mover el cursor accidentalmente.
Cómo desactivar Palm Check en Windows 11/10
Cuando desactiva Palm Check, su panel táctil es más sensible a los movimientos involuntarios del cursor si accidentalmente coloca la palma de su mano sobre él. Sin embargo, si considera que la función es demasiado restrictiva, puede desactivar Palm Check en Windows 11/10 siguiendo estos métodos:
- Desactive Palm Check desde la configuración del panel táctil
- Desactive Palm Check usando el Editor del Registro
Veamos esto en detalle.
1]Desactive Palm Check desde la configuración del panel táctil
Haga clic en la pestaña Elan en Propiedades del mouse surgir. Verá su ELAN Smart-Pad en la lista en la sección Dispositivos. Haga clic en el botón Opciones. Esto abrirá la ventana desde donde puede configurar cómo funcionan ciertas funciones del panel táctil (gestos o toques) en su PC con Windows 11/10.
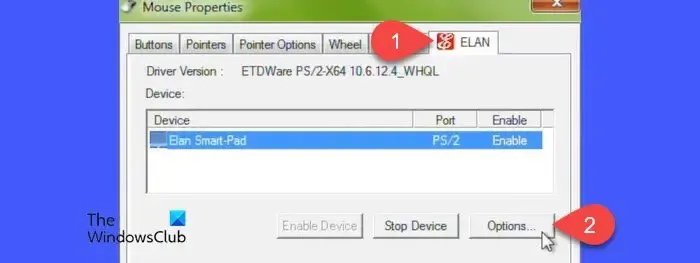
Haga clic en la pestaña Adicional. Luego haga clic en PalmTracking. Disminuya la configuración de sensibilidad de PalmTracking moviendo el control deslizante hacia la izquierda (hacia Mínimo).
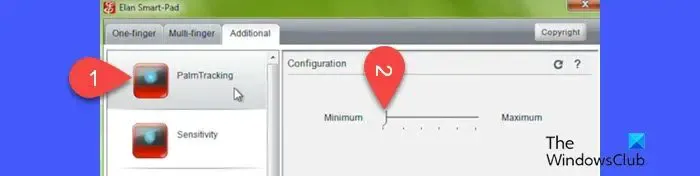
Haga clic en Aplicar y luego en Aceptar para cerrar la ventana. Reinicie su PC para aplicar los cambios a su PC con Windows 11/10.
Del mismo modo, para Synaptics Touchpad, puede seguir estos pasos para desactivar Palm Check desde la configuración del panel táctil:
Abra la ventana Propiedades del mouse y haga clic en Configuración del dispositivo pestaña. Seleccione su dispositivo Touchpad y haga clic en el botón Configuración.

En la ventana Propiedades del panel táctil Synaptics, seleccione PalmCheck-Enhanced y haga clic en el ícono Engranaje al lado.
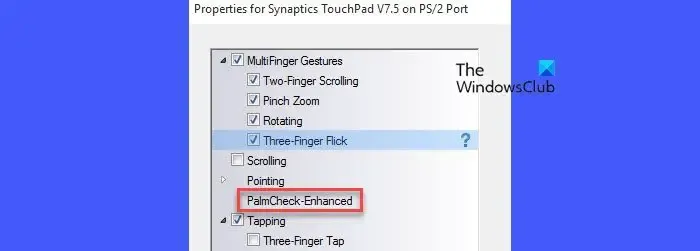
Arrastre el control deslizante PalmCheck hacia la izquierda (hacia Apagado) en la ventana emergente PalmCheck-Enhanced. Haga clic en Cerrar, seguido de Aplicar y luego OK. Reinicie su PC para aplicar los cambios.
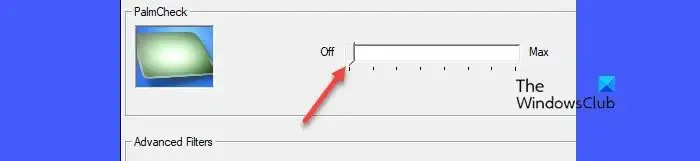
2]Desactive Palm Check usando el Editor del Registro
El siguiente método demuestra el proceso para Synaptics Touchpads. Proceda con precaución y haga una copia de seguridad de sus datos y registro antes de realizar cualquier modificación.
Presiona Win+R y escribe ‘regedit‘ en el diálogo Ejecutar. Presione la tecla Entrar. Haga clic en el botón Sí en la ventana emergente Control de cuentas de usuario. un>
Navegue a la siguiente ruta en la ventana del Editor del Registro:
Computer\HKEY_LOCAL_MACHINE\SOFTWARE\Synaptics\SynTP\TouchPad
Haga doble clic en la tecla PalmDetectConfig en el panel derecho. Establezca los Datos del valor en 0, manteniendo la base como hexadecimal y haga clic en el botón Aceptar.
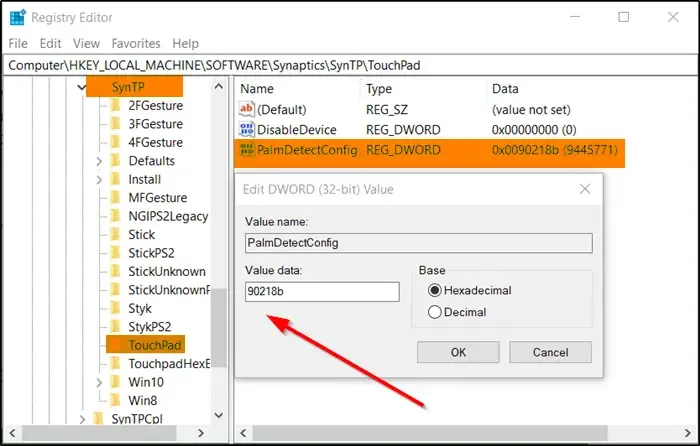
Repita también el proceso anterior para la siguiente ruta:
Computer\HKEY_LOCAL_MACHINE\SOFTWARE\Synaptics\OEM\TouchPad
Cierre el Editor del Registro y reinicie su PC para que los cambios surtan efecto.
Espero que esto ayude.
¿Cómo habilito mi panel táctil en Windows 11?
Es bastante fácil habilitar un panel táctil en una PC con Windows 11. Presione Win+I para abrir la Configuración de Windows. Vaya a Bluetooth y conexión. dispositivos > Panel táctil. Busque un interruptor alternar el panel táctil en la parte superior de la configuración del panel táctil. Mueva el interruptor a la posición Encendido para habilitar su panel táctil. Alternativamente, presione Win+X para abrir el menú Usuario avanzado y seleccionar Administrador de dispositivos. Vaya a Ratones y otros dispositivos señaladores, haga clic derecho en su dispositivo con panel táctil y seleccione Habilitar dispositivo.


Deja una respuesta