Cómo iniciar y detener servicios en Windows 11
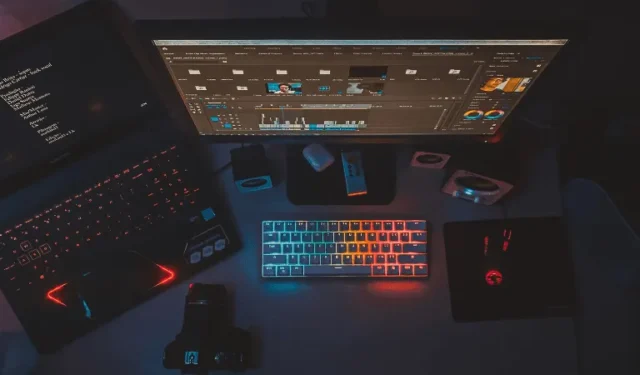
Esta publicación analiza cómo habilitar, deshabilitar, detener o iniciar diferentes servicios en Windows 11. Si tiene problemas con cualquier servicio instalado en su computadora, este artículo lo guiará sobre cómo encontrar y resolver las causas subyacentes.
Windows 11 depende de los servicios, que son pequeños programas en segundo plano responsables del buen funcionamiento del sistema y las aplicaciones. Estos servicios realizan diversas tareas, como compartir archivos, imprimir, conexiones de red y autenticación de usuarios.
Para administrar estos servicios esenciales en Windows 11, puede utilizar el complemento Servicios. Esta interfaz fácil de usar le permite ver, iniciar, detener, pausar, reanudar y configurar servicios sin esfuerzo. Además, tiene la opción de configurar servicios usando el Administrador de tareas y ejecutar comandos a través de PowerShell o Símbolo del sistema.
1. Iniciar y detener servicios en Windows 11 usando el Administrador de tareas
El Administrador de tareas ofrece a los usuarios la posibilidad de detener o iniciar servicios en Windows 11 directamente en su interfaz. Sin embargo, con esto, no tiene la opción de modificar el tipo de inicio de ningún servicio. Aquí se explica cómo usar el administrador de tareas para configurar un servicio en Windows.
- Haga clic derecho en cualquier parte de la barra de tareas y seleccione Administrador de tareas. Alternativamente, también se puede usar la tecla de acceso directo Ctrl + Shift + Esc para abrir el Administrador de tareas.
- Vaya a la última pestaña en la navegación izquierda y entrará en la lista de Servicios.
- Desplácese hacia abajo y localice el servicio que le gustaría modificar desde aquí.
- Haga clic con el botón derecho en un servicio específico y elija entre las opciones: Iniciar , Detener o Reiniciar .
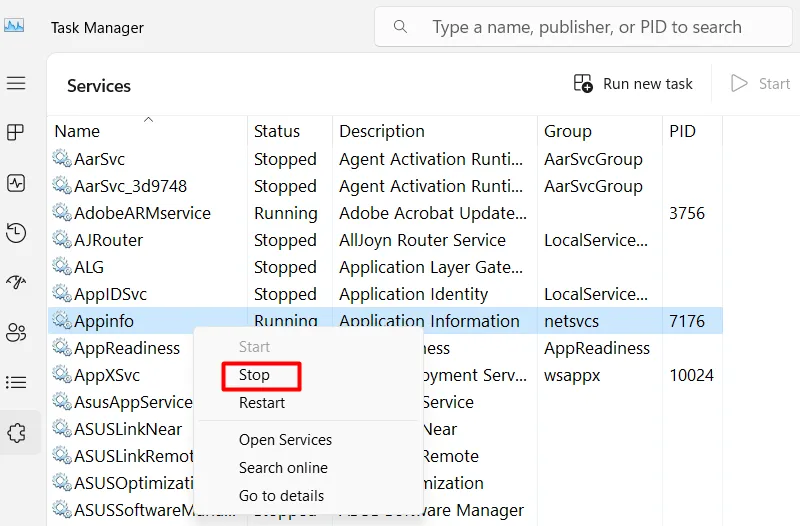
2. Detener e iniciar servicios mediante la aplicación Servicios
Los Servicios es una aplicación integrada en Windows que le permite detener, iniciar, deshabilitar o incluso volver a habilitar los servicios. Usar esta aplicación es bastante fácil y para eso, debe seguir estos simples pasos:
- Presione Windows + R para iniciar el cuadro de diálogo Ejecutar .
- Escriba »
services.msc» sin comillas dentro y presione Aceptar. - Cuando se inicie la aplicación Servicios, desplácese hacia abajo y localice el servicio que desea modificar.
- Una vez encontrado, haga clic con el botón derecho en ese servicio en particular y seleccione Propiedades .
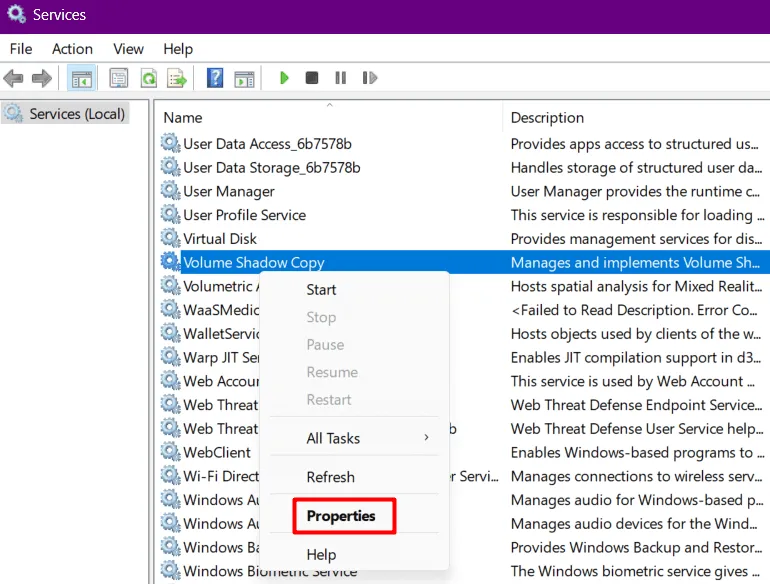
- Cuando se abra su ventana de propiedades, use el menú desplegable junto a Tipo de inicio y seleccione su opción preferida.
- Al final, haga clic en Detener/Iniciar para apagar/encender el servicio seleccionado en su computadora.
- Haga clic en Aplicar > Aceptar para confirmar los cambios recientes en su PC con Windows 11.
3. Configurar servicios usando el símbolo del sistema
También puede usar el símbolo del sistema como administrador para detener, reiniciar, habilitar o deshabilitar diferentes servicios en su PC con Windows. Antes de continuar y realizar cualquiera de las tareas mencionadas anteriormente, es esencial saber el nombre de un servicio que le gustaría configurar.
Para esto, debe abrir CMD como administrador y luego ejecutar el siguiente código en él.
sc queryex state=all type=service
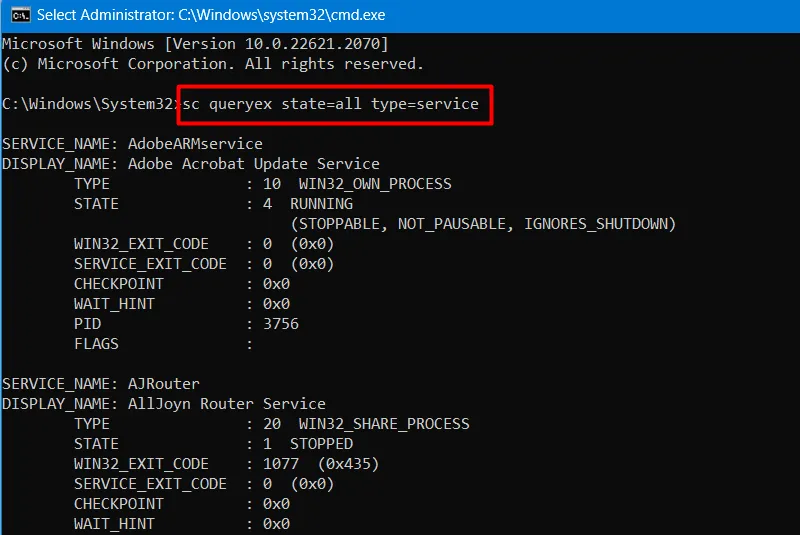
Ahora podrá ver todos los servicios con sus nombres de servicio específicos. Ahora que conoce el nombre del servicio de un servicio en particular, realice cualquiera de las siguientes tareas en su computadora.
3.1 Detener un servicio
Para detener un servicio usando CMD en su PC con Windows 11, copie y pegue el siguiente código y presione Entrar .
net stop Service_Name
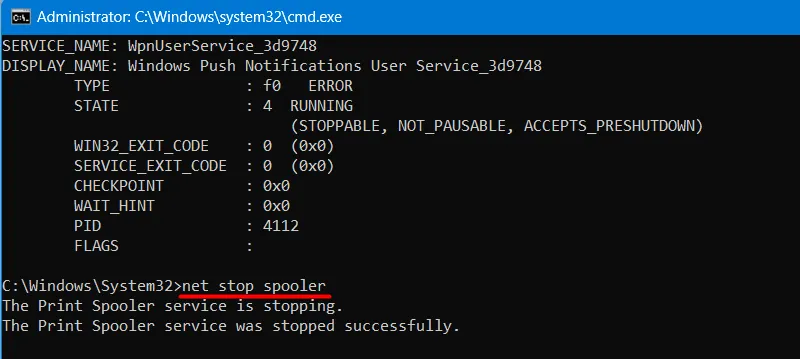
Si lo hace, detendrá el servicio escrito en el comando anterior. Por ejemplo, utilícelo net stop "spooler"para detener el servicio Print Spooler en su PC.
3.2 Reinicio de un servicio
Si desea iniciar o reiniciar un servicio que ya se detuvo en Windows 11, ejecute este código en la consola elevada.
net start Service_Name
3.3 Deshabilitar o apagar un servicio
Para apagar o deshabilitar la ejecución de un servicio en particular en su computadora, copie/pegue el código a continuación y presione Entrar .
sc config Service_Name start=disabled
3.4 Activación o activación de un servicio
Para volver a habilitar un servicio en Windows 11, debe ejecutar el siguiente código en la consola elevada.
sc config Service_Name start=auto
Escriba el siguiente comando para habilitar un servicio específico y presione Entrar:
3.5 Configurar el Servicio para que se inicie bajo demanda
Si desea que un servicio en particular se inicie bajo demanda, ejecute este código.
sc config Service_Name start=demand
3.6 Inicio diferido automático de un servicio
Para iniciar un servicio automáticamente pero con un retraso, debe ejecutar el siguiente comando.
sc config Service_Name start=delayed-auto
4. Administrar servicios en Windows 11 usando PowerShell
Si lo desea, también puede configurar servicios internos y externos en Windows 11 utilizando PowerShell. Para esto, primero debe iniciar Windows Terminal (Administrador) y cuando se inicie, ejecute los siguientes códigos dentro de él:
| Los usuarios de Windows 10 pueden iniciar PowerShell como administrador y luego ejecutar los siguientes cmdlets en él. |
4.1 Ver todos los servicios
Antes de realizar cambios en el servicio existente, primero debe conocer el nombre del servicio y todo. Por lo tanto, copie y pegue el siguiente código en la consola elevada y presione Entrar .
Get-Service
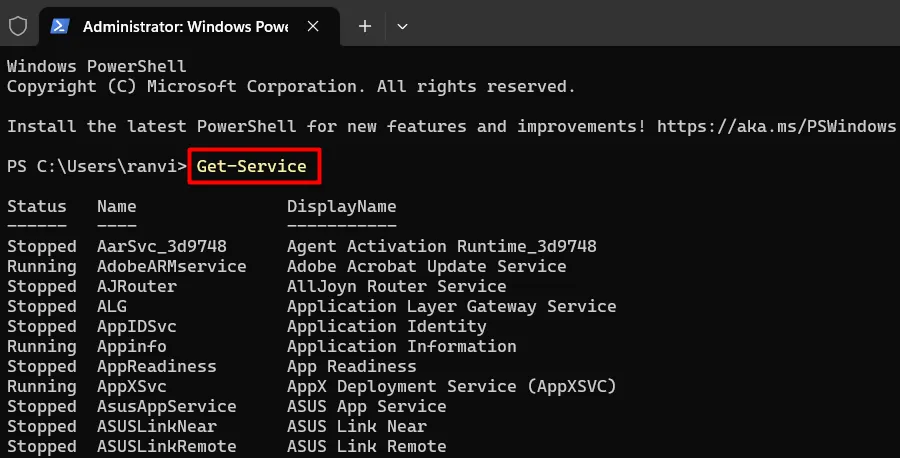
Windows PowerShell ahora mostrará todos los servicios con su Service_Name que necesita para detener, iniciar, habilitar o deshabilitar en su PC.
4.2 Detener un servicio
Para detener la ejecución de un servicio en su PC con Windows, puede copiar/pegar lo siguiente en el PowerShell elevado y presionar la tecla Intro .
Stop-Service -Name "Service_Name"
Por ejemplo, puede usar este código Stop-Service -Name "defragsvc"para detener el Servicio de desfragmentación de disco en su PC.
4.3 Inicio de un servicio
Para iniciar o reiniciar un servicio mediante PowerShell, ejecute el siguiente código en la consola elevada.
Start-Service -Name "Service_Name"
4.4 Deshabilitar un servicio
Si desea deshabilitar la ejecución de un servicio en particular en su computadora, puede ejecutar este código simple:
Set-Service -Name "Service_Name"-Status stopped -StartupType disabled
4.5 Habilitación de un servicio
En caso de que desee reiniciar un servicio ya deshabilitado en Windows, copie/pegue el código a continuación y presione Entrar .
Set-Service -Name "Serivce_Name"-Status running -StartupType automatic
4.6 Habilitar un servicio usando la opción de inicio retrasado automático
Puede ejecutar el siguiente comando para habilitar un servicio con una opción de inicio automático retrasado.
Set-Service -Name "Service_Name"-StartupType AutomaticDelayed
Eso es todo, espero que ahora pueda detener e iniciar servicios en su PC con Windows 11.


Deja una respuesta