Cómo solucionar el error de impresora 0x00004005 en Windows 10
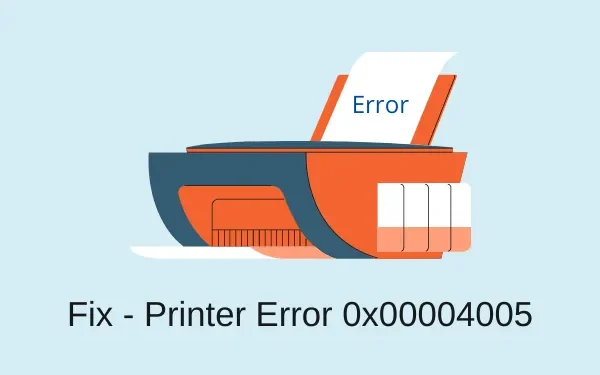
Varios usuarios se quejaron de encontrar un error 0x00004005 cuando intentaban agregar una impresora de red a sus PC. Cuando aparece este error, también recibe un mensaje de error que dice lo siguiente:
Windows can't connect to the printer, the operation failed with error 0x00004005
Este error (0x00004005) ocurre principalmente debido a que el servicio de cola de impresión se detuvo o a que los controladores no están actualizados. En ciertos casos, esto también puede surgir debido a configuraciones de red mal configuradas. Cualquiera que sea el motivo en su caso, puede resolverlo aplicando las soluciones discutidas en este tutorial.
Error de impresora 0x00004005 Soluciones
Para resolver el error de impresora 0x00004005, pruebe las siguientes sugerencias secuencialmente:
- Reiniciar el servicio de cola de impresión
- Iniciar el Solucionador de problemas de la impresora
- Instale los controladores apropiados
- Actualizar controlador de impresora
- Nivel de autenticación de LAN Manager
- Agregar impresora manualmente
1] Desinstalar la última actualización acumulativa
Si recientemente instaló una actualización acumulativa (seguridad/no seguridad) en su PC, intente desinstalar esa actualización de parche para corregir el error de impresora 0x00004005. Aquí le mostramos cómo desinstalar las actualizaciones instaladas recientemente en su computadora:
Gana 11 :
- Inicie Configuración (Win + I) y seleccione Windows Update.
- En el panel derecho, haga clic en Actualizar historial .
- En Actualizaciones de calidad, anote el último número de actualización acumulativa.
- Desplácese hasta la parte inferior y haga clic en Desinstalar actualizaciones .
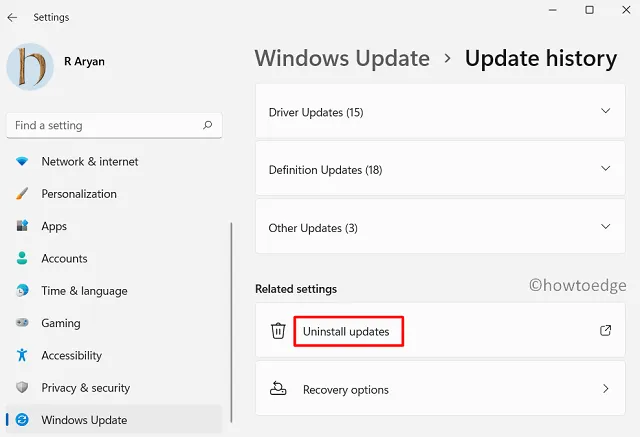
Gana 10 :
- Presione Win + I para iniciar la ventana de Configuración.
- Vaya a Actualización y seguridad > Actualización de Windows a continuación.
- Haga clic en la opción «Ver historial de actualizaciones» en el panel derecho.
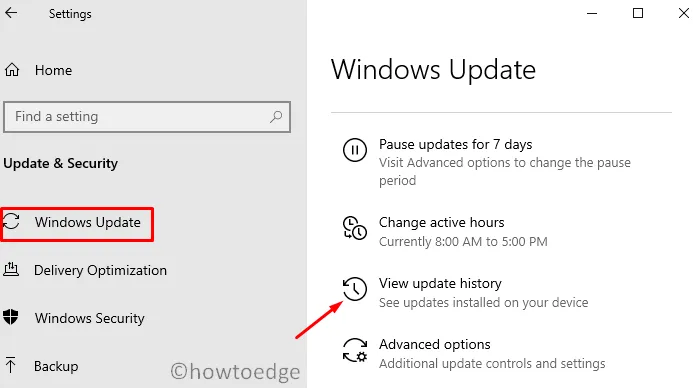
- Aquí encontrará una opción: «Desinstalar actualizaciones», haga clic en ella.
Cuando haga clic en desinstalar actualizaciones, el sistema lo redirigirá al Panel de control . Cuando se inicie el Panel de control, haga lo siguiente:
- Haga clic en «Desinstalar un programa» en el panel izquierdo. Aparecerá una lista de todas las actualizaciones de parches recientes en el lado derecho.
- Haga clic derecho en la actualización instalada recientemente y presione la opción – Desinstalar .
- Cuando el mensaje de advertencia aparezca en la pantalla, presione Sí .
- Su dispositivo se reiniciará inmediatamente después y comenzará a eliminar la actualización elegida.
- Espere a que esta actualización acumulativa se elimine correctamente.
Después de que se desinstale esta actualización acumulativa, reinicie su PC nuevamente y vea si ahora puede imprimir sus documentos.
Alternativamente, también puede CMD (Administrador) para desinstalar las actualizaciones instaladas recientemente de su computadora. Después de abrir el Símbolo del sistema, copie/pegue este código y presione Entrar .
wusa /uninstall /kb:5006670
Después de ejecutar este código con éxito, reinicie su PC y vea si ayuda a resolver los problemas de impresión.
2] Reiniciar el servicio de cola de impresión
El servicio Print Spooler le permite conectar su impresora a su computadora. Para que las impresoras funcionen sin problemas, este servicio debe permanecer habilitado. Entonces, vaya y verifique si esto funciona correctamente o ha dejado de funcionar. Todo lo que necesita es seguir estos pasos:
- Abra primero el comando Ejecutar presionando la tecla Win y R .
- Escriba “
services.msc” y presione Entrar. - En la ventana abierta, desplácese hacia abajo y haga doble clic sobre el servicio: Print Spooler Services.
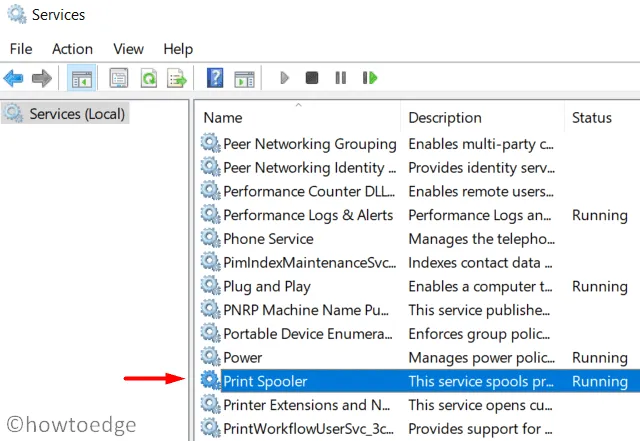
- Asegúrese de que el tipo de inicio esté en modo automático.
- Si el estado del servicio se muestra detenido, debe hacer clic en Iniciar . Del mismo modo, si el estado del servicio se muestra en ejecución, primero debe detenerlo y luego comenzar de nuevo.
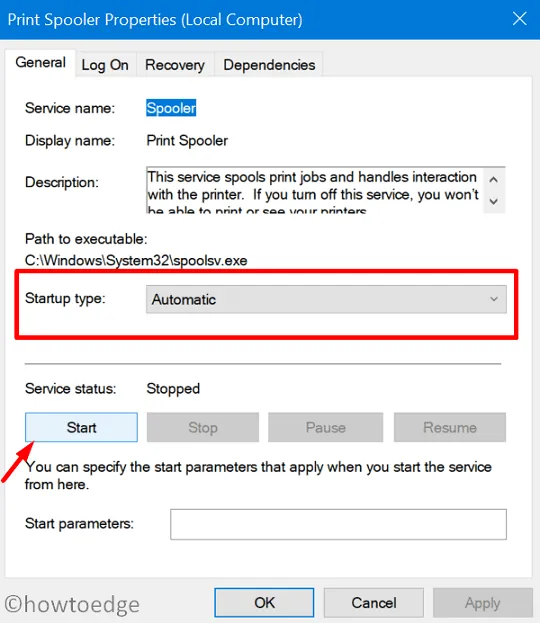
- Por último, presione Aceptar para guardar la configuración anterior.
- Ahora que está hecho, reinicie su PC y verifique si el error 0x00004005 se mantiene o se soluciona.
3] Iniciar el solucionador de problemas de la impresora
En caso de que el error persista incluso después de habilitar el servicio Print Spooler, intente solucionar los problemas de su impresora siguiendo las siguientes pautas:
- En primer lugar, presione Win + I para abrir la aplicación Configuración.
- Seleccione Actualización y seguridad > Solucionar problemas en el panel izquierdo.
- Muévase al panel derecho y haga clic en el enlace – Solucionadores de problemas adicionales.
- Aquí, haga clic para expandir la impresora en la sección «Poner en marcha» y presione » Ejecutar el solucionador de problemas «.
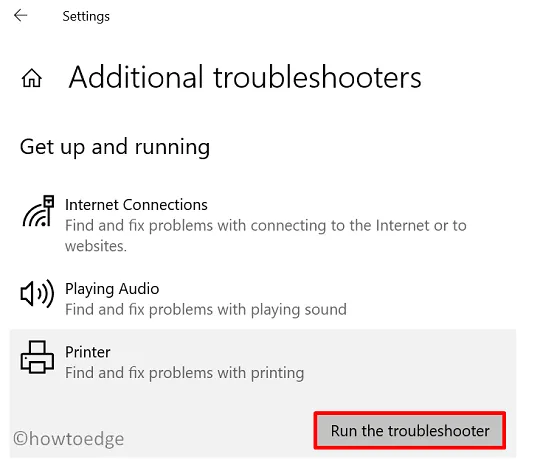
- Cuando se inicie el solucionador de problemas, marque la opción: «La impresora no funciona».
- Siga las instrucciones en pantalla para completar el proceso restante.
Reinicie su PC a continuación y vea si el error 0x00004005 se resuelve o no. Si no es así, pruebe la siguiente solución:
4] Instale el controlador de impresora apropiado
Cuando compra una nueva impresora, también obtiene un CD que contiene todos los controladores necesarios. Intente volver a instalar todos los controladores que vienen con la impresora. Si no recibió ningún CD durante la compra o simplemente perdió el acceso a él, puede obtener los controladores esenciales visitando el sitio oficial del fabricante.
5] Actualice el controlador de la impresora
- Abra el comando Ejecutar ( tecla Win + R ).
- Escriba “
devmgmt.msc”. - Cuando el Administrador de dispositivos aparezca en la pantalla, expanda Colas de impresión.
- Haga clic con el botón derecho en cada uno de los adaptadores que se encuentran dentro y presione la opción – Actualizar controlador .

- En la pantalla siguiente, haga clic en «Buscar controladores automáticamente».
- Deje que el sistema busque e instale las actualizaciones pendientes que descubra en línea.
6] Configurar el nivel de autenticación de LAN Manager
A veces, el error 0x00004005 simplemente ocurre porque la configuración de seguridad de la red no está configurada correctamente. Para hacerlo, siga estos pasos:
- Haga clic derecho en el icono de Windows y seleccione Ejecutar.
- Escriba “
gpedit.msc” en el campo de texto y presione OK. - Cuando se abra la ventana de Política de grupo local, comuníquese con la ruta a continuación:
Computer Configuration > Windows Settings > Security Settings >
Local Policies > Security Options
- Muévase al panel derecho y localice la política: «Seguridad de red: nivel de autenticación de LAN Manager».
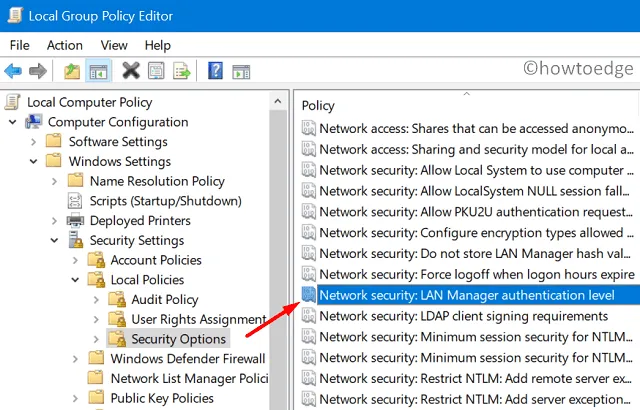
- Una vez encontrado, haga doble clic sobre él para editar esta política.
- Use el menú desplegable para seleccionar «Enviar LM y NTLM: use seguridad de sesión NTLMv2 si se negocia».
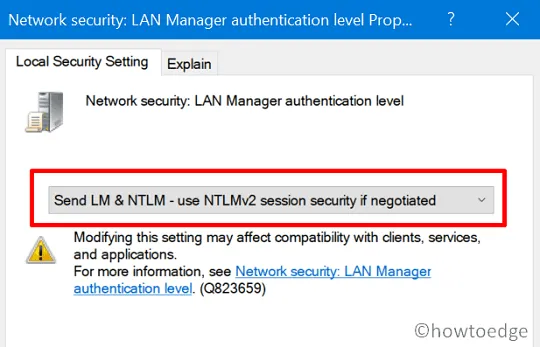
- Presione Aplicar y luego Aceptar para confirmar los cambios anteriores.
- Reinicie su PC a continuación y vea si el error se resuelve ahora o si aún ocurre mientras imprime documentos.
7] Agregar manualmente la impresora a Windows 10
Espero que el error 0x00004005 ya se haya resuelto. De lo contrario, debe volver a configurar la impresora y agregarla manualmente a su dispositivo nuevamente.
Aquí se explica cómo configurar manualmente una impresora en la computadora:
- Panel de control de lanzamiento .
- Proceda de la siguiente manera: Hardware y sonido > Dispositivos e impresoras .
- Posteriormente, haga clic en la opción – “ Agregar una impresora ”.
- En la ventana » Agregar un dispositivo «, haga clic en el enlace: «La impresora que quiero no está en la lista».
- Marque la casilla «Agregar una impresora local o una impresora de red con configuración manual» y presione Siguiente .
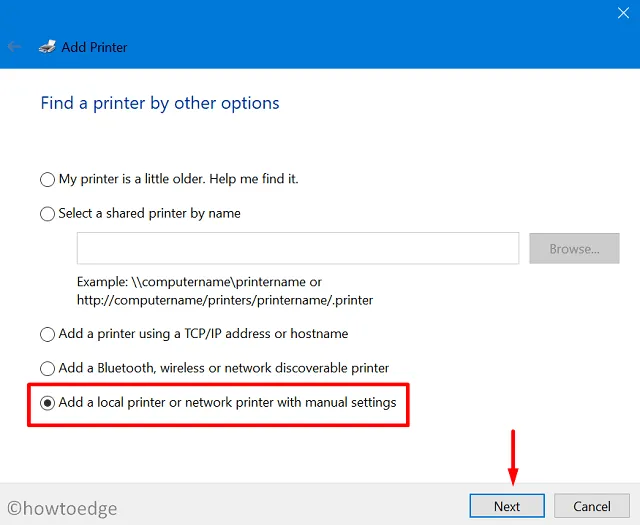
- Escriba su número de puerto local dentro de «Usar un puerto existente» y presione Aceptar. Alternativamente, también puede elegir » Crear un nuevo puerto «.
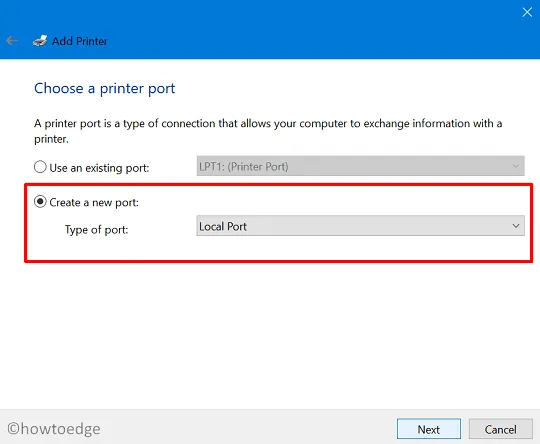
- Presione Windows Update y deje que el sistema agregue su impresora a la computadora.
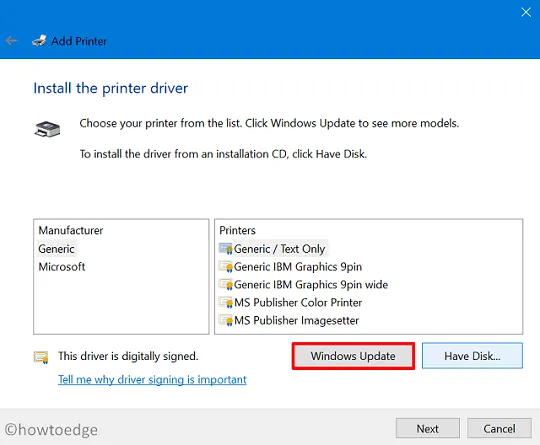
- Al final, presione Siguiente y la impresora se conectará a su dispositivo.
Ahora que ha conectado manualmente la impresora a su computadora, intente iniciar un trabajo de impresión. Espero que esta vez, el trabajo de impresión se realice con éxito.


Deja una respuesta