Cómo establecer una dirección IP estática en Windows

Una dirección IP dinámica es la configuración recomendada para la mayoría de los usuarios de PC con Windows. Sin embargo, se requiere una dirección IP estática cuando una computadora proporciona un servicio para otras PC. Este tutorial lo guía a través de cómo configurar rápidamente una dirección IP estática en su computadora.
¿Por qué necesita una dirección IP estática?
Una dirección IP estática podría ser útil en varios casos, entre ellos:
- Alojamiento : si está alojando un sitio web, tener una dirección IP dinámica puede ser una molestia. Es mejor tener una dirección IP estática para evitar la necesidad de cambiar manualmente la configuración del enrutador cada vez que la computadora obtiene una nueva dirección IP.
- Servidor de archivos : ¿su ordenador está configurado como FTP o como servidor web? Se recomienda encarecidamente utilizar una dirección IP estática, ya que otras personas pueden acceder fácilmente a su dispositivo para descargar archivos.
- Acceso remoto : si planea acceder a su PC con Windows de forma remota, tener una dirección IP estática puede proporcionar un acceso más rápido y confiable. Por el contrario, las direcciones IP dinámicas cambian constantemente y pueden crear dificultades para conectarse con dispositivos remotos.
1. Establezca la dirección IP estática mediante la configuración
No necesita ser un usuario profesional para configurar una dirección IP estática, ya que puede hacerlo fácilmente con la aplicación Configuración en su computadora con Windows.
- Haga clic en el menú Inicio e inicie la aplicación Configuración.
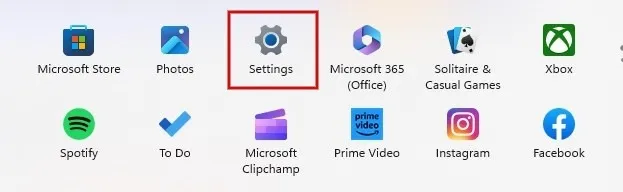
- Haga clic en «Red e Internet» en el panel izquierdo. Haga clic en «Propiedades» junto a su red Wi-Fi a la derecha.

- Desplácese hacia abajo y haga clic en el botón «Editar» junto a «Asignación de IP».
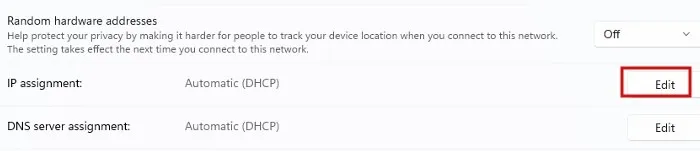
- Haga clic en el cuadro desplegable en el cuadro de diálogo «Editar configuración de IP de red» y seleccione «Manual».
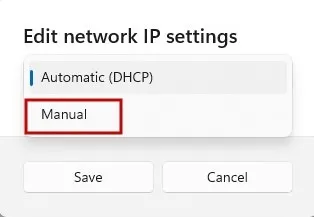
- Seleccione el formato IPv4 o IPv6 para configurar la dirección IP estática. En este ejemplo, estamos seleccionando IPv4.
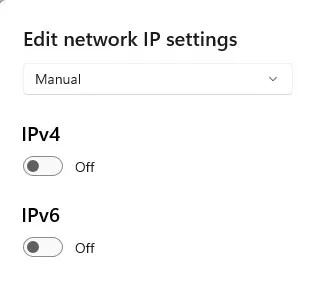
- Complete todos los detalles requeridos, como la dirección IP, la máscara de subred y la puerta de enlace, y haga clic en «Guardar».
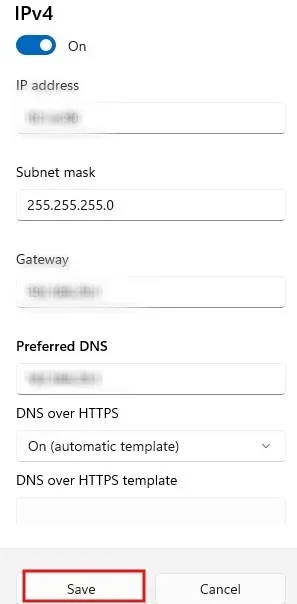
- Al ingresar la dirección IP, asegúrese de que sea una dirección IP privada que pueda usarse en el hogar y otras redes privadas. Según la Autoridad de Números Asignados de Internet (IANA) , las direcciones reservadas para redes privadas son las siguientes:
- Clase A : 10.0.0.0 a 10.255.255.255
- Clase B : 172.16.0.0 a 172.31.255.255
- Clase C : 192.168.0.0 a 192.168.255.255
- Para cualquier red privada que necesite usar direcciones IP internamente, se permite usar cualquier dirección dentro de los rangos especificados. Estas direcciones son únicas solo dentro de la red privada dada.
- Por lo general, las redes con una cantidad significativa de hosts totales utilizan direcciones de clase A, mientras que las redes medianas y grandes optan por la clase B y las redes de área local pequeñas usan la clase C.
- Para completar los campos Máscara de subred y Puerta de enlace, asegúrese de estar usando los mismos valores que están actualmente asignados a su enrutador. Para encontrar esos valores, inicie el símbolo del sistema, escriba el siguiente comando y presione Enter. Además, tenga en cuenta la dirección de «Servidores DNS», ya que la necesitará más adelante.
ipconfig /all
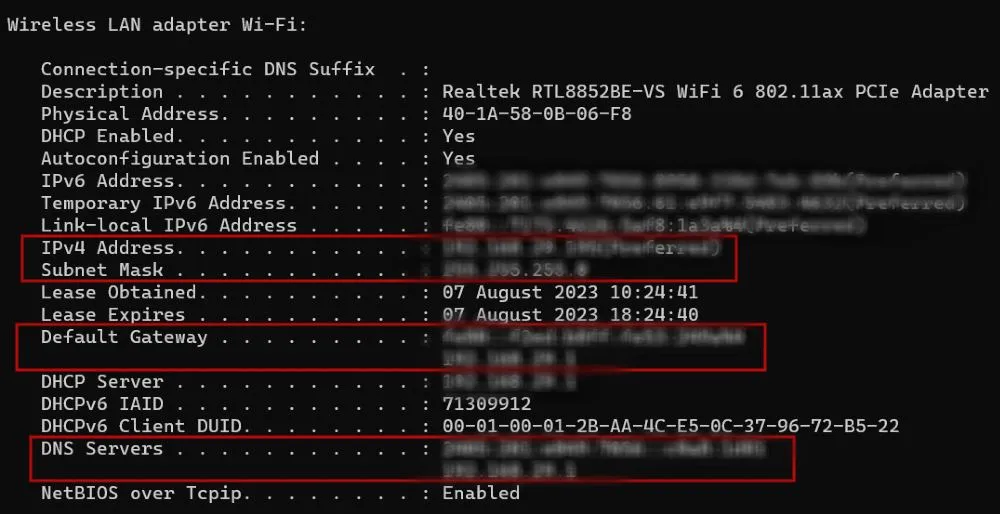
2. Uso del símbolo del sistema
También puede configurar la dirección IP estática desde el símbolo del sistema si prefiere la línea de comandos.
- Haga clic con el botón derecho en el menú Inicio y haga clic en «Ejecutar» en la lista de opciones.
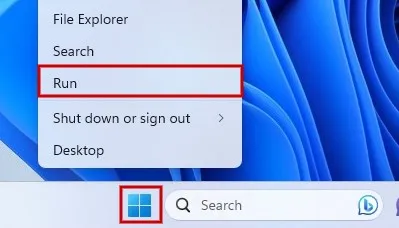
- Escriba
cmd.exeen el cuadro, luego presione Ctrl ++ para iniciar el terminal de Comando en modo administrador Shift .Enter
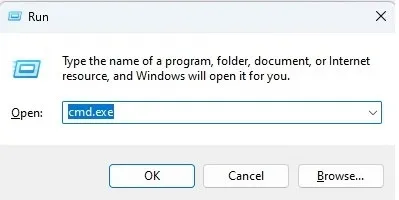
- Para configurar una dirección IP estática, use el siguiente comando y presione Enter. Asegúrese de reemplazar «X» con el nombre de su adaptador de red, así como [dirección IP], [Máscara de subred] y [Puerta de enlace predeterminada], cada uno con su dirección específica. Los valores corresponden a la máscara de subred y la puerta de enlace predeterminada que identificó
ipconfigen la sección anterior.
netsh interface ip set address name= "X"static [IP address] [Subnet Mask] [Default Gateway]

- Para configurar la dirección del servidor DNS, use el siguiente comando y presione Enter. Reemplace «X» con el nombre de su adaptador de red y [dirección del servidor DNS] con la dirección del servidor DNS de la red que encontró anteriormente usando
ipconfig.
netsh interface ip set dns name= "X"static [DNS server address]

- No verá un mensaje de éxito, pero puede ejecutar el
ipconfigcomando nuevamente para verificar la nueva configuración.
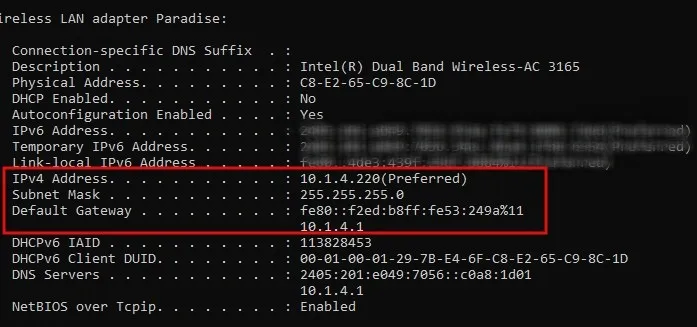
3. Uso de PowerShell
Alternativamente, use la herramienta PowerShell para configurar una dirección IP estática para su PC con Windows.
- Presione Win+ Xen su teclado y haga clic en Terminal (Administrador) en el menú para iniciar PowerShell.
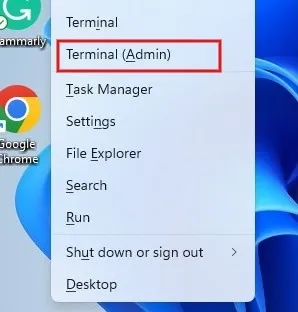
- Para ver los detalles de su configuración de red actual, escriba el siguiente comando y presione Enter. De los resultados mostrados, anote los valores para los siguientes campos: InterfaceIndex, IPv4Address, IPv4DefaultGateway y DNSServer.
Get-NetIPConfiguration
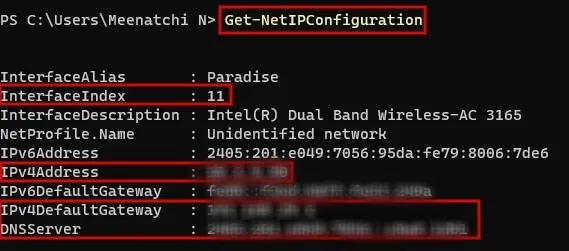
- Escriba el siguiente comando para establecer una dirección IP estática y presione Enter. Antes de ejecutar el comando, no olvide agregar los valores para InterfaceIndex, IPAddress y DefaultGateway. En cuanto a PrefixLength, en la mayoría de los casos, debe establecerse en «24». El parámetro define el tamaño de la subred local o la máscara de subred. Por ejemplo, para una máscara de subred como “255.255.255.0”, la longitud del prefijo es de 24 bits, mientras que una máscara de subred de “255.255.0.0” tiene una longitud de prefijo de 16 bits.
New-NetIPAddress -InterfaceIndex [value] -IPAddress [address] -PrefixLength 24 -DefaultGateway [address]
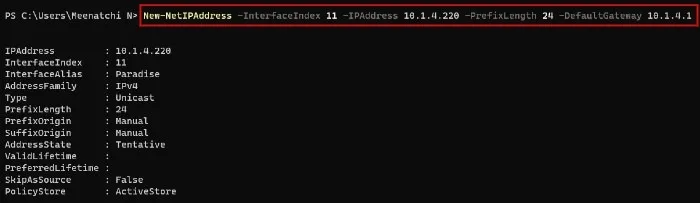
- Para configurar la dirección del servidor DNS, use el siguiente comando y presione Enter. Asegúrese de agregar los valores para InterfaceIndex y ServerAddresses (DNSServer).
Set-DnsClientServerAddress -InterfaceIndex [value] -ServerAddresses [address]

La IP estática a veces es útil
Crédito de la imagen: Unsplash . Todas las capturas de pantalla por Meenatchi Nagasubramanian .


Deja una respuesta