Cómo enviar la salida de la línea de comando a un archivo de texto en Windows
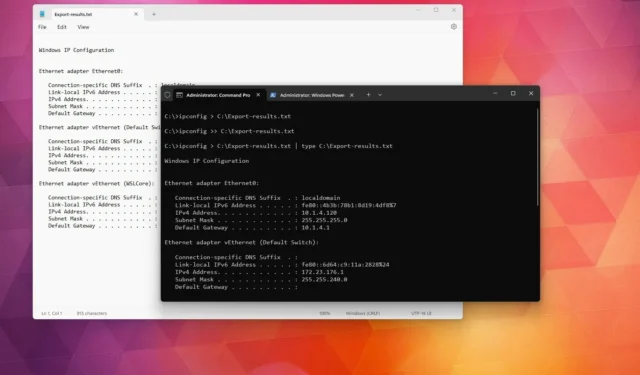
- Para enviar la salida de la línea de comando a un archivo de texto en Windows, abra el símbolo del sistema (admin) y ejecute “Sintaxis del comando > C:\Output.txt” o “Sintaxis del comando | tee C:\Output.txt” en PowerShell (admin).
En Windows 11, 10, 8, 7 o incluso versiones anteriores, es posible guardar la salida de un comando y en esta guía explicaré cómo completar este proceso. Por lo general, abre el símbolo del sistema o PowerShell, ejecuta uno o una serie de comandos, luego selecciona y copia el resultado, crea un archivo de texto, pega los resultados y guarda el archivo. Aunque este es un enfoque común, requiere muchos pasos. También puedes tomar una captura de pantalla o una fotografía con tu teléfono, pero estas no son las mejores formas de realizar esta tarea.
El enfoque correcto es agregar la sintaxis del comando que desea ejecutar con el comando correcto que ofrecen el símbolo del sistema y PowerShell para guardar el resultado en un archivo de texto.
En esta guía, explicaré los diferentes métodos para guardar el resultado del comando en un archivo de texto en prácticamente cualquier versión de Windows.
Guarde la salida del comando en un archivo de texto en Windows
En Windows, puede exportar la salida del comando con diferentes comandos dependiendo de si usa el símbolo del sistema o PowerShell.
Desde el símbolo del sistema
Para guardar el resultado de un comando desde el símbolo del sistema, siga estos pasos:
-
Abra Inicio .
-
Busque Símbolo del sistema , haga clic derecho en el resultado superior y elija la opción Ejecutar como administrador .
-
(Opción 1) Escriba el siguiente comando para exportar el resultado del comando a un archivo de texto y presione Entrar :
Command-syntax > C:\Path\to\Export-results.txtEn el comando, reemplace «Sintaxis del comando» con la sintaxis del comando y especifique la ruta y el nombre del archivo de texto para guardar el contenido. Por ejemplo,
ipconfig > C:\Export-results.txt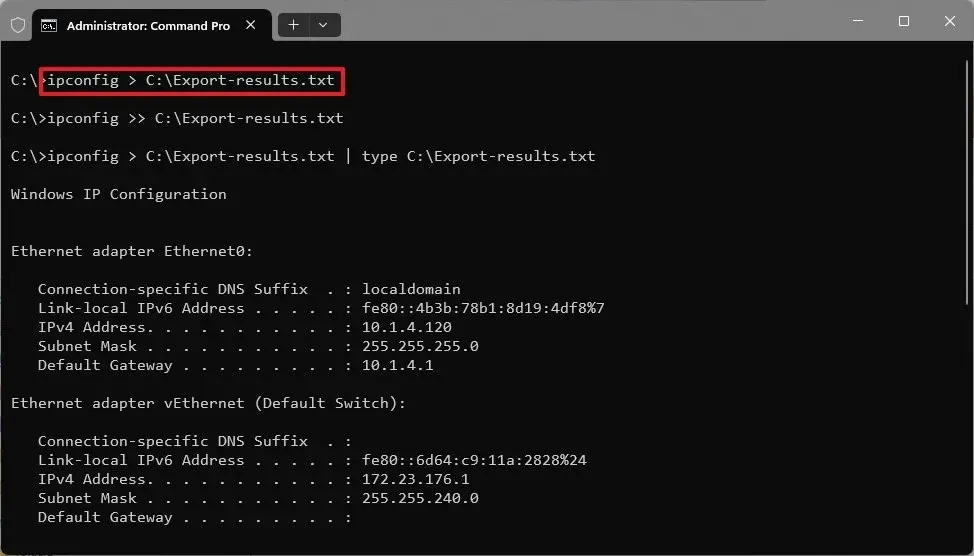
-
(Opción 2) Escriba el siguiente comando para exportar el comando y agregar el resultado a un archivo de texto existente, y presione Entrar :
Command-syntax >> C:\Path\to\Export-results.txt -
(Opción 3) Escriba el siguiente comando para capturar y ver el resultado en la consola y presione Enter :
Command-syntax > C:\Path\to\Export-results.txt | type C:\Path\to\Export-results.txt
El operador de redirección mayor >que permite redirigir cualquier resultado del comando a un texto. No estás limitado a archivos de texto. También puede exportar a “.doc”, “.xls” y otros formatos.
Si necesita crear una lista de todos los archivos y carpetas de una ubicación específica, en lugar de escribir uno por uno, use este comando:
-
Dir /b > C:\Output-file.csv
Si necesita crear una lista de tipos específicos de archivos, use este comando:
-
Dir *.doc/b > C:\Output-file.csv
El asterisco (*) representa cualquier nombre, el tipo de archivo del que desea obtener una lista y (/b) utiliza formato simple (sin información de encabezado ni resumen).
Desde PowerShell
Para guardar el resultado del comando en un archivo de texto desde PowerShell, siga estos pasos:
-
Abra Inicio .
-
Busque PowerShell , haga clic derecho en el resultado superior y elija la opción Ejecutar como administrador .
-
(Opción 1) Escriba el siguiente comando para exportar el resultado del comando a un archivo de texto y presione Entrar :
Command-syntax | tee C:\Path\to\Export-results.txtEn el comando, reemplace «Sintaxis del comando» con la sintaxis del comando y especifique la ruta y el nombre del archivo de texto para guardar el contenido. Por ejemplo,
ipconfig | tee C:\Export-results.txt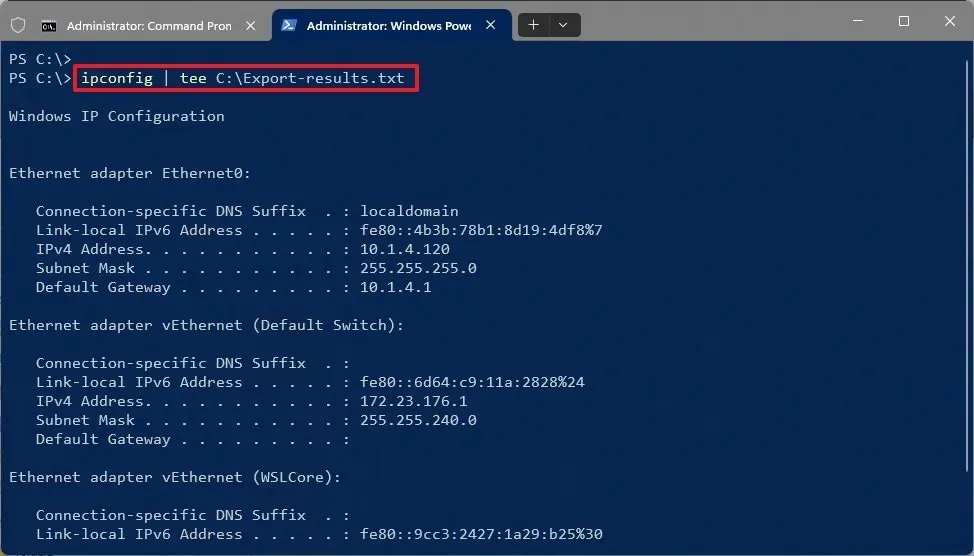
-
(Opción 2) Escriba el siguiente comando para capturar y agregar el resultado al final de un archivo y presione Enter :
Command-syntax | tee -append C:\Path\to\Export-results.txt
El operador de canalización |y teelos comandos (abreviatura de “Tee-Object” ) envían la captura de la salida al archivo mientras muestran el resultado en la pantalla de la consola. Además, la -appendopción evita anular un archivo existente agregando el siguiente resultado al final del archivo.



Deja una respuesta