Cómo cambiar el tamaño de la partición de la unidad en Windows 10
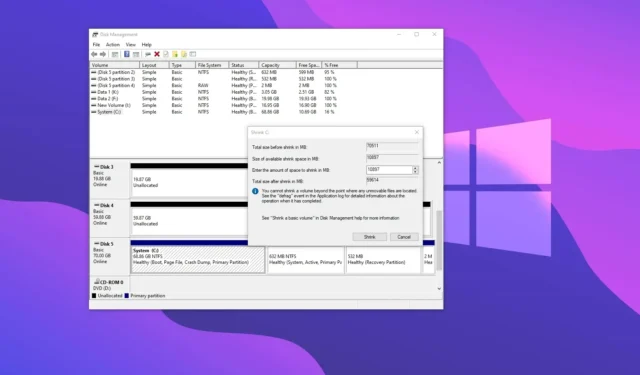
- Para cambiar el tamaño de una partición en Windows 10, abra Administración de discos , haga clic derecho en la partición, elija «Reducir volumen» o «Extender volumen» y continúe con el asistente.
- También puede utilizar los comandos del símbolo del sistema y PowerShell para completar esta configuración.
En Windows 10 (y versiones anteriores como Windows 7 y 8), a veces es posible que necesite reducir o ampliar el espacio disponible de una partición determinada para dejar espacio para crear particiones adicionales utilizando el espacio no asignado o almacenar más datos en la misma sección de la unidad.
Hay muchas razones para cambiar el tamaño de una partición. Por ejemplo, es posible que desee reducir la partición primaria para hacer espacio para crear otra partición y dedicar diferentes espacios para diferentes propósitos, como uno para Windows (unidad C de forma predeterminada) y otro para sus archivos (unidad D).
Si desea configurar un sistema de arranque dual en su computadora, debe crear particiones separadas para cada una para evitar la necesidad de otra unidad física.
Algunos usuarios separan particiones para mejorar la seguridad al aislar los archivos críticos del sistema de los datos del usuario.
¿Qué es una partición de unidad y la diferencia entre ella y el volumen?
Una partición es una forma de dividir el almacenamiento sin procesar dentro del disco duro en diferentes secciones lógicas, que luego actúan como unidades separadas en el sistema operativo, aunque estén en el disco físico.
A veces, una “partición” también se puede confundir con un “volumen”, aunque estos términos pueden ser intercambiables, existen algunas diferencias.
Una partición es una división lógica del almacenamiento físico en una unidad de disco duro (HDD) o una unidad de estado sólido (SSD). Por otro lado, un volumen es una sección formateada de almacenamiento que, en este caso, Windows puede reconocer y acceder. Normalmente, un volumen incluye un sistema de archivos (como NTFS o ReFS) que permite a Windows organizar y administrar archivos.
En la mayoría de los casos, una única partición se convierte en un único volumen, pero algunas configuraciones avanzadas pueden combinar varias particiones en un único volumen o incluso distribuir volúmenes en varios discos físicos.
Cualquiera sea el motivo, Windows 10 incluye varias herramientas para cambiar el tamaño de una partición sin formatear ni correr el riesgo de perder datos, incluida la herramienta heredada de administración de discos, el símbolo del sistema y PowerShell.
Cuando utiliza cualquiera de estas herramientas, puede cambiar el tamaño de la partición en la unidad «C» y las unidades secundarias, incluido el almacenamiento interno y externo y las unidades flash USB.
En esta guía, explicaré los pasos para reducir y ampliar el tamaño de una partición en Windows 10 sin herramientas de terceros.
- Cambiar el tamaño de la partición desde Administración de discos en Windows 10
- Cambiar el tamaño de la partición desde el símbolo del sistema en Windows 10
- Cambiar el tamaño de la partición desde PowerShell en Windows 10
Cambiar el tamaño de la partición desde Administración de discos en Windows 10
La herramienta heredada de administración de discos es la forma más sencilla de reducir o ampliar el tamaño de la partición sin formatear. Esta opción está disponible en Windows 11 y 10, así como en versiones anteriores, como Windows 8 y 7.
Reducir el tamaño de la partición con Administración de discos
Para reducir el tamaño de la partición con Administración de discos, siga estos pasos:
-
Abra Inicio en Windows 10.
-
Busque Crear y formatear particiones del disco duro y haga clic en el resultado superior para abrir la consola de Administración de discos .
-
Haga clic derecho en la unidad cuyo tamaño de partición desea cambiar y seleccione la opción Reducir volumen .
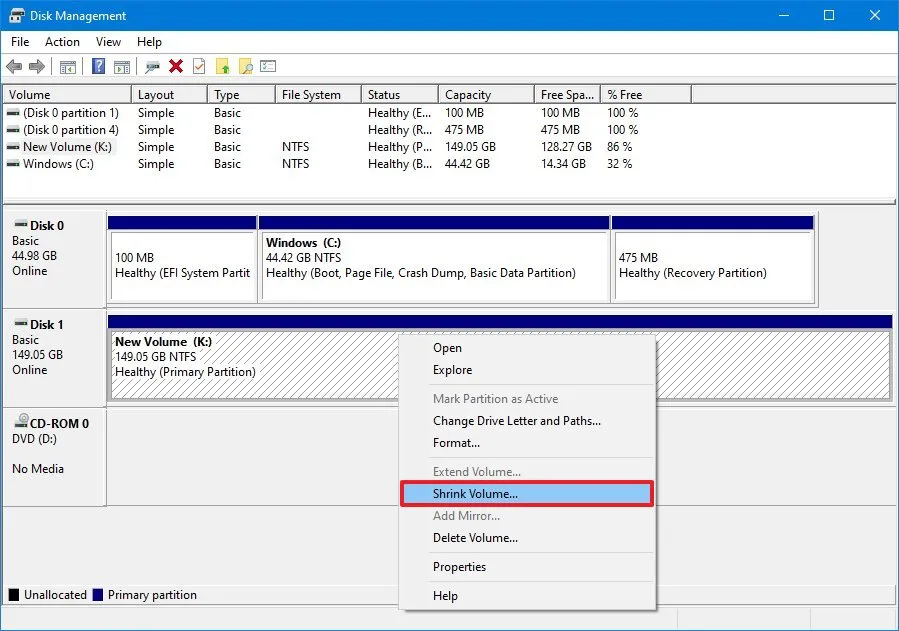
-
Confirme la cantidad de espacio para reducir la partición (en megabytes).
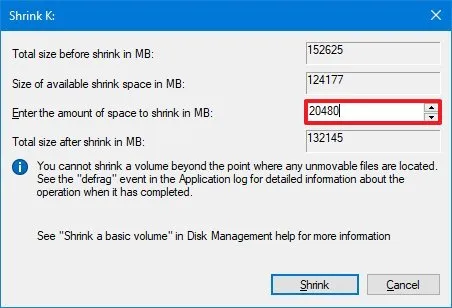 Nota rápida: a medida que cambia el valor del tamaño, puede confirmar el tamaño total del espacio no asignado después de reducir la partición original.
Nota rápida: a medida que cambia el valor del tamaño, puede confirmar el tamaño total del espacio no asignado después de reducir la partición original. -
Haga clic en el botón Reducir .
Una vez que complete los pasos, la partición de la unidad se reducirá al tamaño especificado.
Amplíe el tamaño de la partición con la administración de discos
Para aumentar el tamaño de la partición de la unidad desde Administración de discos, siga estos pasos:
-
Abra Inicio .
-
Busque Crear y formatear particiones del disco duro y haga clic en el resultado superior para abrir la consola de Administración de discos .
-
Haga clic derecho en la unidad para cambiar el tamaño de la partición y seleccione la opción Extender volumen .
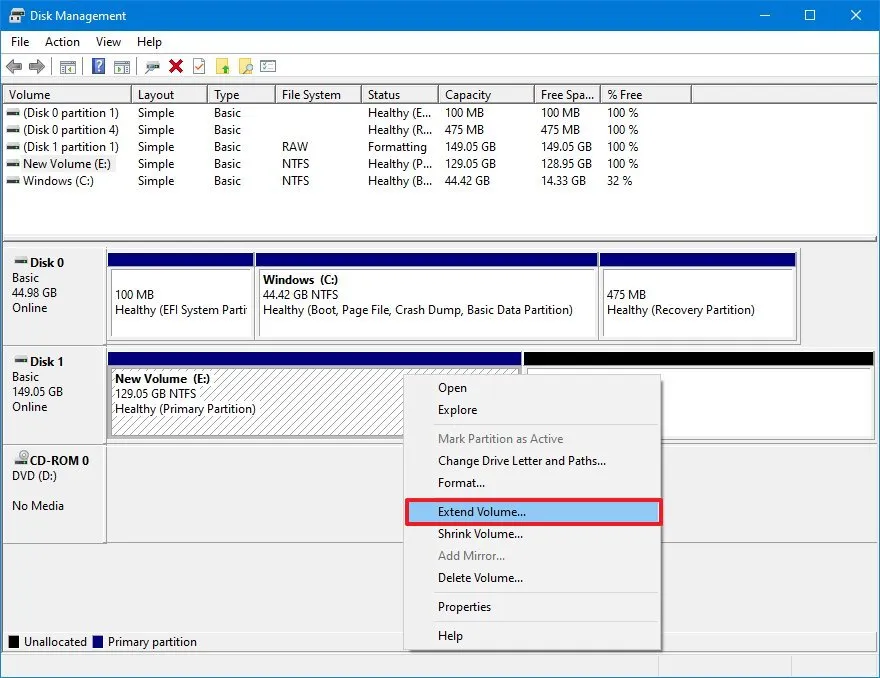
-
Haga clic en el botón Siguiente .
-
Elija el disco con espacio disponible en la sección «Seleccionados» (si corresponde).
Nota rápida: en algunos casos, es posible que deba seleccionar el disco en la sección «Disponible» y luego hacer clic en el botón «Agregar» para que esté disponible. -
Confirme el espacio a utilizar para aumentar la partición de la unidad (si es necesario).
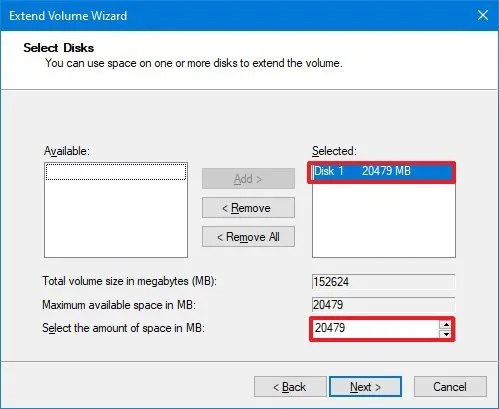
-
Haga clic en el botón Siguiente .
-
Haga clic en el botón Finalizar .
Después de completar los pasos, la partición cambiará al tamaño especificado. Si la opción «Extender volumen» está atenuada, la unidad física no tiene espacio para aumentar el volumen.
Cambiar el tamaño de la partición desde el símbolo del sistema en Windows 10
Si necesita usar comandos para cambiar el tamaño de una partición en Windows 10 sin perder datos, use la herramienta diskpart con símbolo del sistema.
Reducir el tamaño de la partición con diskpart
Para reducir una partición con el símbolo del sistema, siga estos pasos:
-
Abra Inicio .
-
Busque Símbolo del sistema , haga clic derecho en el resultado superior y seleccione la opción Ejecutar como administrador .
-
Escriba el siguiente comando para iniciar diskpart y presione Enter :
diskpart -
Escriba el siguiente comando para enumerar los volúmenes y presione Enter :
list volume -
Escriba el siguiente comando para seleccionar el volumen para reducir la partición y presione Enter :
select volume 4En el comando, cambie 4 por el número que representa la partición que desea modificar.
-
Escriba el siguiente comando para determinar el espacio que puede disminuir en la partición y presione Enter :
shrink querymax -
Escriba el siguiente comando para reducir la partición de la unidad en una cantidad específica (en megabytes) y presione Entrar :
shrink desired=20480En el comando, cambie 20480 por la cantidad (megabytes) que desea reducir la partición.
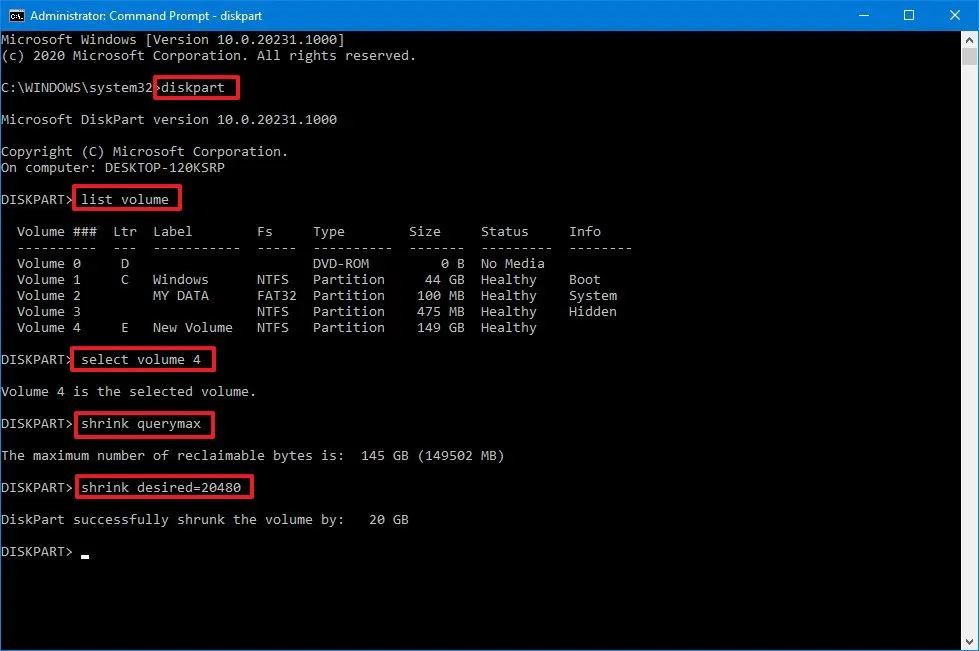
-
(Opcional) Escriba el siguiente comando para reducir la partición según su espacio máximo recuperable y presione Entrar :
shrink
Una vez que complete los pasos, diskpart reducirá el tamaño de la partición al nuevo tamaño más pequeño.
Ampliar el tamaño de la partición con diskpart
Para aumentar el tamaño de la partición de la unidad con diskpart, siga estos pasos:
-
Abra Inicio .
-
Busque Símbolo del sistema , haga clic derecho en el resultado superior y seleccione la opción Ejecutar como administrador .
-
Escriba el siguiente comando para iniciar diskpart y presione Enter :
diskpart -
Escriba el siguiente comando para enumerar los discos disponibles y su capacidad, y presione Entrar :
list diskNota rápida: identifique el tamaño total de la unidad con la partición que desea ampliar. -
Escriba el siguiente comando para enumerar los volúmenes y presione Enter :
list volume -
Escriba el siguiente comando para seleccionar el volumen para reducir la partición y presione Enter :
select volume 4En el comando, cambie 4 por el número que representa la partición que desea modificar.
-
Escriba el siguiente comando para aumentar el tamaño de la partición y presione Enter :
extend size=20480En el comando, cambie 20480 por la cantidad (megabytes) que desea aumentar la partición.

-
(Opcional) Escriba el siguiente comando para aumentar el tamaño de la partición utilizando todo el espacio libre contiguo disponible en la unidad y presione Entrar : extender
extend
Después de completar los pasos, la partición se extenderá al nuevo tamaño sin perder sus datos.
Cambiar el tamaño de la partición usando PowerShell en Windows 10
También es posible hacer particiones más pequeñas o más grandes usando comandos de PowerShell.
Reducir el tamaño de la partición con PowerShell
Para reducir el tamaño de una partición con PowerShell, siga estos pasos:
-
Abra Inicio .
-
Busque PowerShell , haga clic derecho en el resultado superior y seleccione la opción Ejecutar como administrador .
-
Escriba el siguiente comando para enumerar todas las unidades y su tamaño total, y presione Entrar :
Get-Disk -
Escriba el siguiente comando para enumerar las particiones disponibles en la unidad y presione Enter :
Get-Partition -DiskNumber 1En el comando, cambie 1 por el número de unidad con la partición que desea reducir.
-
(Opcional) Escriba el siguiente comando para comprender el espacio mínimo y máximo que puede cambiar el tamaño de la partición y presione Entrar :
Get-PartitionSupportedSize -DiskNumber 1 -PartitionNumber 1En el comando, cambie la cantidad de discos y particiones que correspondan a su situación. Además, SizeMin y SizeMax se especifican en bytes, lo que significa que es posible que necesites utilizar un conversor en línea para comprender la información en gigabytes o cualquier otro tamaño.
-
Escriba el siguiente comando para cambiar el tamaño de la partición a 20 GB y presione Enter :
Resize-Partition -DiskNumber 1 -PartitionNumber 1 -Size (20GB)
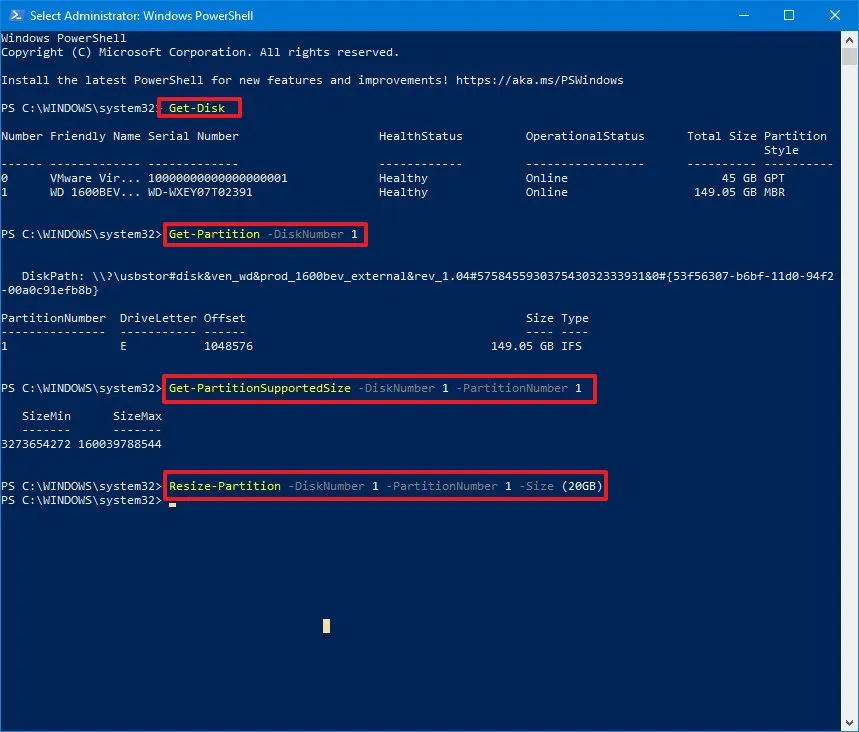
En el comando, reemplace el número y tamaño del disco y la partición por la información correspondiente a su unidad y el tamaño que desea reducir. Además, estoy usando GB , pero también puedes especificar el espacio en bytes, KB, MB y TB.
Una vez que complete los pasos, PowerShell reducirá la partición al tamaño especificado, dejando espacio adicional sin asignar para crear particiones adicionales.
Ampliar el tamaño de la partición con PowerShell
Para ampliar el tamaño de la partición con PowerShell, siga estos pasos:
-
Abra Inicio .
-
Busque PowerShell , haga clic derecho en el resultado superior y seleccione la opción Ejecutar como administrador .
-
Escriba el siguiente comando para enumerar todas las unidades y su tamaño total, y presione Entrar :
Get-Disk -
Escriba el siguiente comando para enumerar las particiones disponibles en la unidad y presione Entrar :
Get-Partition -DiskNumber 1En el comando, cambie 1 por el número de unidad con la partición que desea extender.
-
(Opcional) Escriba el siguiente comando para comprender el espacio mínimo y máximo que puede cambiar el tamaño de la partición y presione Entrar :
Get-PartitionSupportedSize -DiskNumber 1 -PartitionNumber 1En el comando, cambie el disco y el número de partición para que coincida con su situación.
-
Escriba el siguiente comando para aumentar la partición a 40 GB y presione Enter :
Resize-Partition -DiskNumber 1 -PartitionNumber 1 -Size (40GB)En el comando, reemplace el número de disco, el número de partición y el tamaño por la información correspondiente a su unidad y el tamaño que desea aumentar de la partición.
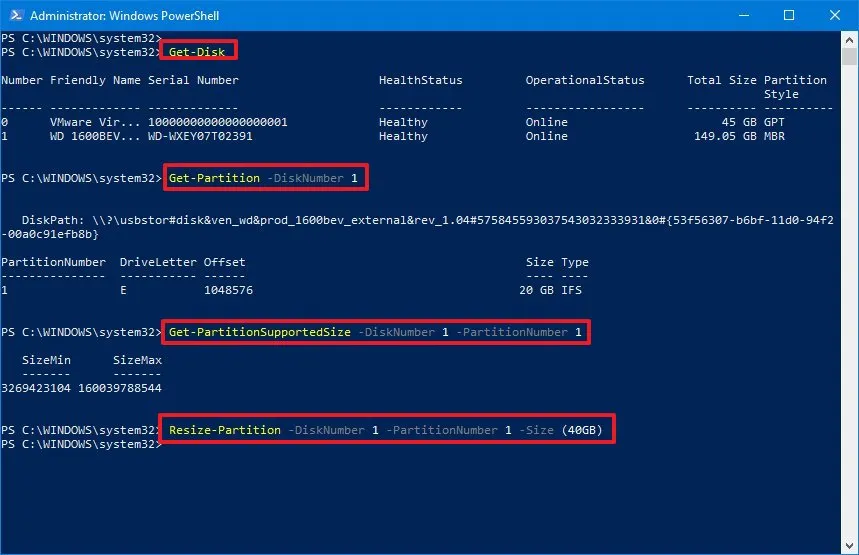
-
(Opcional) Escriba el siguiente comando para extender la partición a su tamaño máximo y presione Enter :
Resize-Partition -DiskNumber 1 -PartitionNumber 2 -Size 64407715328En el comando, reemplace el número de disco y partición con la información que corresponda a su situación. Además, para especificar el nuevo tamaño de la partición, utilice el número SizeMax disponible en el paso 4 .
Después de completar los pasos, la partición cubrirá todo el espacio disponible o la cantidad especificada.
También puedes utilizar herramientas de terceros como GParted para cambiar el tamaño o mover la partición a una sección diferente del disco duro físico.
Además de utilizar estas herramientas, también puedes administrar y crear particiones personalizadas mientras instalas Windows 10. Este enfoque resulta útil para dividir el espacio del disco desde el principio, lo que muchas veces es menos riesgoso.
Actualización 12 de abril de 2024: esta guía se actualizó para garantizar la precisión y reflejar los cambios en el proceso.


Deja una respuesta