Cómo recuperar archivos o carpetas eliminados de una unidad de red en Windows 11/10
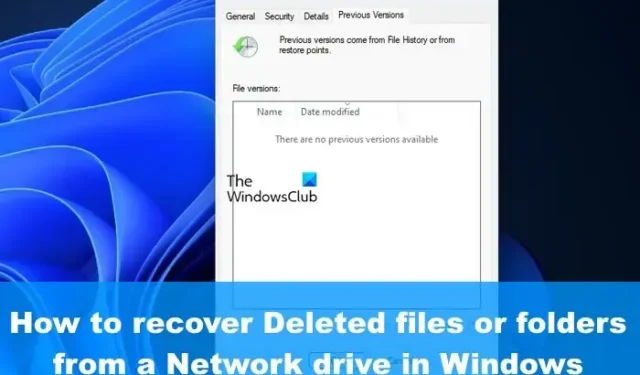
Si alguna vez eliminó archivos y carpetas de una unidad de red en Windows 11/10 , es posible que se pregunte si es posible recuperar estos archivos antes de que desaparezcan para siempre.
Verá, hay varias soluciones a este problema, todas las cuales pretendemos discutir en este artículo. Las soluciones aquí son fáciles de entender y solo le quitarán unos minutos de su tiempo si está dispuesto a tener un poco de paciencia.
Cómo recuperar archivos borrados de una unidad de red
Recuperar archivos eliminados de una unidad de red es mucho más fácil de lo que podría haber imaginado. Las siguientes soluciones lo ayudarán a lograr sus objetivos:
- Recuperar datos eliminados de una carpeta compartida a través de la versión anterior
- Comprobar la papelera de reciclaje
- Recuperar datos con software
1] Recuperar datos eliminados de una carpeta compartida a través de la versión anterior
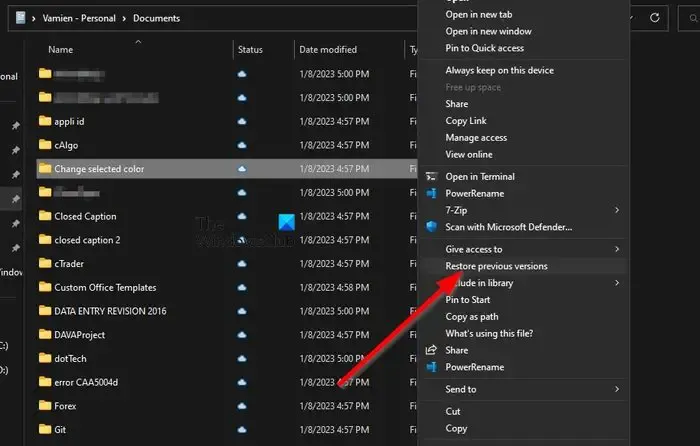
Este método funciona si ha habilitado versiones anteriores para recuperar archivos y los archivos no se han eliminado en los últimos 7 días, así que veamos qué se debe hacer aquí.
- Navegue a la ubicación del archivo en su computadora con Windows 11.
- Lo más probable es que tengas que abrir el Explorador de archivos para hacer esto.
- Desde allí, haga clic con el botón derecho en el archivo y seleccione Restaurar versiones anteriores .
- Haga clic en la última versión del archivo antes de que se elimine.
- Haga clic en la opción Abrir .
- Una vez hecho esto, desplácese hasta que haya localizado el archivo eliminado.
- Haga clic derecho y seleccione Copiar .
Pegue el archivo copiado en la ubicación correcta en su computadora con Windows 11, y eso es todo.
Así es como puede restaurar versiones anteriores de archivos y carpetas.
2] Verifique la papelera de reciclaje
El siguiente método aquí es verificar la Papelera de reciclaje de la computadora remota. Para aquellos que se preguntan, la computadora remota es la computadora líder en una red compartida. Cualquier archivo eliminado en esta red compartida llegará instantáneamente a la Papelera de reciclaje.
- Entonces, para comenzar, debe ubicar y abrir la Papelera de reciclaje .
- Localice los archivos que desea recuperar.
- Haga clic derecho en el archivo, luego seleccione Restaurar a través del menú contextual.
El archivo será devuelto desde donde vino.
3] Recuperar archivos con software de recuperación de datos
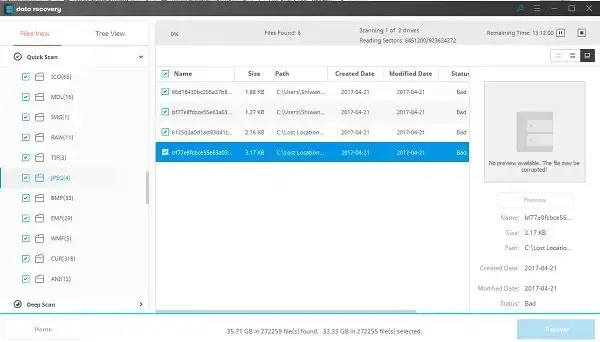
Puede ejecutar un software profesional de recuperación de datos en la computadora remota para escanear la unidad de red
Todo el software mencionado anteriormente se puede descargar y utilizar de forma gratuita. Hay opciones pagas que ofrecen características adicionales.
¿Cómo accedo a los archivos en una unidad de red?
Primero, debe abrir el Explorador de archivos , luego navegar a Esta PC . Después de eso, seleccione la letra de unidad correcta y, en el cuadro Carpeta , escriba la ruta de la carpeta o la computadora. Alternativamente, puede hacer clic en Examinar para encontrar la computadora o la carpeta. Seleccione el botón Finalizar para completar la tarea.
¿Cómo muestro archivos ocultos en una unidad de red?
Vaya al cuadro de búsqueda y escriba Carpeta , luego seleccione Opciones de carpeta en los resultados de búsqueda. Haga clic en la pestaña Ver y, en Configuración avanzada , haga clic en Mostrar archivos , carpetas y unidades ocultos . Seleccione la opción Aceptar y listo.
¿Existe una papelera de reciclaje para las unidades de red?
Cuando un archivo se elimina intencional o accidentalmente, ¿qué sucede con dichos archivos, que generalmente se almacenan en la red o en la red mapeada? El archivo se eliminará de forma permanente porque no puede pasar por la Papelera de reciclaje de la computadora local o del servidor, y eso es si la Papelera de reciclaje no estaba habilitada originalmente en el dispositivo compartido. Los datos que residen en la unidad se pierden y la única forma de evitar problemas como este es habilitar la papelera de reciclaje en la unidad de red asignada.
¿Cómo habilitar la papelera de reciclaje en el dispositivo de red asignado?
Para comenzar, primero debe asignar una unidad de red directamente al recurso compartido de red que planea usar en el futuro. Desde allí, verifique que la unidad se vuelva a conectar una vez que haya iniciado sesión.
- Después de eso, vaya a C: > Usuarios > Nombre de usuario .
- Haga clic derecho en una carpeta desde esta ubicación, luego seleccione Propiedades a través del menú contextual.
- Vaya a la pestaña Ubicación y haga clic en Mover para explorar la unidad raíz.
- Haga clic en Seleccionar carpeta y complete la tarea presionando el botón Aceptar .
- Seleccione Sí cuando aparezca y asegúrese de repetir este paso para cada usuario de la red.
Espero que esto ayude.


Deja una respuesta