Cómo abrir Outlook al iniciar automáticamente en Windows 11/10

Si desea saber cómo abrir Outlook al iniciar automáticamente en Windows 11/10 , este artículo compartirá dos formas de hacerlo.
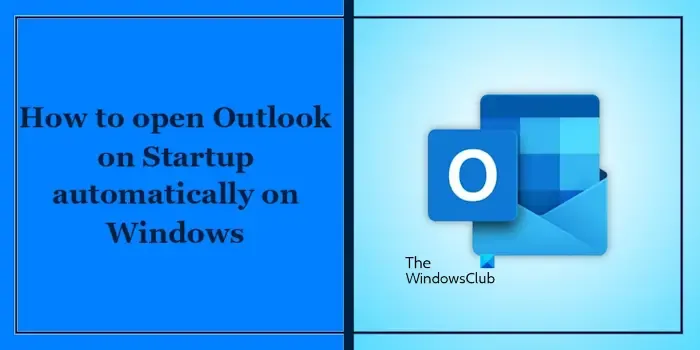
Cómo abrir Outlook al iniciar automáticamente en Windows 11/10
Estas son las dos formas siguientes de abrir Outlook al iniciar automáticamente en Windows 11/10:
- Coloque el acceso directo del archivo exe de Outlook en la carpeta Inicio
- Utilice el programador de tareas
Empecemos.
1]Coloque el acceso directo del archivo exe de Outlook en la carpeta Inicio
No existe ninguna configuración en Outlook que le permita iniciarlo automáticamente al iniciar. Para que Outlook se abra automáticamente al iniciar su PC con Windows, coloque su acceso directo en la carpeta Inicio como se explica.
El archivo exe de Outlook se encuentra en la siguiente ubicación:
C:\Archivos de programa (x86)\Microsoft Office\root\Office16
En la ruta anterior, Office16 representa la versión de su Microsoft Office. Puede ser diferente en tu caso (dependiendo de la versión de tu Microsoft Office).
Vaya a la ubicación anterior y busque el archivo exe de Outlook. Una vez que lo encuentre, haga clic derecho sobre él y seleccione Enviar a > Escritorio (crear acceso directo) . Si es usuario de Windows 11, primero seleccione Mostrar más opciones en el menú contextual del botón derecho.
Ahora, abra el cuadro Ejecutar comando y escriba el siguiente comando. Después de eso, haga clic en Aceptar .
shell:startup
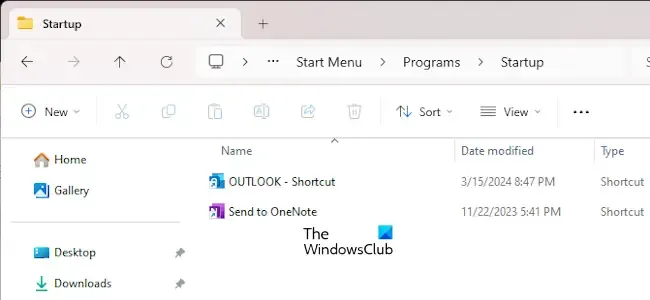
El comando anterior abrirá la carpeta Inicio en su sistema. Ahora, corte el acceso directo de Outlook de su escritorio y péguelo en la carpeta Inicio.
Cuando coloca un archivo o carpeta en la carpeta Inicio, Windows lo abre automáticamente al iniciar el sistema. Si coloca un acceso directo a un programa en la carpeta Inicio, Windows ejecutará automáticamente ese programa.
2]Utilice el Programador de tareas
También puede crear una tarea en el Programador de tareas para ejecutar Outlook al iniciar el sistema. Los siguientes pasos le ayudarán con eso:
Abra el Programador de tareas. Ahora, haga clic derecho en la Biblioteca del Programador de tareas y seleccione Nueva carpeta . Nombra esta carpeta recién creada como Tareas personalizadas . Esto es para crear tareas personalizadas en el Programador de tareas, para que pueda encontrar fácilmente las tareas creadas por usted. También puede nombrar esta carpeta según sus necesidades.
Expanda la Biblioteca del Programador de tareas y haga clic derecho en la carpeta Tareas personalizadas. Seleccione Crear tarea .
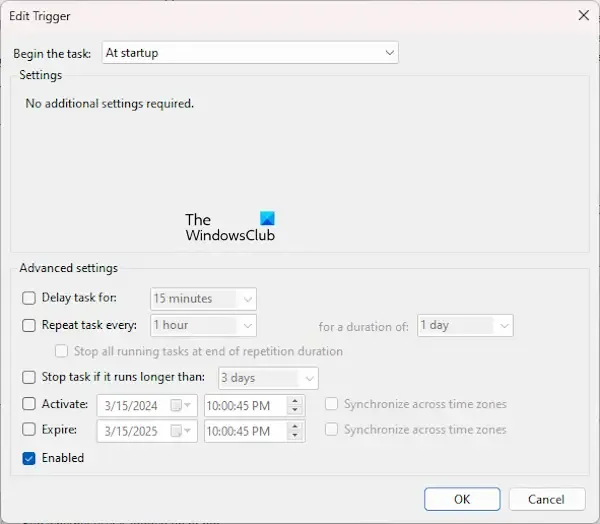
Nombra esta tarea en la pestaña General . Llamé a esta tarea Ejecutar Outlook al inicio. Ahora, vaya a la pestaña Activadores y haga clic en el botón Nuevo en la parte inferior izquierda. Seleccione Al inicio en el menú desplegable Iniciar la tarea .
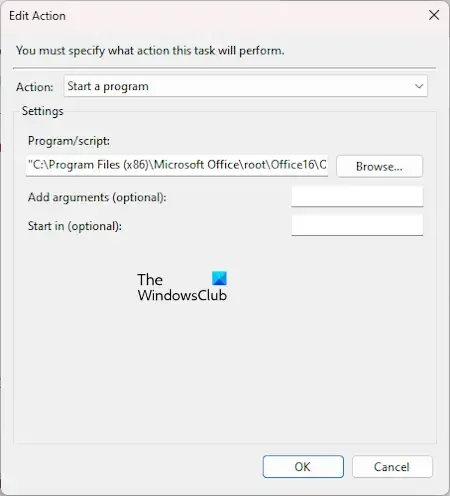
Ahora, seleccione la pestaña Acción . Seleccione Iniciar un programa en el menú desplegable Acción . Haga clic en el botón Examinar y seleccione el archivo exe de Outlook. Haga clic en Aceptar . Ya hemos hablado sobre la ubicación del archivo exe de Outlook arriba en este artículo.
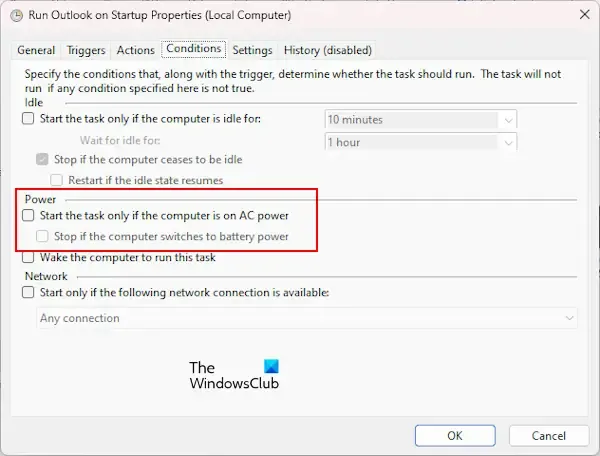
Si es usuario de una computadora portátil, desmarque las siguientes opciones en la pestaña Condiciones .
- Inicie la tarea sólo si la computadora tiene alimentación de CA.
- Deténgase si la computadora cambia a energía de batería.
Haga clic en Aceptar para guardar la tarea. Ahora, Outlook se iniciará automáticamente al iniciar el sistema.
Eso es todo. Espero que esto ayude.
¿Cómo resuelvo un problema en Outlook?
Puede resolver problemas en Outlook realizando pasos básicos de solución de problemas, como reiniciar Outlook, restablecer o reparar Office, ejecutar Outlook en modo seguro, actualizar Outlook (si hay una actualización disponible), etc. Sin embargo, los pasos de solución de problemas dependen del error. mensaje que recibe en Outlook.
¿Cómo soluciono un servidor desconectado en Outlook?
Si Outlook está desconectado del servidor , puede probar algunas soluciones para resolver el problema. Ejecute la herramienta Asistente de recuperación y soporte de Microsoft (SaRA) y vea si ayuda. Si está utilizando una conexión VPN o Proxy, desconéctese de ella.


Deja una respuesta