Cómo iniciar sesión en una computadora con Windows 11/10 usando la contraseña de Google
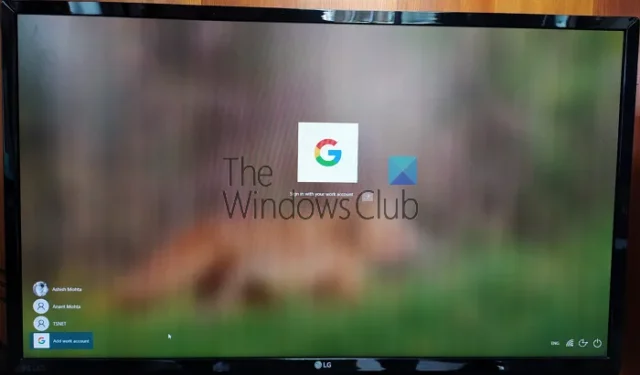
Google ha lanzado el Proveedor de credenciales de Google para Windows (GCPW) , que permitirá al usuario iniciar sesión con su cuenta de Google. Es precisamente para licencia G Suite Enterprise, G Suite Enterprise for Education o Cloud Identity Premium. En esta publicación, le mostraremos cómo puede iniciar sesión en Windows 11/10 usando la contraseña de Google . Hay dos partes. El primero es donde prepara la PC y el segundo es donde inscribe su PC para GCPW. Es posible asociar una cuenta de Google con un perfil de Windows existente, pero es opcional.
Requisitos previos para utilizar GCPW
- Licencia de G Suite Enterprise, G Suite Enterprise for Education o Cloud Identity Premium para que su dispositivo se registre en la administración de dispositivos de Windows.
- Es posible evitar la inscripción del dispositivo utilizando una clave de registro durante la instalación.
- Windows 10 Professional, Business o Enterprise (versión 1803 o superior) y una cuenta de usuario con privilegios de administrador.
- Se debe instalar el navegador Google Chrome 81 o posterior en el dispositivo.
- Una conexión a Internet es imprescindible para el primer inicio de sesión.
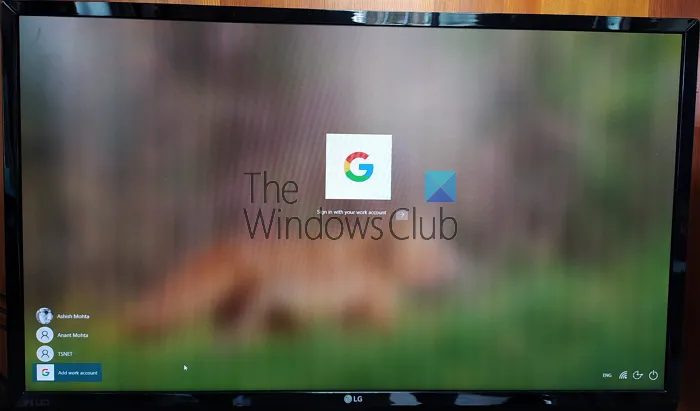
Recuerde, no es un reemplazo de cuenta de Microsoft. Si su empresa necesita que utilice una cuenta de Google y desea administrar las actualizaciones en sus dispositivos, proporcione SSO y beneficios de seguridad de Google. Entonces lo necesitas. No debe usarse con su cuenta de Gmail.
Cómo iniciar sesión en una computadora con Windows 11/10 usando la contraseña de Google
Siga estos pasos para usar la cuenta de Google (dominio o suite de Google) para iniciar sesión en Windows 11/10:
- Configurar GCPW
- Configurar entradas de registro para iniciar sesión en el dominio
- Agregar una cuenta de trabajo
- Conecte una cuenta de Windows existente con una cuenta de Google Work
La administración de dispositivos Windows bajo el Proveedor de credenciales de Google para Windows es opcional. Puedes optar por desactivarlo.
1]Descargue e instale el instalador de GCPW
Descargue el instalador de GCPW y ejecútelo con privilegios de administrador. Una vez instalado, verifique si tiene los siguientes archivos disponibles en las ubicaciones marcadas:
C:\Program Files\Google\CredentialProvider\Gaia.dll C:\Program Files\Google\CredentialProvider\gcp_setup.exe C:\Program Files\Google\CredentialProvider\gcp_eventlog_provider.dll
2]Configurar los ajustes del Registro
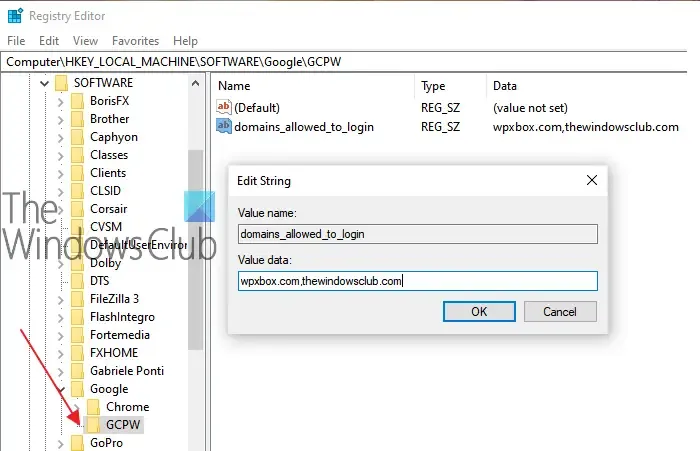
GCPW le permite configurar dominios que se pueden usar para iniciar sesión con una cuenta de Google. Por lo general, puede tener uno o dos dominios y puede configurarlos. Aparte de esto, puede configurar para evitar que el dispositivo se registre automáticamente en la administración de dispositivos de Windows; varias cuentas de Google en el dispositivo, configuración del perfil local y período de validez.
Abra el Editor del Registro y navegue hasta:
HKEY_LOCAL_MACHINE\Software\Google
Localiza o crea la carpeta GCPW . Si no está ahí, puedes crearlo. Haga clic derecho en la carpeta de Google y luego seleccione Nuevo > Clave.
Haga clic derecho en la carpeta GCPW y cree una nueva cadena con el nombre:
domains_allowed_to_login
Haga doble clic para editarlo y agregue dominios como thewindowsclub.com o cualquier dominio que tenga Google Workspace activado para usted. Puede ingresar varios dominios con una coma (,) entre cada nombre de dominio.
Para otras claves, lo mejor sería seguir los detalles desde la página oficial . Hecho esto, tendrás que reiniciar la computadora para que los cambios surtan efecto.
3]Inicie sesión con una cuenta de Google

Una vez que la computadora se reinicie, tendrá una nueva opción de inicio de sesión al final de la lista de usuarios. Haga clic en eso e inicie sesión con su cuenta de Google. El inicio de sesión seguirá todos los protocolos, como 2FA o cualquier otro que se haya configurado. El nombre de usuario para dichas cuentas suele ser nombre de dominio_nombredeusuario. Dado que es una cuenta nueva, Windows tardará un poco en configurarse. Una vez hecho esto, la cuenta de usuario aparecerá junto con otra cuenta.
Sin embargo, es posible que deba iniciar sesión nuevamente con el nombre de usuario y la contraseña de Google cada vez que inicie sesión en la cuenta. La alternativa es configurar un PIN para la cuenta, establecer el período de validez en 5 días. Entonces, la próxima vez que inicie sesión en la computadora usando su cuenta de trabajo, no tendrá que iniciar sesión con las credenciales de la cuenta de Google . Los usuarios podrán iniciar sesión con la cuenta de Windows en caso de que se pierda la conexión a Internet.
4]Cómo conectar el inicio de sesión de Google con un perfil existente
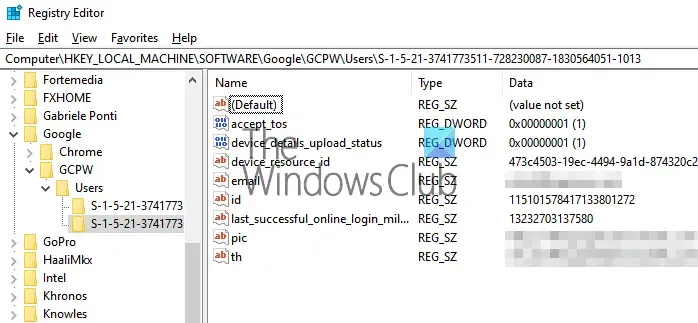
Es una configuración un poco compleja de realizar y solo debe hacerlo si no desea que la cuenta del trabajo y la cuenta personal sean diferentes. Los pasos a seguir aquí son encontrar el SID de los usuarios de Windows y luego asociarlo con la cuenta de Google. Recomendaremos probarlo con un usuario de prueba y determinar si funciona como se esperaba. Además, el usuario necesitará un perfil en Active Directory para utilizarlo. Los pasos a seguir deben ser seguidos por un usuario administrador.
Anótelo en algún lugar.
Navegar a:
HKEY_LOCAL_MACHINE\Software\Google
Haga clic derecho en la carpeta GCPW y haga clic en Nuevo > Clave .
Especifique el nombre del valor como el SID (identificador de seguridad) de la cuenta de Windows del usuario.
Haga clic derecho en la clave SID y luego haga clic en Nuevo > Cadena .
Especifique el nombre del valor como correo electrónico .
Haga clic derecho en el valor y luego especifique los datos del valor como la cuenta de trabajo que desea asociar con la cuenta local de Windows del usuario.
Utilice la dirección de correo electrónico completa del usuario (por ejemplo, [correo electrónico protegido] ).
Nota: Si bien la documentación de Google solicita crear la configuración anterior en la carpeta GCPW, debería haber estado en la carpeta GCPW > Usuarios.
Hecho esto, cuando hagas clic para iniciar sesión en esa cuenta, obtendrás una verificación de cuenta de Google. Luego asocia la cuenta de Google del usuario con su perfil de Windows mediante el SID. Si el SID no coincide, GCPW crea un nuevo perfil de Windows en el dispositivo con las credenciales de Google del usuario y asocia su cuenta de Google con ese perfil.
Si inscribe su dispositivo en la administración de dispositivos de Windows, muchas funciones del dispositivo se controlarán a través de GCPW. Si desea salir o deshabilitarlo, asegúrese de cambiar la clave de registro:
enable_dm_enrollment
disponible en:
HKEY_LOCAL_MACHINE\Software\Google\GCPW
a 0 .
Espero que la publicación haya sido fácil de seguir.
Si está utilizando una cuenta que pertenece a GSuite, entonces la cuenta puede configurarse con la cuenta de Windows y usarse para iniciar sesión en su cuenta de trabajo.


Deja una respuesta