Cómo iniciar PowerToys Run con la tecla del logotipo de Windows
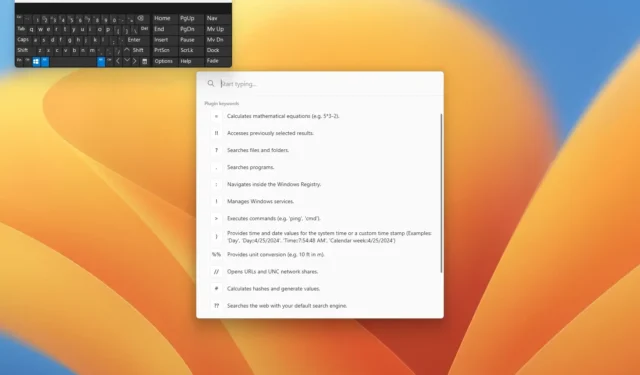
En Windows 11 (y 10), puede usar PowerToys Run para iniciar prácticamente cualquier cosa, desde aplicaciones hasta configuraciones, carpetas y archivos. Sin embargo, debe utilizar un método abreviado de teclado específico cada vez que desee abrir la herramienta. Pero es posible reasignar el acceso directo a una de las teclas izquierda o derecha de Windows en su teclado para abrir Ejecutar en lugar del menú Inicio, y en esta guía le mostraré cómo lo hice.
PowerToys Run es una utilidad del conjunto de utilidades PowerToys que brinda una experiencia similar a la búsqueda de macOS Spotlight a Windows 11 y 10. Le permite iniciar aplicaciones, ejecutar comandos, buscar archivos y carpetas y realizar muchas otras tareas rápidamente. En otras palabras, puede utilizar esta herramienta para reemplazar el menú Inicio, la Búsqueda de Windows e incluso el comando Ejecutar heredado.
Mientras configuraba esta utilidad en mi computadora, estaba pensando en el método abreviado de teclado predeterminado (Alt + Espacio) que debes recordar usar para iniciar la experiencia, y luego pensé que podría asignarlo a la tecla «Windows». Esto no sólo facilitaría el acceso al iniciador, sino que también me recordaría que debo usarlo. Sin embargo, en la configuración de PowerToys Run, no es posible asignar la tecla «Windows» izquierda o derecha, pero puedes reasignar el acceso directo usando el Administrador de teclado de PowerToys.
En esta guía, le mostraré los pasos para reemplazar el menú Inicio (más o menos) con la utilidad PowerToys Run reasignando la tecla «Windows», ya sea que tenga una computadora con Windows 11 o incluso Windows 10.
Reasignar PowerToys Ejecutar acceso directo a la tecla del logotipo de Windows
Para iniciar la herramienta Ejecutar con la tecla del logotipo de Windows, siga estos pasos:
-
Abra Inicio en Windows.
-
Busque PowerToys y haga clic en el resultado superior para abrir la aplicación.
Nota rápida: puede instalar PowerToys en Windows siguiendo estas instrucciones. -
Haga clic en PowerToys Run en el panel izquierdo.
-
Active el interruptor de palanca «Habilitar ejecución de PowerToys» .
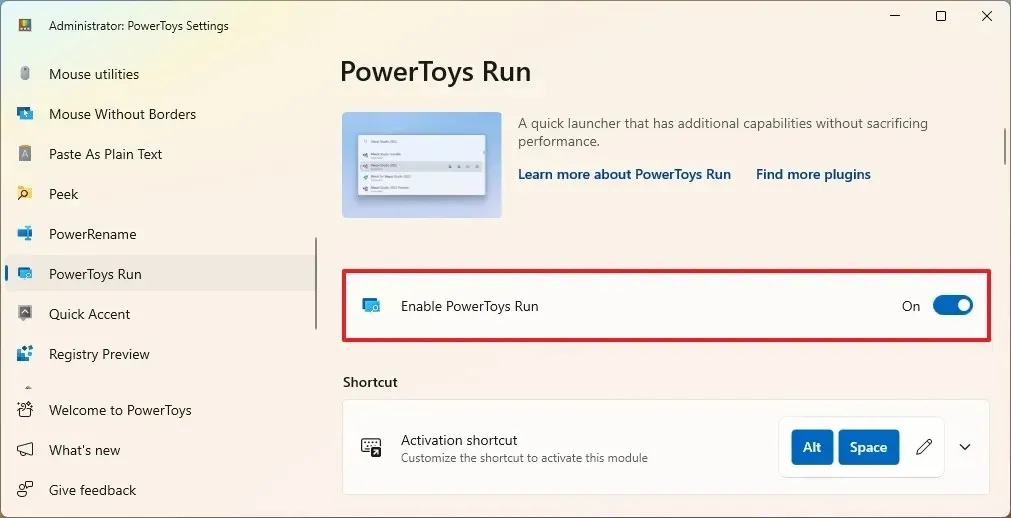
-
Haga clic en Administrador de teclado en el panel izquierdo.
-
Active el interruptor de palanca «Habilitar Administrador de teclado» .
-
Haga clic en la configuración «Reasignar una clave» .
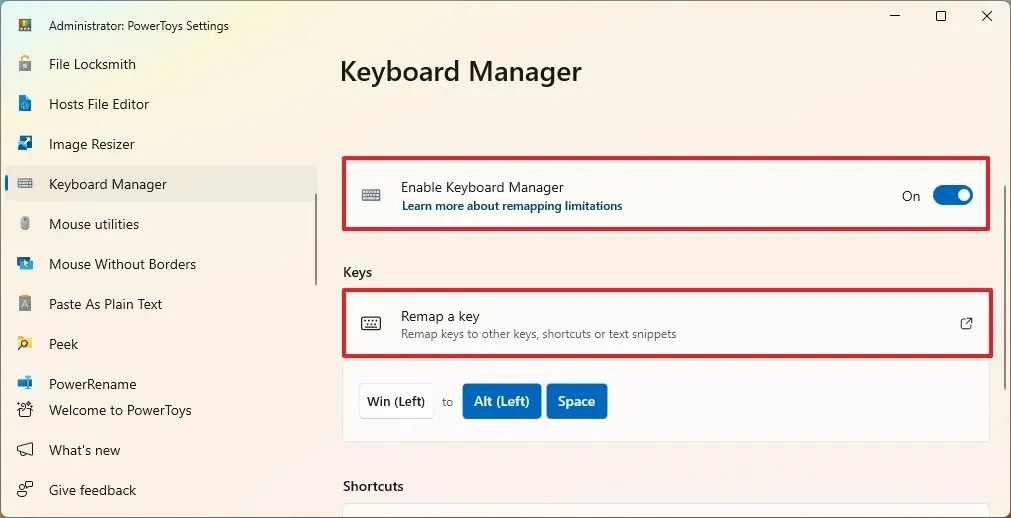
-
Haga clic en el botón «Agregar reasignación de claves» .
-
Haga clic en el botón Seleccionar a la izquierda.
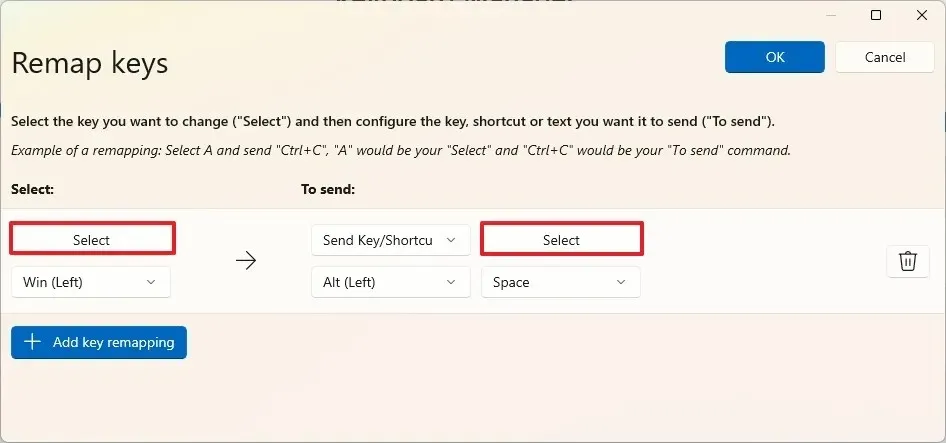
- Presione la tecla izquierda o derecha del logotipo de Windows que desea asignar a la utilidad Ejecutar.
-
Haga clic en el botón Seleccionar a la derecha (Para enviar).
-
Presione las teclas «Alt» y «Espacio» para capturar el acceso directo.
-
Haga clic en el botón Aceptar .
-
Haga clic en el botón Aceptar nuevamente desde la parte superior derecha.
-
Haga clic en el botón Continuar de todos modos (si corresponde).
-
(Opcional) Haga clic derecho en la barra de tareas y elija la opción de configuración de la barra de tareas .
-
Seleccione la opción Ocultar para la configuración de Búsqueda, ya que puede usar Ejecutar para buscar en su computadora.
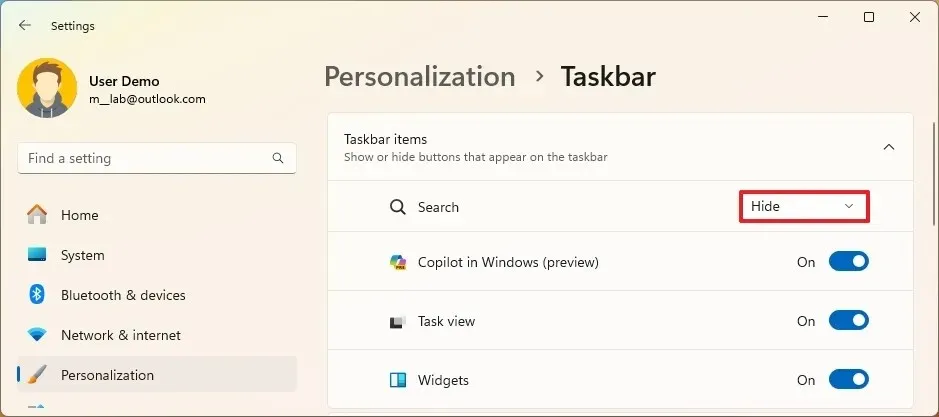
Una vez que complete los pasos, al presionar la tecla del logotipo de Windows en el teclado aparecerá la utilidad PowerToys Run en lugar del menú Inicio. Sin embargo, seguirá pudiendo acceder al menú haciendo clic en el botón «Inicio» en la barra de tareas.
Esta guía se centra en reasignar el acceso directo del iniciador a una de las teclas del logotipo del teclado, pero aquí se ofrecen algunos consejos para utilizar la utilidad.
Si reasignó el acceso directo, use la tecla de Windows para abrir Ejecutar. Puede buscar prácticamente cualquier cosa en la utilidad, pero para determinadas consultas deberá utilizar los complementos disponibles.
Por ejemplo, para buscar una configuración, comience con el carácter “$” , presione la tecla de la barra espaciadora y escriba la consulta de configuración (por ejemplo, $ configuración de Wi-Fi ).
Para buscar archivos y carpetas, comience con «?» carácter, presione la tecla de la barra espaciadora y escriba la consulta de configuración (por ejemplo, $ script ).
Al abrir la interfaz Ejecutar, verá una lista de palabras clave que puede utilizar para realizar una búsqueda específica.
Puede controlar estas configuraciones desde la página de configuración de PowerToys Run, más específicamente, en la sección «Complementos».
¿Está planeando reemplazar la tecla del teclado del menú Inicio con el iniciador rápido de PowerToys? Házmelo saber en los comentarios.


Deja una respuesta