Cómo instalar XAMPP en Windows 10, 11
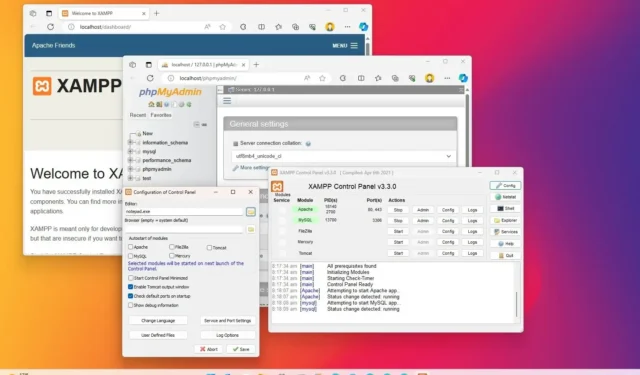
- Para instalar XAMMP en Windows 10 (u 11), descargue y ejecute el instalador para descomprimir los archivos, continúe con la selección predeterminada de componentes (MySQL, phpMyAdmin, PHP y Apache), elija la ubicación de instalación, continúe con la pantalla direcciones y permitir el acceso a través del firewall.
- Como alternativa, puede abrir el símbolo del sistema (admin) y ejecutar el comando “winget install –id ApacheFriends.Xampp.8.2” .
ACTUALIZADO EL 11/12/2023: En Windows 10 (o incluso Windows 11), usted Puedes instalar XAMPP a través del instalador independiente o del símbolo del sistema, y en esta guía te enseñaré cómo completar este proceso con ambos métodos. XAMPP es un software gratuito de código abierto que proporciona una forma sencilla para que los diseñadores y desarrolladores web instalen los componentes para ejecutar software basado en PHP como WordPress, Drupal, Joomla y otros en Windows, Linux y macOS.
Si es desarrollador web o intenta dedicarse a los blogs, XAMPP le ahorrará tiempo y frustración instalando y configurando manualmente Apache, MySQL, PHP y Perl para crear un entorno de prueba en su dispositivo.
En esta guía, describiré los pasos para instalar XAMPP en Windows 10 y las instrucciones para configurar el entorno web y solucionar problemas comunes después de la instalación.
- Instale XAMPP en Windows 10 (u 11)
- Configurar XAMPP en Windows 10 (u 11)
- Reparar que Apache no se inicie en XAMPP
- Aumentar el tamaño de carga de phpMyAdmin en XAMPP
- Cambiar la contraseña de phpMyAdmin en XAMPP
Instale XAMPP en Windows 10 (u 11)
En Windows 10 (o incluso Windows 11), puede instalar XAMPP descargando y ejecutando el instalador de la aplicación o el símbolo del sistema con la herramienta Administrador de paquetes de Windows (winget).
Método 1: instalación de XAMPP desde la descarga del instalador
Para descargar e instalar XAMPP en Windows 10 (u 11), siga estos pasos:
-
Haga clic en el botón Descargar para la versión de Windows de XAMPP y guarde el archivo en su computadora.
Nota rápida: Si tiene requisitos de versión especiales para PHP, descargue la versión que necesita instalar. Si no necesita una versión, descargue la versión más antigua, ya que puede ayudarle a evitar problemas al instalar software basado en PHP. Además, se ha probado que estas instrucciones funcionan con XAMPP versión 8.1.1 y versiones anteriores, pero puedes usar esta guía para otras versiones. -
Haga doble clic en el archivo descargado para iniciar el instalador.
-
Haga clic en el botón Aceptar.
-
Haga clic en el botón Siguiente .
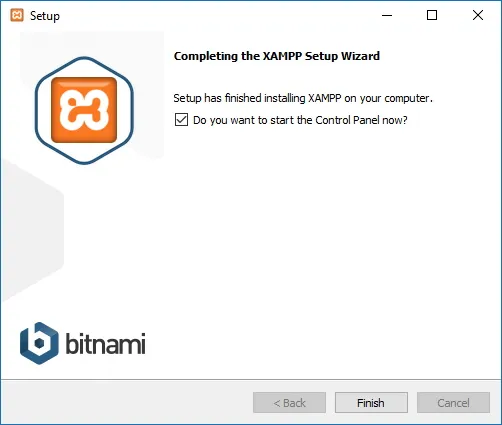
-
XAMPP ofrece varios componentes que puedes instalar, como MySQL, phpMyAdmin, PHP, Apache y más. En su mayor parte, utilizará la mayoría de estos componentes, por lo que se recomienda dejar las opciones predeterminadas.
-
Haga clic en el botón Siguiente .
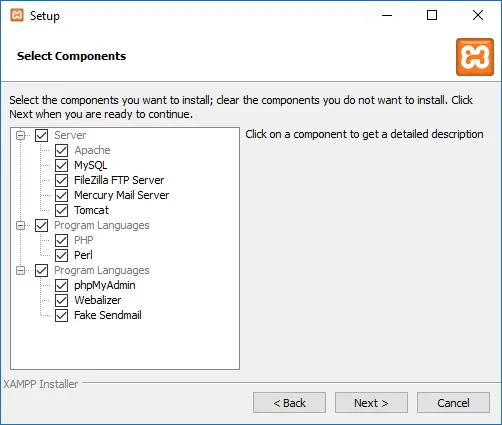
-
Utilice la ubicación de instalación predeterminada. (O elija otra carpeta para instalar el software en el campo “Seleccione una carpeta” ).
-
Haga clic en el botón Siguiente.
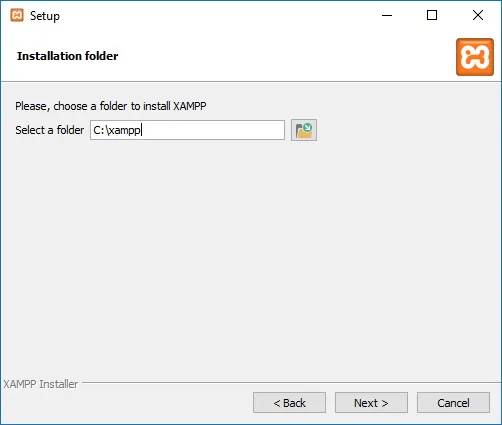
-
Seleccione el idioma para el Panel de control de XAMPP.
-
Haga clic en el botón Siguiente.
-
Desmarque la opción “Más información sobre Bitnami para XAMPP” .
-
Haga clic en el botón Siguiente.
-
Haga clic en el botón Siguiente nuevamente.
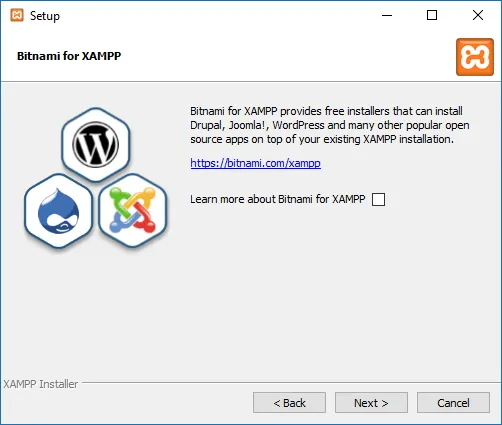
-
Haga clic en el botón Permitir acceso para permitir que la aplicación pase a través del Firewall de Windows (si corresponde).
-
Haga clic en el botón Finalizar.
Una vez que complete los pasos, se iniciará el Panel de control de XAMPP y podrá comenzar a configurar el entorno del servidor web.
Método 2: instalación de XAMPP desde el símbolo del sistema
Para instalar XAMPP desde el símbolo del sistema con la herramienta Winget en Windows 10 (u 11), siga estos pasos:
-
Abrir Iniciar.
-
Busque Símbolo del sistema, haga clic derecho en el resultado superior y seleccione Ejecutar como administrador. opción.
-
(Opcional) Escriba el siguiente comando para buscar el nombre de la aplicación y presione Enter:
winget search xamppNota rápida: Si bien el comando no es necesario, la consulta de instalación debe coincidir con el ID, el nombre o el apodo del paquete, que puede cambiar en cualquier momento. Por lo tanto, es bueno buscar la aplicación para ejecutar el comando de instalación correcto. -
Escriba el siguiente comando para instalar XAMPP con el Administrador de paquetes de Windows y presione Enter:
winget install --id ApacheFriends.Xampp.8.2
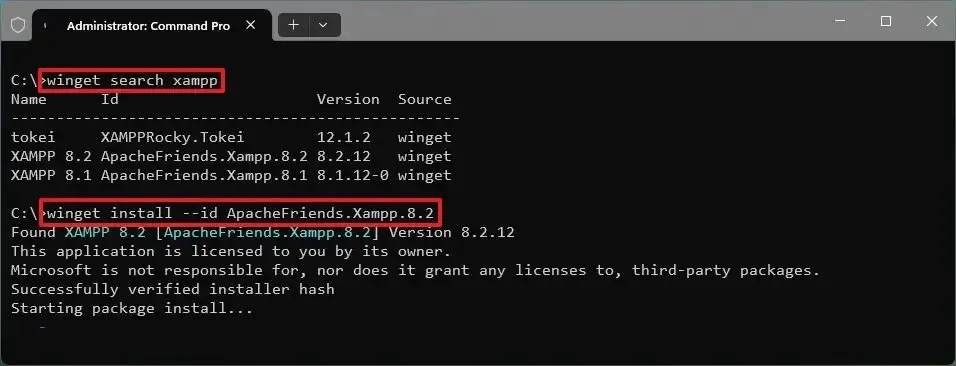
-
Continúe con las instrucciones en pantalla (si corresponde).
Después de completar los pasos, el administrador de paquetes descargará el paquete de la fuente especificada y procederá a instalar la aplicación. El dispositivo puede reiniciarse automáticamente durante este proceso. La instalación configurará la aplicación dentro de la carpeta C:\xampp.
Configurar XAMPP en Windows 10 (u 11)
El Panel de control de XAMPP incluye tres secciones principales. En el apartado “Módulos” encontrarás todos los servicios web disponibles. Puede iniciar cada servicio haciendo clic en el botón “Iniciar” .
Cuando inicia algunos de los servicios, incluidos Apache y MySQL, en el lado derecho, también verá el número de ID del proceso (PID) y los números del puerto TCP/IP (Puerto) que utiliza cada servicio. Por ejemplo, Apache utiliza los puertos TCP/IP 80 y 443 de forma predeterminada. , mientras que MySQL usa el puerto TCP/IP 3306.
También puedes hacer clic en el botón “Admin” para acceder al panel de administración de cada servicio y verificar que todo esté funcionando correctamente.
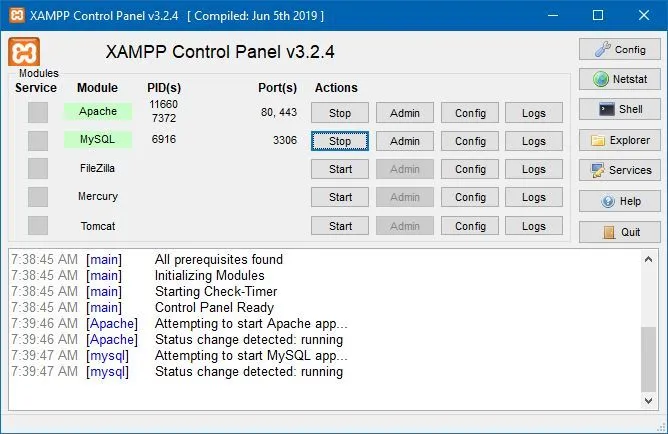
En el lado derecho hay una lista de botones para configurar varios aspectos del panel de control, incluido el botón “Config” para configurar qué Los módulos se iniciarán automáticamente cuando inicie XAMPP.
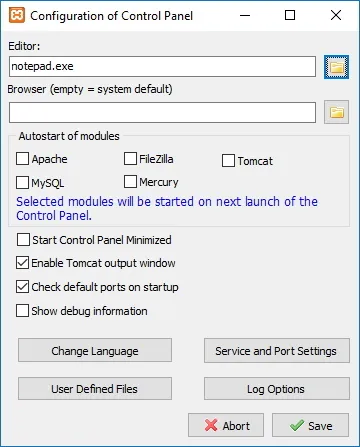
Al hacer clic en el botón «Netstart» obtendrá una lista de los servicios que actualmente acceden a la red, incluida la dirección TCP/IP y el puerto e información de identificación del proceso.
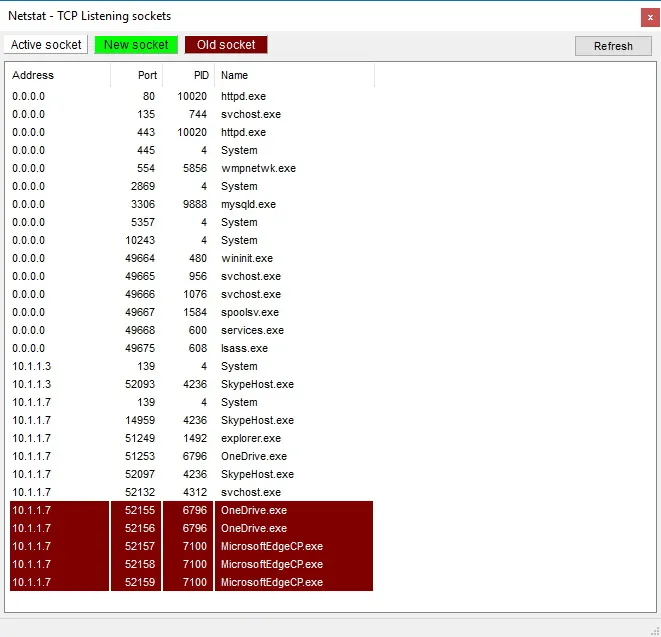
Además, también hay botones de acceso rápido desde el panel de control para abrir la utilidad de línea de comandos del shell, la carpeta de instalación de XAMPP y los servicios y cerrar la aplicación.
Por último, obtienes la sección de registros para ver qué sucede cada vez que inicias un módulo o cambias una configuración. Además, este es el primer lugar al que mirar cuando algo no funciona.
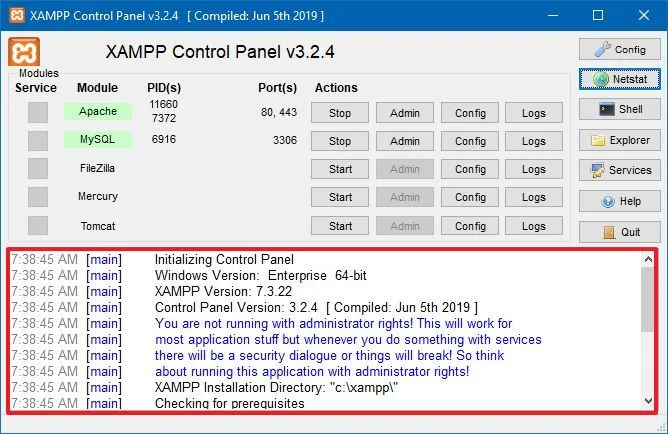
La configuración predeterminada debería funcionar para la mayoría de las personas que usan XAMPP para crear un entorno de prueba para ejecutar un sitio web. Sin embargo, dependiendo de su configuración, es posible que necesite cambiar el número de puerto TCP/IP del servidor Apache, el tamaño de carga de la base de datos o la contraseña de phpMyAdmin.
Deberás utilizar el botón “Configurar” para que el servicio correspondiente acceda y cambie esta configuración. Por ejemplo, necesitará abrir el archivo “httpd.conf” para cambiar la configuración en el servidor Apache y el my.ini archivo para cambiar la configuración de MySQL.
Reparar que Apache no se inicie en XAMPP
La instalación de XAMPP es muy sencilla, pero es posible que Windows 10 (y Windows 11) a veces no permitan que se ejecute el servidor Apache. Por lo general, se debe a que el “World Wide Publishing Service” se está ejecutando en el puerto “80” <. a i=4> en su computadora, que también es el puerto TCP/IP predeterminado que Apaches usa en XAMPP. Y dos aplicaciones no pueden usar el mismo puerto de red.
Si se encuentra con este problema, hay varias formas de solucionarlo. Puede desinstalar el servicio de publicación o cambiar el puerto predeterminado en Apache.
Método 1: desinstalar los servicios World Wide Web
Si no tiene ninguna aplicación que dependa de la función de Servicios World Wide Web, puede desinstalarla siguiendo estos pasos:
-
Abrir Iniciar.
-
Busque Panel de control y haga clic en el resultado superior para abrir la experiencia.
-
Haga clic en Programas.
-
Haga clic en la opción Programas y características .
-
Haga clic en la opción “Activar o desactivar las características de Windows” en el panel izquierdo.
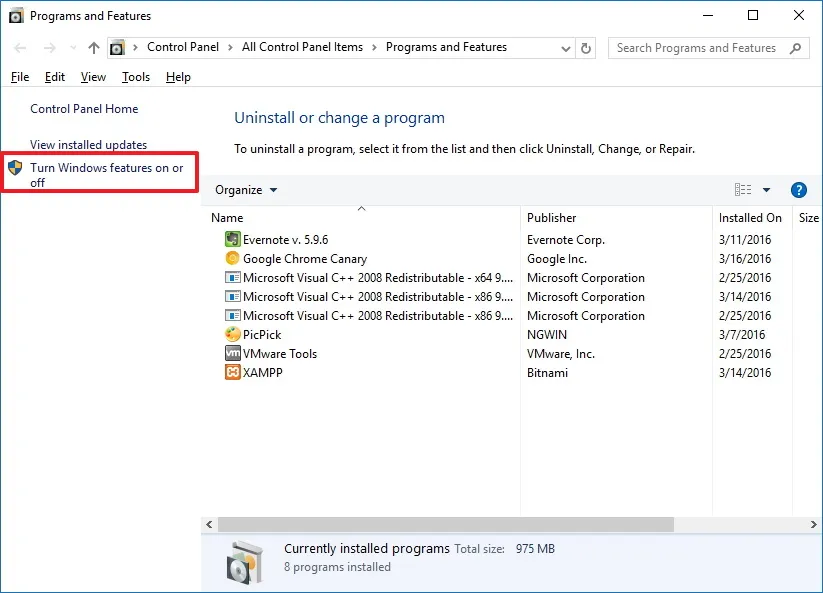
-
Ampliar la rama “Servicios de información de Internet”
-
Desactive la opción “Servicios World Wide Web” .
-
Haga clic en el botón Aceptar .
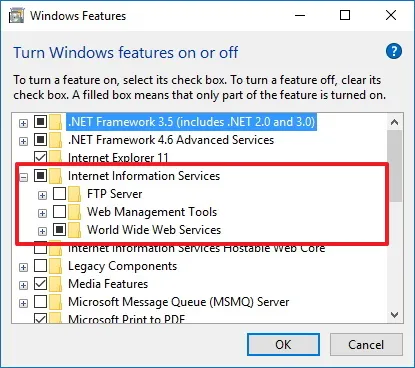
-
Reinicia tu computadora.
-
Inicie el Panel de control de XAMPP.
-
Haga clic en el botón Inicio en Apache.
Después de completar los pasos, Apache debería poder ejecutarse en el puerto 80 de su dispositivo.
Método 2: cambiar el puerto TCP/IP predeterminado de Apache
En lugar de eliminar los servicios World Wide Web, puede configurar Apache para que se ejecute en un puerto TCP/IP diferente.
Para cambiar el puerto de escucha de Apache en XAMPP, siga los pasos:
-
Abrir Panel de control de XAMPP.
-
En Apache, haga clic en el botón Configurar .
-
Seleccione la opción Apache (httpd.conf) .
-
Desplácese hacia abajo y busque la “Escuchar 80” línea.
-
Cambie el número “80” por otro número de puerto TCP/IP que no esté en uso. Por ejemplo, puedes probar el puerto “81”. (Después del cambio, la línea debería decir: Escucha 81.)
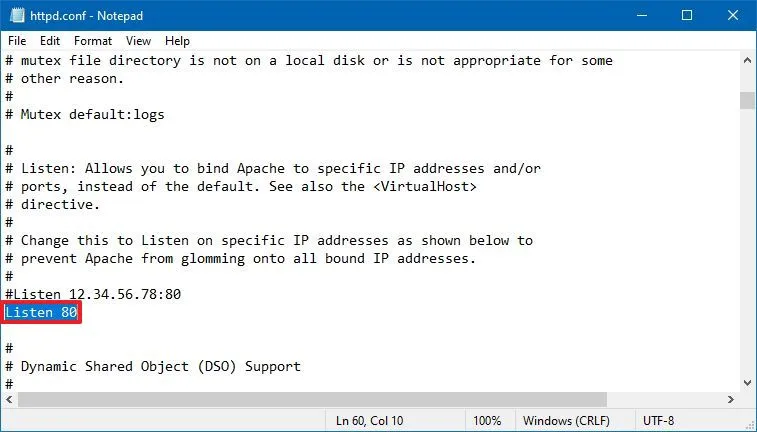
-
Guarde y cierre el httpd.conf archivo.
-
Haga clic en el botón Inicio en Apache desde el Panel de control de XAMPP.
Una vez que complete los pasos, el servidor Apache debería ejecutarse sin problemas en el nuevo puerto TCP/IP especificado.
La única advertencia con esta configuración es que deberá agregar el número de puerto TCP/IP en la dirección siempre que desee conectarse a su sitio web. Por ejemplo, para acceder al servidor Apache en el navegador web, debe escribir «localhost:81/dashboard» en lugar de «localhost/dashboard».
Método 2: detener el servicio de publicación en la World Wide Web
Otra forma de solucionar el problema del puerto es detener el servicio y cambiar su configuración para iniciar el servicio manualmente (solamente).
Para cambiar el servicio de publicación World Wide Web, siga estos pasos:
-
Abrir Iniciar.
-
Busque Servicios y haga clic en el resultado superior para abrir la experiencia.
-
Haga doble clic en el servicio “Servicio de publicación World Wide Web” .
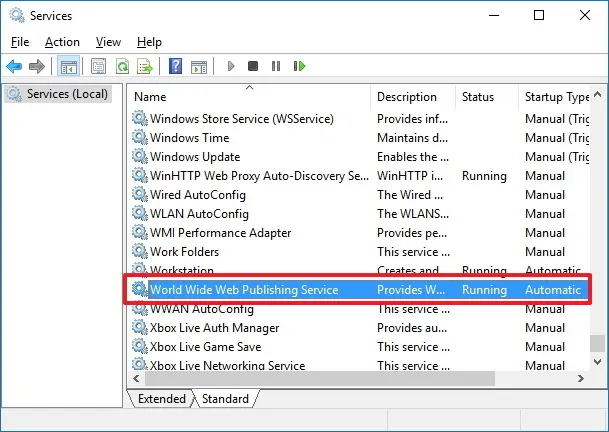
-
Haga clic en el botón Detener .
-
Cambie el tipo de inicio a Manual.
-
Haga clic en el botón Aplicar .
-
Haga clic en el botón Aceptar .
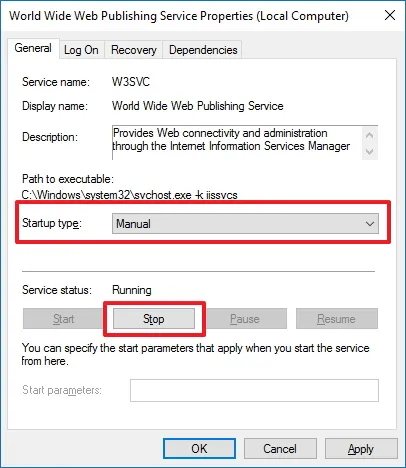
-
Abra el Panel de control de XAMPP.
-
Haga clic en el botón Inicio para ejecutar el servidor Apache.
La mejor manera de hacer que Apache vuelva a funcionar es desinstalar el Servicio de publicación World Wide Web. Sin embargo, puede cambiar el número de puerto TCP/IP o detener el servicio según sea necesario cuando eso no sea posible.
Aumentar el tamaño de carga de phpMyAdmin en XAMPP
Otro problema común con XAMPP es el límite de carga de base de datos predeterminado. Por ejemplo, los desarrolladores suelen copiar un sitio web para solucionar problemas o trabajar en el sitio sin interrumpir el sitio web activo. Sin embargo, las personas que utilizan WordPress u otro software de gestión de contenidos descubrirán rápidamente que no pueden cargar una base de datos porque excede el tamaño de carga máximo permitido, 2048 KiB.
Para aumentar el límite de carga de la base de datos en phpMyAdmin, siga estos pasos:
-
Abrir Panel de control de XAMPP.
-
Haga clic en el botón Explorador.
-
Abra la carpeta php.
-
Abra el archivo php.ini con cualquier editor de texto.
-
Cambie el valor de
upload_max_filesizeypost_max_sizeal tamaño que desee. Por ejemplo:post_max_size=100Myupload_max_filesize=100Mpara importar archivos de bases de datos de hasta 40 MB.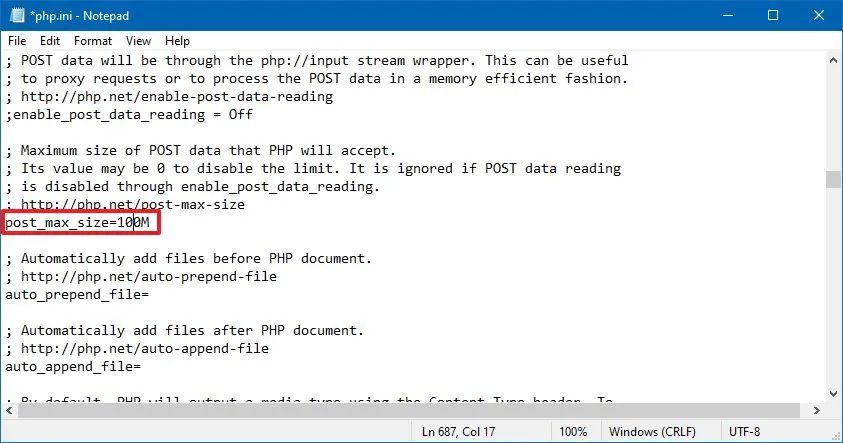
-
Haga clic en el botón Detener para MySQL y Apache.
-
Haga clic en el botón Inicio para reiniciar Apache y MySQL.
Una vez que complete los pasos, ahora debería poder importar archivos de bases de datos grandes en phpMyAdmin.
Cambiar la contraseña de phpMyAdmin en XAMPP
Por defecto, phpMyAdmin (MySQL) usa “root” como nombre de usuario sin contraseña, lo que significa que si estás instalando un WordPress sitio cuando se le solicite, solo necesita ingresar root como nombre de usuario y dejar el campo de contraseña vacío.
Para cambiar la contraseña de phpMyAdmin en XAMPP, siga estos pasos:
-
Abrir Panel de control de XAMPP.
-
En MySQL, haga clic en el botón Administrador.
-
Haga clic en la pestaña Cuentas de usuario.
-
Haga clic en la opción Editar privilegios para el nombre de usuario root , pero el que tiene nombre de host localhost.
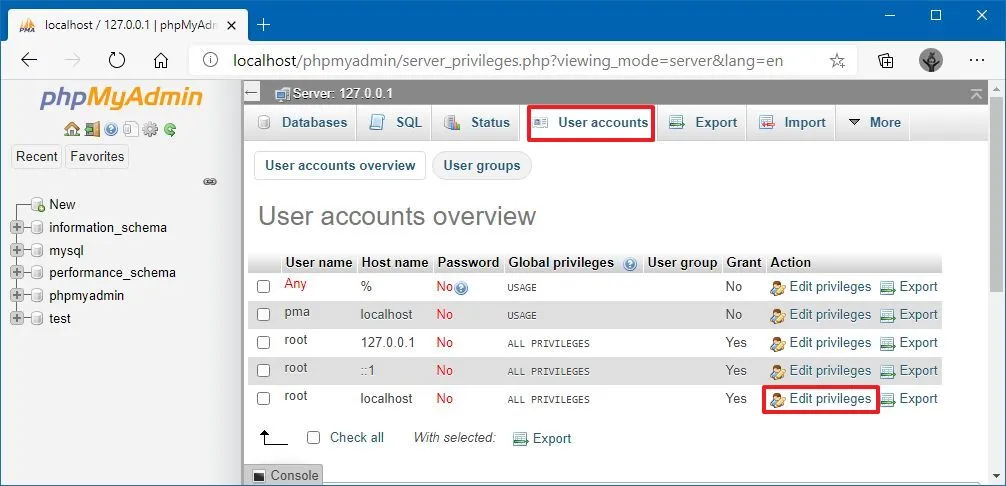
-
Haga clic en el botón Cambiar contraseña.
-
Confirme una nueva contraseña.
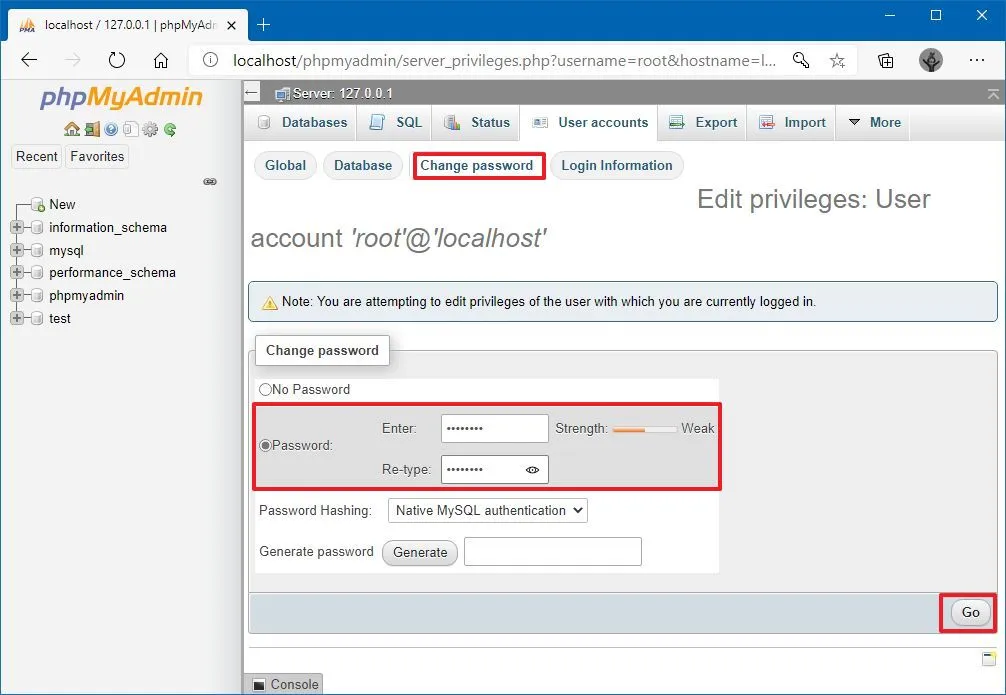
-
Haga clic en el botón Ir.
Después de completar los pasos, si intenta iniciar sesión en phpMyAdmin, es posible que se le niegue el acceso “No se puede conectar: configuración no válida” mensaje.
Arreglar el mensaje de acceso denegado a phpMyAdmin
En el raro caso de que tenga problemas para iniciar sesión en phpMyAdmin, deberá configurar config.inc.php.
Para cambiar los ajustes de configuración en el archivo “config.inc.php” , siga estos pasos:
-
Abrir Panel de control de XAMPP.
-
Haga clic en el botón Explorador.
-
Abra la carpeta phpMyAdmin.
-
Abra el archivo config.inc.php con cualquier editor de texto.
-
En la sección «Tipo e información de autenticación», actualice las siguientes líneas:
-
Activado
$cfg['Servers'][$i]['auth_type'] = 'config';reemplaceconfigporcookie. -
Activado
$cfg['Servers'][$i]['AllowNoPassword'] = true;reemplacetrueporfalse.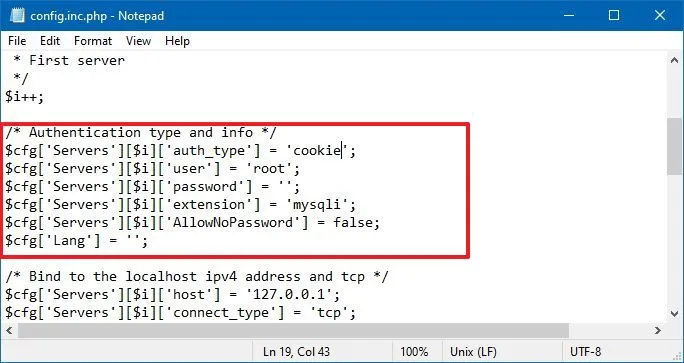
-
-
Guarde y cierre el archivo.
Una vez que complete los pasos, puede iniciar sesión en el panel de phpMyAdmin, y XAMPP debería estar configurado y listo para usar con cualquier software compatible basado en PHP.
Actualización del 13 de enero de 2022: Esta guía se publicó en marzo de 2016 y se revisó en enero de 2022 para garantizar que la información siga funcionando con la última versión de XAMPP.
Actualización del 11 de diciembre de 2023: Esta guía se ha actualizado para garantizar la precisión y tenga en cuenta que las instrucciones también funcionan en Windows 11.


Deja una respuesta