Cómo instalar funciones opcionales en Windows 11

- Para instalar funciones opcionales en Windows 11, abra Configuración > Sistema > Funciones opcionales, haga clic en “Ver funciones”, seleccione la función, haga clic en “Siguiente”, y “Instalar”.
- Como alternativa, abra Configuración > Sistema > Funciones opcionales > Más funciones de Windows, elija la función y haga clic en “Instalar”.
En Windows 11, las “Características opcionales” son componentes que no son esenciales para operar el sistema, pero pueden agregar funcionalidades adicionales. De forma predeterminada, el sistema operativo viene con algunas de estas funciones instaladas, como el modo Internet Explorer, el Bloc de notas, la administración de impresión, el Reproductor de Windows Media, el reconocimiento facial y otras.
Sin embargo, siempre puedes instalar más (por ejemplo, XPS Viewer, Wireless Display, Microsoft Quick Assist, Windows Storage Management, etc.) o eliminar aquellos que ya no uses.
Si no encuentra la función que desea instalar en la aplicación Configuración, también puede usar la herramienta heredada «Funciones de Windows» para agregar diferentes componentes, como Hyper-V, el subsistema de Windows para Linux. NET y muchos otros.
En esta guía, te mostraré los pasos para instalar funciones adicionales en Windows 11. Además, también encontrarás las instrucciones. para desinstalar esas funciones opcionales.
Instalar funciones opcionales en Windows 11
Windows 11 le permite instalar funciones opcionales de al menos dos formas, incluida la aplicación Configuración y el Panel de control (si tiene que agregar funciones heredadas).
Agregar funciones opcionales
Para instalar funciones opcionales en Windows 11, siga estos pasos:
-
Abre Configuración en Windows 11.
-
Haga clic en Sistema.
-
Haga clic en la página Funciones opcionales.
-
Haga clic en el botón “Ver funciones” en la configuración “Agregar una función opcional”.

-
Seleccione la función opcional para instalar en Windows 11 (por ejemplo, Gráficos). Nota rápida: puede seleccionar el elemento para obtener más información sobre la función.
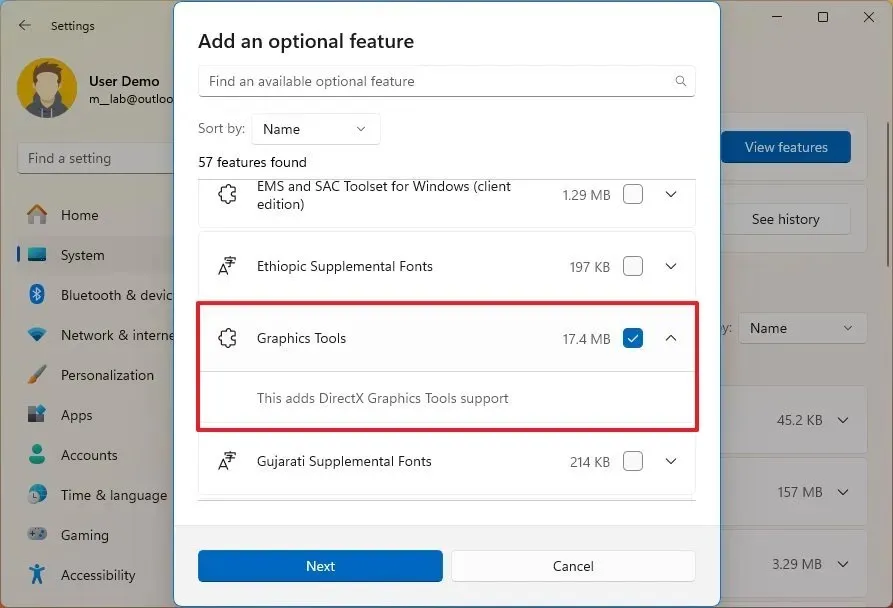
-
Haga clic en el botón Siguiente.
-
Haga clic en el botón Instalar.
Una vez que complete los pasos, los componentes se descargarán e instalarán en su computadora.
Agregar funciones opcionales heredadas
Para activar funciones opcionales a través de las «Funciones de Windows», siga estos pasos:
-
Abrir Configuración.
-
Haga clic en Sistema.
-
Haga clic en la página Funciones opcionales.
-
Haga clic en la opción “Más funciones de Windows” en la sección “Configuraciones relacionadas”.

-
Verifique las funciones para agregar a Windows 11 (por ejemplo, Hyper-V, Windows Sandbox y el Subsistema de Windows para Linux).
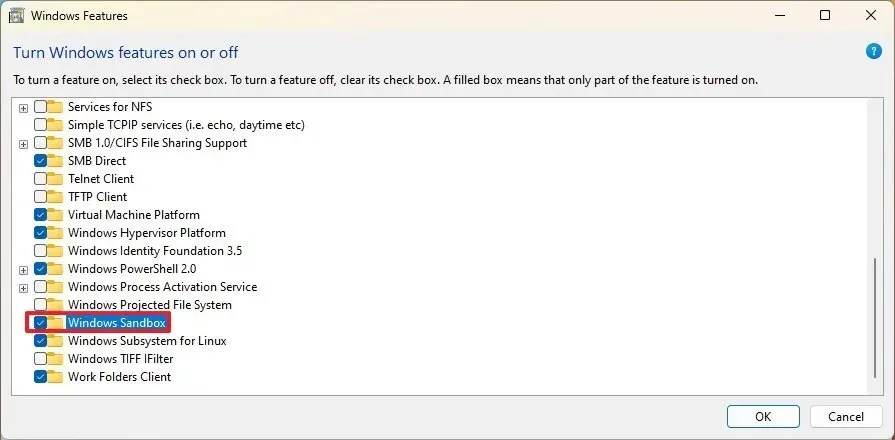
-
Haga clic en el botón Aceptar.
-
Haga clic en el botón Reiniciar ahora.
Después de completar los pasos, los componentes de la función se instalarán en la computadora.
Desinstalar funciones opcionales en Windows 11
De manera similar a agregar funciones, puede usar la aplicación Configuración o el Panel de control para desinstalar una función específica.
Eliminar funciones opcionales
Para desinstalar funciones opcionales de su computadora, siga estos pasos:
-
Abrir Configuración.
-
Haga clic en Sistema.
-
Haga clic en la página Funciones opcionales.
-
Seleccione la función opcional para eliminar de Windows 11 en la sección «Funciones instaladas».
-
Haga clic en el botón Desinstalar.

Después de completar los pasos, la función se eliminará de Windows 11.
Eliminar característica opcional heredada
Para desactivar funciones opcionales a través del Panel de control, siga estos pasos:
-
Abrir Configuración.
-
Haga clic en Sistema.
-
Haga clic en la página Funciones opcionales.
-
Haga clic en la opción “Más funciones de Windows” en la sección “Configuraciones relacionadas”.

-
Borre la función para eliminar de Windows 11.

-
Haga clic en el botón Aceptar.
-
Haga clic en el botón Reiniciar ahora.
Una vez que complete los pasos, los componentes de la función se eliminarán de la computadora.
Actualización 19 de enero de 2024: Estas instrucciones se han actualizado para garantizar la precisión y reflejar los cambios en el proceso.


Deja una respuesta