Cómo instalar aplicaciones web de Microsoft 365 (Office) usando Edge y Chrome en Windows
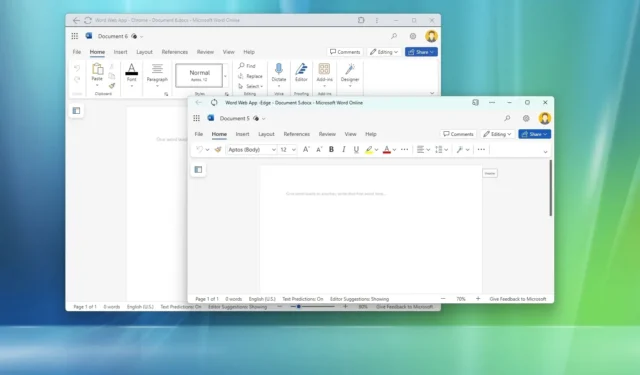
Además de la suscripción a Microsoft 365 y Office 2021, Microsoft ofrece una versión gratuita de las aplicaciones de Microsoft 365 (anteriormente Office) (como Word, Excel, PowerPoint, OneNote, Outlook, Calendar y OneDrive), pero estas son aplicaciones web que puede Úselo sólo con su navegador web.
Sin embargo, si prefiere una experiencia más clásica, puede instalar estos servicios como aplicaciones web progresivas (PWA) utilizando Microsoft Edge o Google Chrome.
Progressive Web Apps es una tecnología que permite a los sitios web ofrecer una experiencia similar a una aplicación al usuario final, como la capacidad de trabajar sin conexión, notificaciones, actualizaciones automáticas, fácil instalación y desinstalación, y varias otras características. Sin embargo, depende del desarrollador implementar estas funcionalidades.
En esta guía, le enseñaré los pasos para instalar la versión web de las aplicaciones de Office como aplicaciones de escritorio normales en Windows 10 y Windows 11. Si tiene una suscripción a Microsoft 365, puede instalar las aplicaciones de Office con estas instrucciones.
Instalar aplicaciones web de Office en Windows
En Windows 11 (y 10), puedes instalar servicios web como aplicaciones a través de Edge y Chrome.
Desde Microsoft Edge
Para instalar aplicaciones web de Word, Excel, PowerPoint o Outlook, siga estos pasos:
-
Abra Microsoft Edge .
- Abra la aplicación web de Office para instalarla, como Word, Excel, PowerPoint o Outlook. Puede utilizar el enlace a un documento nuevo si no desea ver esta barra. Luego, siempre puede hacer clic en el menú de archivo para crear un nuevo documento.
-
Haga clic en el botón «Configuración y más» en la esquina superior derecha.
-
Seleccione el menú Aplicaciones .
-
Haga clic en la opción «Instalar este sitio como una aplicación» .
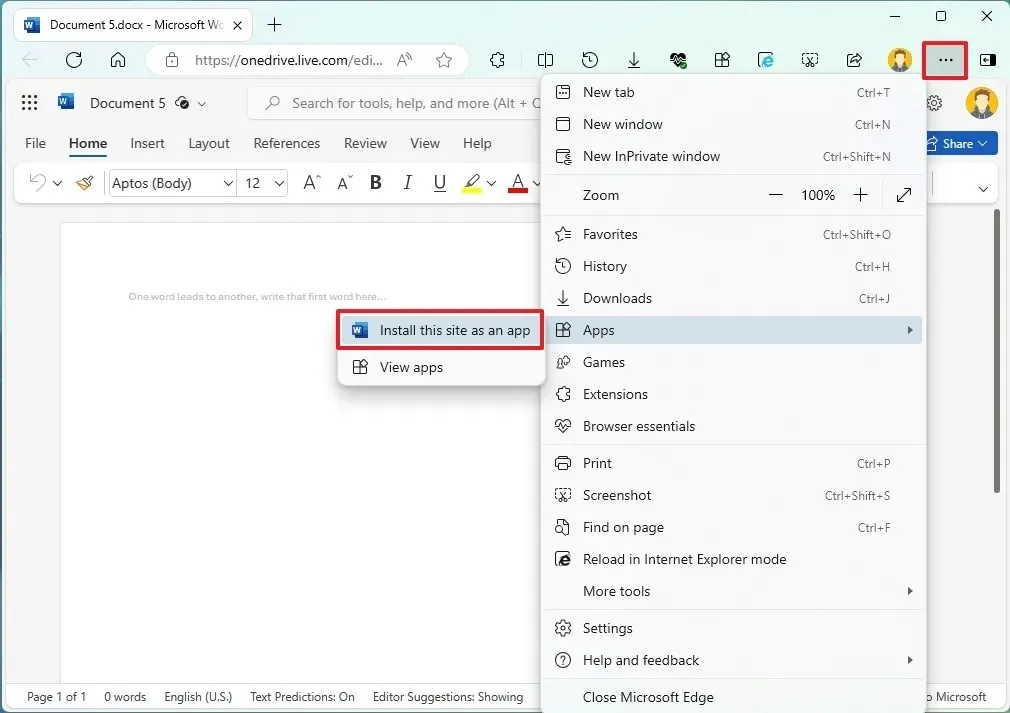
-
Haga clic en el botón Instalar .
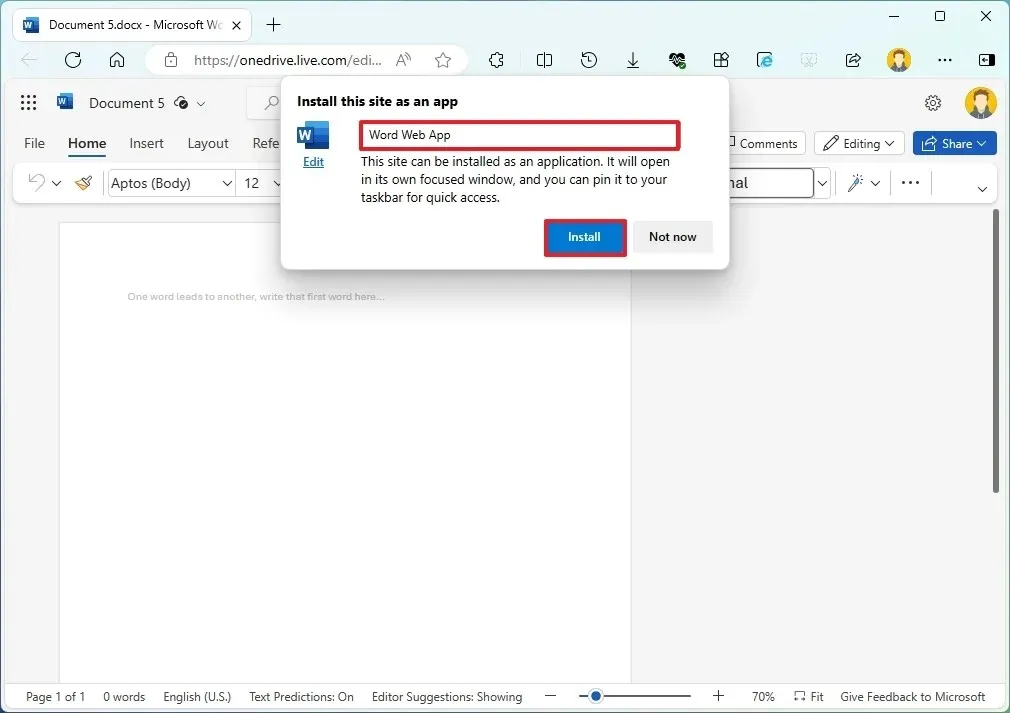
-
Haga clic en el botón Permitir .
-
(Opcional) Haga clic en el botón Sí para fijar la aplicación a la barra de tareas.
Desde Google Chrome
Para instalar aplicaciones web de Word, Excel, PowerPoint o Outlook, siga estos pasos:
-
Abre Google Chrome .
-
Abra la aplicación web de Office para instalarla, como Word , Excel , PowerPoint o Outlook .
-
Haga clic en el botón «Personalizar y controlar Google Chrome» (tres puntos) en la parte superior derecha.
-
Seleccione el menú «Guardar y compartir» .
-
Haga clic en la opción «Crear un acceso directo» .
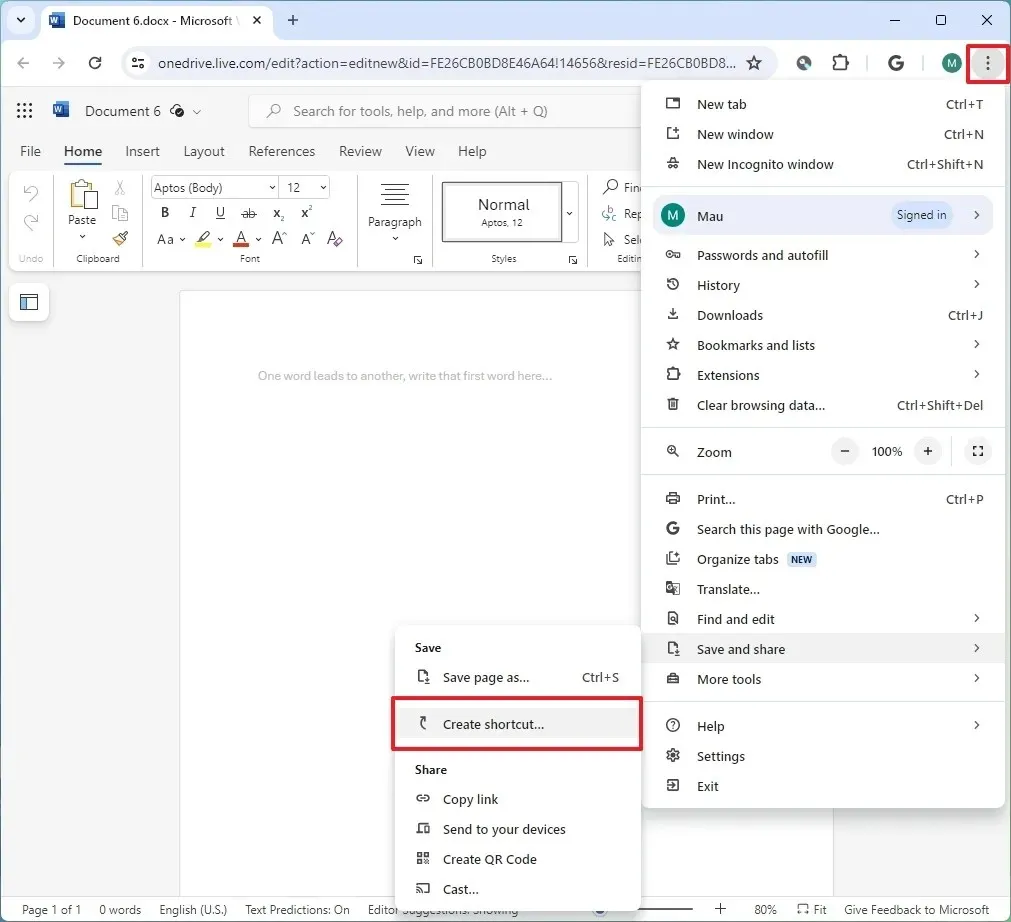
-
Confirme un nombre de descripción para la aplicación.
-
Marque la opción «Abrir como ventana» .
-
Haga clic en el botón Crear .
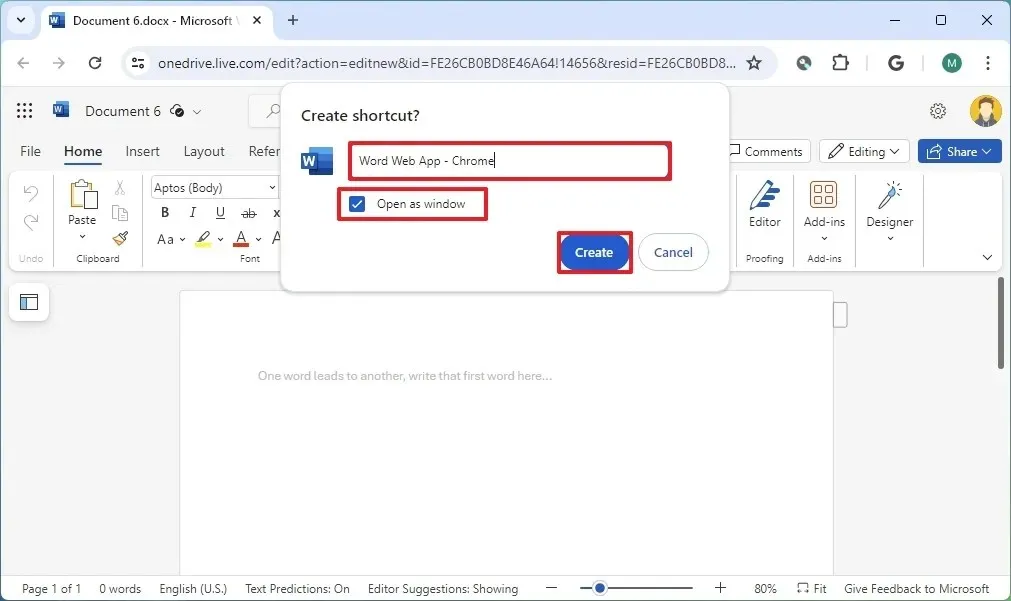
Después de completar los pasos, es posible que deba repetirlos para instalar las aplicaciones restantes, incluidas Excel, PowerPoint y Outlook. Después de la instalación, las aplicaciones estarán disponibles desde el menú Inicio e incluso podrás fijarlas en la barra de tareas.
Desinstalar aplicaciones web de Office en Windows
Las aplicaciones web progresivas se comportan como aplicaciones tradicionales, lo que significa que el proceso de desinstalación es el mismo que eliminar cualquier otra aplicación, independientemente del navegador que haya utilizado para instalarlas.
Desde Windows 11
Para eliminar una aplicación web progresiva de Windows 11, siga estos pasos:
-
Configuración abierta .
-
Haga clic en Aplicaciones .
-
Haga clic en la página Aplicaciones instaladas .
-
Haga clic en el botón de menú de la aplicación web y haga clic en el botón Desinstalar .
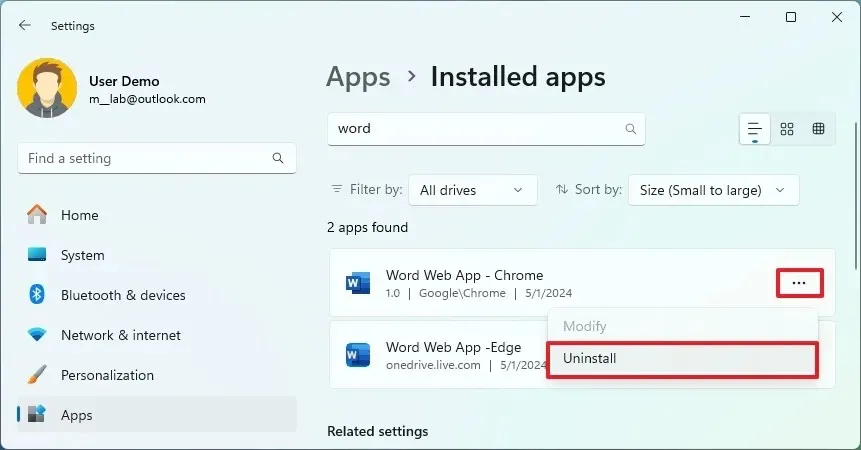
-
Haga clic en el botón Desinstalar nuevamente.
Desde Windows 10
Para desinstalar aplicaciones web de Windows 10, siga estos pasos:
-
Configuración abierta .
-
Haga clic en Aplicaciones .
-
Haga clic en Aplicaciones y características .
-
Seleccione las aplicaciones web y haga clic en el botón Desinstalar en la sección «Aplicaciones y características».
-
Haga clic en el botón Desinstalar .
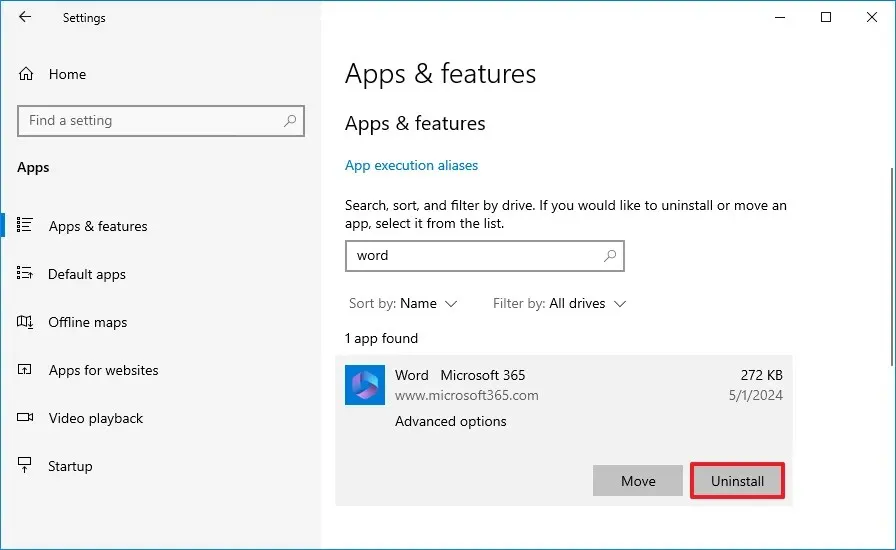
-
Haga clic en el botón Desinstalar nuevamente.
Una vez que complete los pasos, la versión web de la aplicación Office se eliminará de su computadora.
En todas las versiones compatibles de Windows, también puedes eliminar esta aplicación del menú Inicio haciendo clic derecho en las aplicaciones y eligiendo la opción «Desinstalar» . Puede utilizar estas instrucciones para conocer otras formas de desinstalar aplicaciones en Windows 11.



Deja una respuesta