Cómo aumentar el tamaño del disco en VirtualBox [Guía]
![Cómo aumentar el tamaño del disco en VirtualBox [Guía]](https://cdn.thewindowsclub.blog/wp-content/uploads/2024/03/change-disk-size-1-640x375.webp)
¿Con qué frecuencia nos hemos encontrado con una situación en la que el tamaño de disco predefinido carece de espacio para acomodar más datos? Si necesita más espacio en el disco duro de su máquina virtual en una etapa posterior, tendrá que expandir el disco duro virtual y la partición. En esta publicación, veremos cómo aumentar el tamaño del disco en VirtualBox.
Aumentar el tamaño del disco en VirtualBox
Es importante tener en cuenta que es posible que desee hacer una copia de seguridad del archivo de su disco duro virtual antes de realizar estas operaciones, ya que siempre existe la posibilidad de que algo salga mal. Siempre es una buena práctica tener copias de seguridad. Sin embargo, el proceso funcionó bien la mayoría de las veces; asegúrese de apagar sus máquinas antes de continuar.
Hay dos formas de aumentar el tamaño del disco en VirtualBox.
- Amplíe el tamaño del disco de VirtualBox con GUI
- Amplíe el tamaño del disco de VirtualBox con CLI
Hablemos de ellos en detalle.
1]Amplíe el tamaño del disco de VirtualBox con GUI
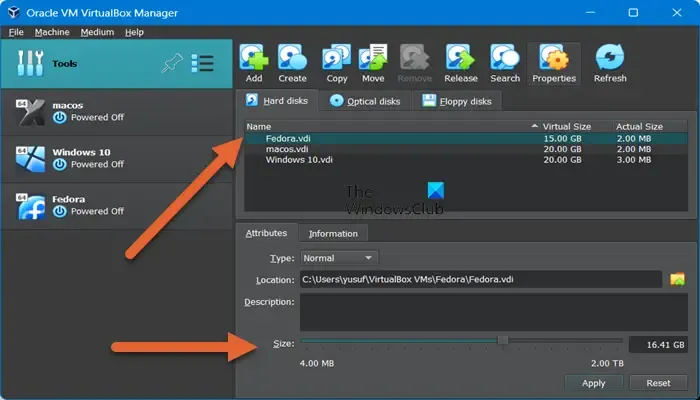
Oracle proporciona una herramienta llamada Virtual Media Manager en VirtualBox que nos permite editar sus máquinas. Siga los pasos que se mencionan a continuación para ampliar el tamaño del disco.
- Para abrirlo, puede usar el método abreviado de teclado Ctrl + D o ir a Archivo > Herramientas > Administrador de medios virtuales (en algunos casos, ‘Herramientas’ no está disponible, así que simplemente vaya a Archivo > Administrador de medios virtuales).
- Ahora, seleccione la máquina en la que desea apagar el disco, haga clic derecho sobre ella y seleccione Propiedades.
- Le dará varias opciones, simplemente vaya a Tamaño y use el control deslizante para editar el tamaño real del dispositivo.
- Ahora, haga clic en Aplicar para confirmar sus acciones y estará listo para comenzar.
Aunque el tamaño del disco aumenta, el tamaño de la partición no cambia automáticamente. Necesita expandir la partición del disco para usar el espacio adicional. Para eso, debe iniciar sesión en su máquina virtual y usar la herramienta de administración de discos para extender la partición.
2]Amplíe el tamaño del disco de VirtualBox con CLI
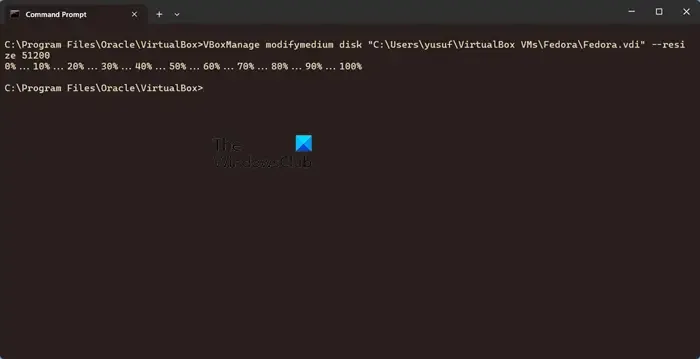
En primer lugar, continúe y apague la máquina virtual; además, asegúrese de apagar el dispositivo y configurarlo en Apagado, no en Guardado. Ahora, para cambiar el tamaño del disco, necesitamos usar el comando VBoxManage .
Abra Ejecutar, escriba ‘cmd’ y presione Enter. Esto abrirá el símbolo del sistema; a continuación, deberá cambiar al directorio de archivos de programa de VirtualBox usando el comando que se menciona a continuación.
cd "C:\Program Files\Oracle\VirtualBox"
C:\Users\username\VirtualBox VMs
Nota: asegúrese de reemplazar el nombre de usuario con el nombre del usuario que aloja la VM.
Al navegar a esta ubicación, abra la carpeta de su VM y busque el archivo que termina en. Extensión VDI. Ahora, anote el nombre del archivo junto con la ubicación. Finalmente, ejecute el siguiente comando para aumentar el tamaño del disco a 50 GB o 51200 MB.
VBoxManage modifyhd "C:\Users\yusuf\VirtualBox VMs\Fedora\Fedora.vdi"--resize 51200
Si este comando no funciona, ejecute el siguiente comando ya que VirtualBox 6.0+, introducido en 2019, no admite los comandos antes mencionados.
VBoxManage modifymedium disk "C:\Users\yusuf\VirtualBox VMs\Fedora\Fedora.vdi"--resize 51200
Esto hará el trabajo por usted. Sin embargo, si recibe un error que indica VBOX_E_NOT_SUPPORTED, verifique y asegúrese de no estar reduciendo la unidad, ya que el comando –resize toma el tamaño final como entrada. Por lo tanto, si el tamaño actual de su disco es de 16 GB y está intentando cambiar su tamaño a 8 GB, no funcionará.
También necesitas ampliar la partición para utilizar este espacio adicional. Hay muchas formas de hacer lo mismo, intente usar Paragon Partition Manager , que esta vez es una herramienta gratuita.
¡Eso es todo!
¿Cómo aumento el tamaño del disco en VirtualBox?
Hay dos formas de aumentar el tamaño del disco: puede usar Virtual Media Manager o el símbolo del sistema para hacer lo mismo. Hemos mencionado los pasos para ambos anteriormente en esta publicación, simplemente sígalos y podrá aumentar el tamaño del disco y la partición fácilmente.
¿Cuál es el tamaño máximo de disco en VirtualBox?
La interfaz gráfica de usuario (GUI) le permite crear discos duros de hasta 2 TB. Para discos más grandes, puede utilizar la herramienta de línea de comandos VBoxManage. Simplemente abra el símbolo del sistema, vaya a la ubicación de VirtualBox y luego use el comando VBoxManage, como mostramos anteriormente.



Deja una respuesta