Cómo deshacerse de los anuncios que distraen en Windows 11
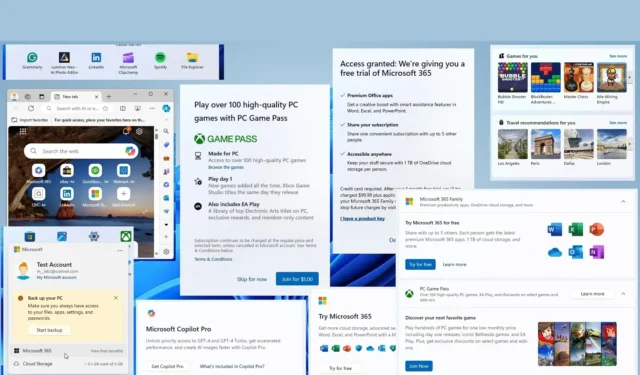
Windows 11 cuenta con un diseño elegante y una funcionalidad mejorada, pero existen algunos problemas importantes, uno de los cuales es la abundancia de anuncios. (La otra es la inconsistencia del diseño de la interfaz de usuario). Estos elementos promocionales ahora están en todas partes, incluido el menú Inicio, la Búsqueda de Windows, la aplicación Configuración, la pantalla de bloqueo, los widgets, el Explorador de archivos, Microsoft Edge y la lista podría continuar.
Algunos de estos anuncios son de Microsoft para promocionar sus servicios, como OneDrive, Copilot Pro, PC Game Pass y Microsoft 365, y otros son de proveedores y socios externos.
Aunque siempre puedes pasarlos por alto, pueden desordenar la experiencia y alterar tu flujo de trabajo. Algunos usuarios pueden incluso calificarlos de molestos, más aún para quienes ya pagan la licencia para instalar el sistema operativo o están utilizando uno o más servicios de la empresa.
Si está frustrado por la cantidad de anuncios en el escritorio y las aplicaciones, Windows 11 incluye configuraciones para deshabilitar y eliminar la mayoría de los anuncios. Sólo necesita saber dónde encontrar las configuraciones y cómo evitar aquellas funciones que no se pueden eliminar fácilmente.
En esta guía, explicaré cómo trato habitualmente los anuncios dentro de Windows 11.
- Deshabilite la página de inicio en la aplicación Configuración
- Eliminar anuncios del menú Inicio
- Deshabilitar anuncios en la búsqueda de Windows
- Deshabilite las noticias desde el panel de widgets
- Eliminar anuncios del Explorador de archivos
- Eliminar anuncios de Microsoft Edge
- Desactivar anuncios desde la pantalla de bloqueo
- Deshabilite la personalización de anuncios en Windows 11
- Deshabilitar las notificaciones de anuncios del sistema y las aplicaciones.
Deshabilite la página de inicio en la aplicación Configuración
La página «Inicio» en la aplicación Configuración puede mostrar recomendaciones de configuración que quizás quieras ajustar, pero es principalmente un lugar para promocionar servicios, como OneDrive, Microsoft 365, Copilot Pro y PC Game Pass. Si no desea encontrar este tipo de anuncios y normalmente sabe dónde encontrar la configuración, puede desactivar la página de inicio de Configuración en Windows 11.
Para eliminar la página de inicio de Configuración para deshabilitar los anuncios a través del Registro, siga estos pasos:
-
Abra Inicio .
-
Busque regedit y haga clic en el resultado superior para abrir el Editor del Registro .
-
Navega por la siguiente ruta:
HKEY_LOCAL_MACHINE\SOFTWARE\Microsoft\Windows\CurrentVersion\Policies\Explorer -
Haga clic derecho en la tecla Explorador , seleccione Nuevo y elija la opción Valor de cadena .
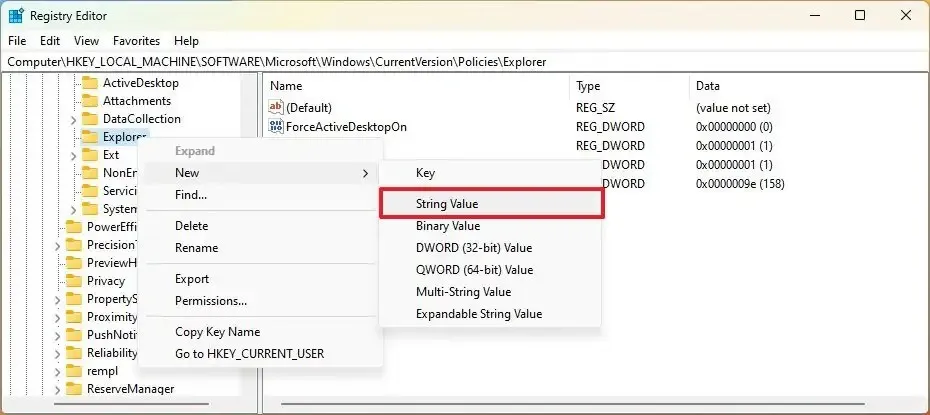
-
Confirme la configuración de la visibilidad de la página para la cadena y presione Entrar .
-
Haga doble clic en la cadena recién creada y cambie su valor a hide:home .
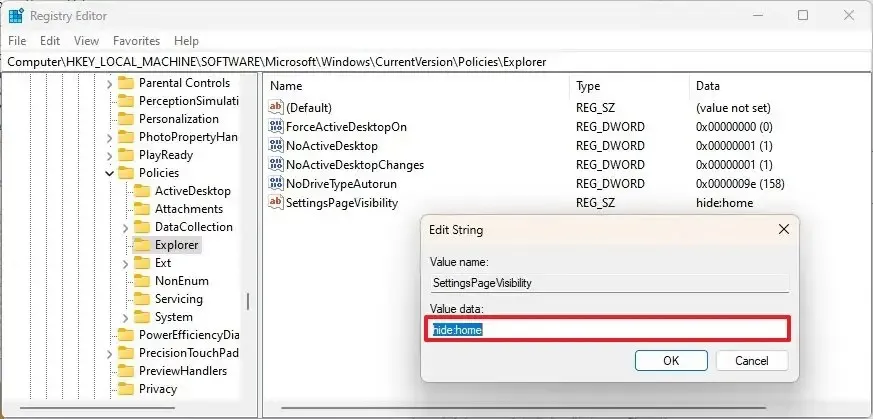
-
Haga clic en el botón Aceptar .
-
Reinicia la computadora.
Después de completar los pasos, la aplicación Configuración se iniciará en la página «Sistema» y la página «Inicio» con las tarjetas interactivas que promocionan servicios y configuraciones ya no estará disponible.
Es posible volver a habilitar la página de inicio en Configuración usando las mismas instrucciones, pero en el paso 4 , haga clic derecho en la cadena SettingsPageVisibility , elija la opción «Eliminar» y reinicie la computadora.
Eliminar anuncios del menú Inicio
Actualmente aparecen en el menú Inicio al menos dos tipos de anuncios, incluidas promociones de aplicaciones de terceros y notificaciones de cuentas que promocionan servicios de Microsoft, y puede eliminar ambos.
Deshabilitar notificaciones de cuenta
Para desactivar las notificaciones relacionadas con la cuenta desde el menú Inicio, siga estos pasos:
-
Configuración abierta .
-
Haga clic en Personalización .
-
Haga clic en la página de inicio .
Una vez que complete los pasos, el menú del administrador de cuentas en Inicio ya no mostrará notificaciones sobre la copia de seguridad de archivos en OneDrive, lo que también implica obtener una suscripción a Microsoft 365. Además, no se le recordará que agregue la información faltante a su cuenta.
Eliminar promociones de aplicaciones propias y de terceros
Para eliminar aplicaciones promocionadas del menú Inicio, siga estos pasos:
-
Abra Inicio .
-
Haga clic derecho en una aplicación promocionada en la sección «Fijada» y elija la opción Desinstalar .
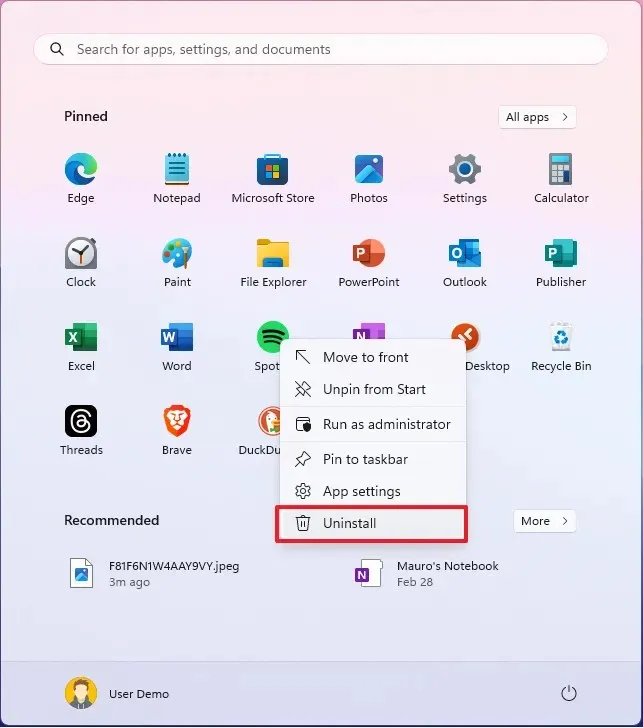
-
Repita el paso anterior para eliminar otras aplicaciones.
La cantidad de aplicaciones que Microsoft promociona en esta sección variará según la instalación. Sin embargo, suelo ver aplicaciones como Twitter, Photoshop Express, PicsArt, Instagram, Grammarly, LinkedIn, etc.
Windows 11 incluye muchas otras formas de desinstalar aplicaciones, que puedes usar para liberar espacio, acelerar el rendimiento o simplemente eliminar aplicaciones que ya no usas.
Deshabilitar anuncios de la sección Recomendados
A partir de la actualización de mayo de 2024 (KB5036980), el menú Inicio ahora promociona aplicaciones de Microsoft Store en la sección «Recomendadas». Puede desactivar esta función si no desea que el menú Inicio promocione aplicaciones.
Para deshabilitar las recomendaciones de aplicaciones del menú Inicio, siga estos pasos:
-
Configuración abierta .
-
Haga clic en Personalización .
-
Haga clic en la página de inicio .
Después de completar los pasos, el sistema dejará de sugerir aplicaciones de Microsoft Store.
Deshabilitar anuncios en la búsqueda de Windows
La interfaz de búsqueda de Windows incluye aspectos destacados de búsqueda de Bing, que muchos pueden considerar anuncios, ya que es una puerta de entrada para atraerlo a utilizar el motor de búsqueda cuando probablemente solo desee encontrar un documento, una imagen o una configuración. Si desea una experiencia de búsqueda sin publicidad, puede desactivar los aspectos destacados de la búsqueda a través de la aplicación Configuración.
Para deshabilitar los aspectos destacados de búsqueda en la barra de tareas, siga estos pasos:
-
Configuración abierta .
-
Haga clic en Privacidad y seguridad .
-
Haga clic en la configuración «Permisos de búsqueda» en la sección «Permisos de Windows».
-
Desactive el interruptor de palanca «Mostrar aspectos destacados de la búsqueda» para desactivar las sugerencias de búsqueda de Bing en la sección «Más configuraciones».
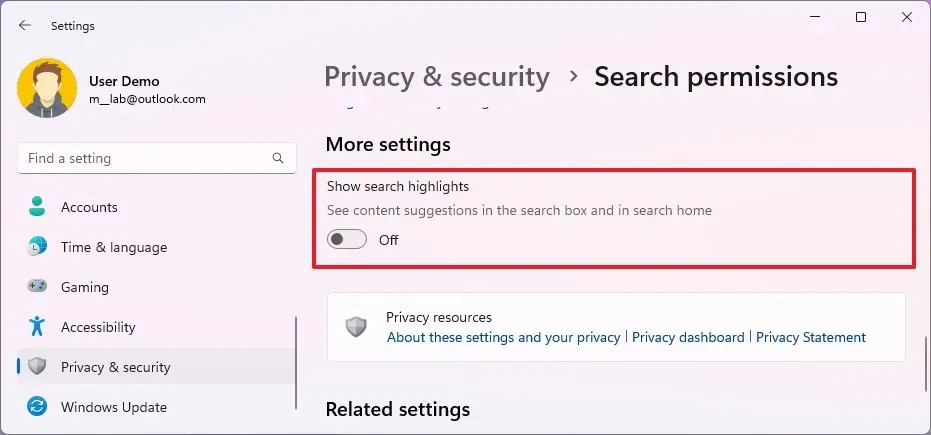
Una vez que complete los pasos, los aspectos destacados de la búsqueda de Bing ya no aparecerán en el cuadro de búsqueda. La próxima vez que abra la interfaz de búsqueda de Windows, tendrá una vista diferente con búsquedas recientes, sugerencias de búsqueda rápida y una lista de las aplicaciones que usa con más frecuencia.
Deshabilite las noticias desde el panel de widgets
El panel de widgets incluye más contenido de noticias que widgets útiles. Si esta experiencia no es para usted, es posible eliminar la fuente de noticias para acceder solo a sus widgets.
Para deshabilitar y eliminar la fuente de noticias de los widgets, siga estos pasos:
-
Abra Widgets (tecla de Windows + W).
-
Haga clic en el botón Configuración en la esquina superior derecha.
-
Haga clic en la configuración «Mostrar u ocultar feeds» .
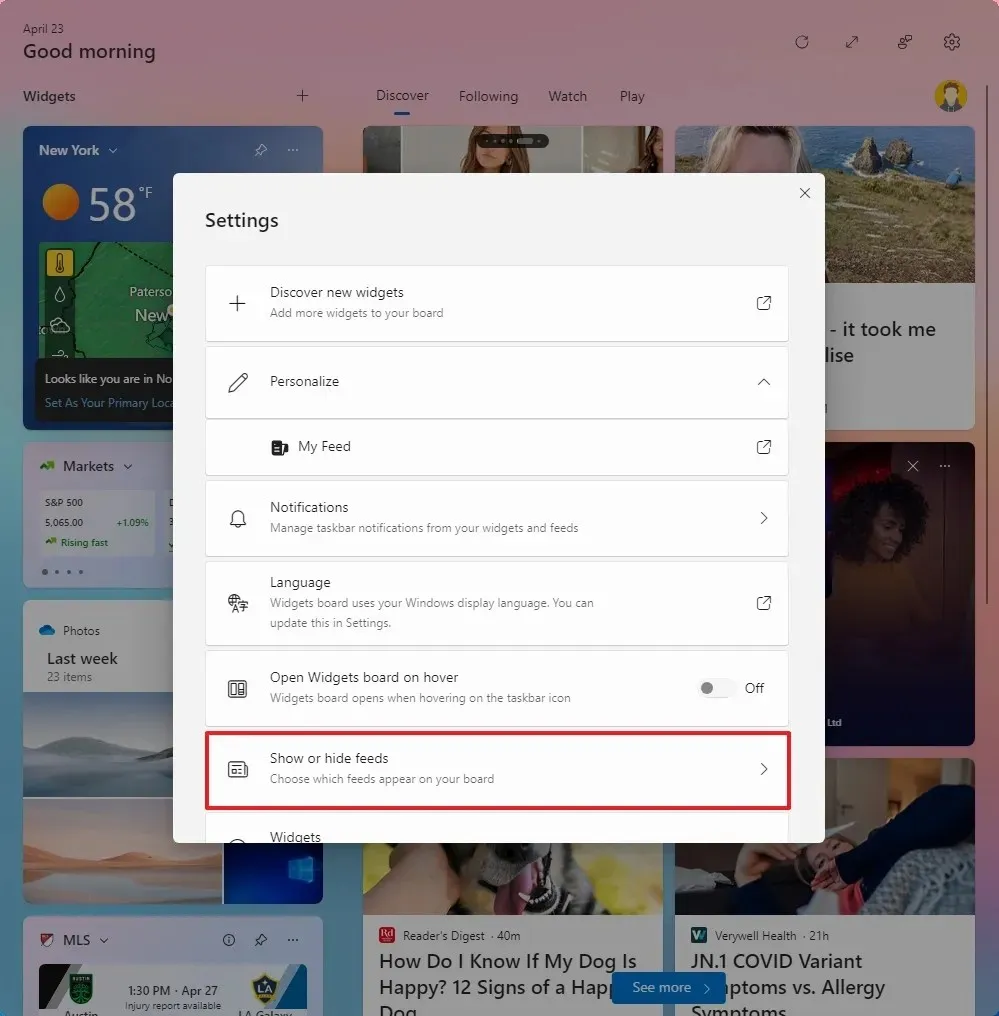
-
Desactive el interruptor de palanca My Feed para desactivar las noticias.
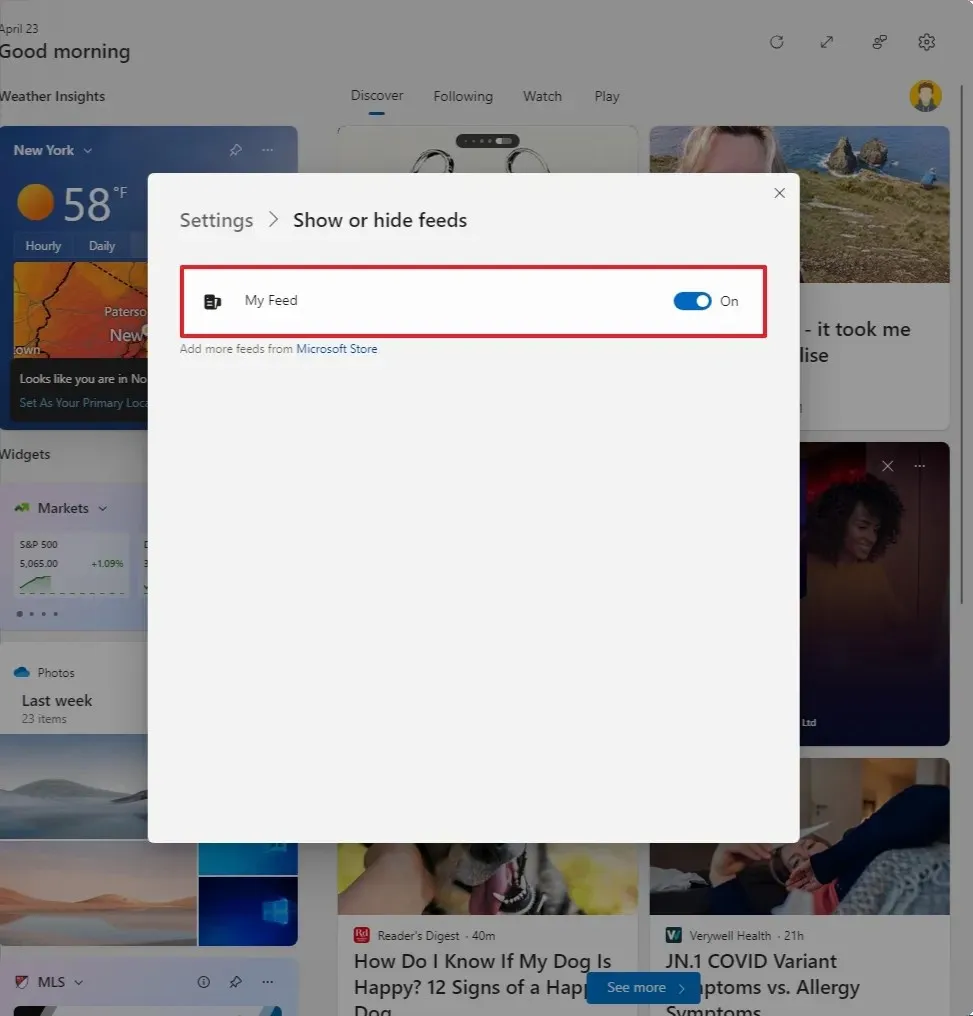
Una vez que completes los pasos, la fuente de noticias se apagará en el tablero de Widgets y tendrás acceso a la interfaz con los widgets disponibles.
Eliminar anuncios del Explorador de archivos
File Explorer es casi una experiencia sin publicidad si no fuera por el banner de OneDrive que a veces intentará incitarlo a usar el servicio para hacer una copia de seguridad de sus archivos en la nube, lo que requiere una suscripción a Microsoft 365 si desea cargar más de 5 GB de datos. Si no desea recibir notificaciones del proveedor de sincronización, es posible desactivar esta función.
Para evitar que el Explorador de archivos muestre anuncios, siga estos pasos:
-
Abra el Explorador de archivos .
-
Haga clic en el botón de tres puntos en la barra de comandos y haga clic en Opciones .
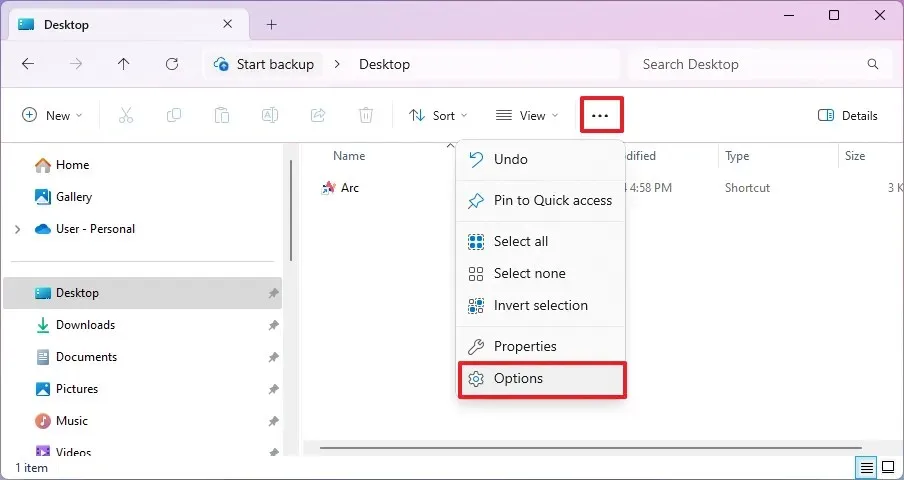
-
Haga clic en la pestaña Ver .
-
Borre la opción «Mostrar notificaciones del proveedor de sincronización» .

-
Haga clic en el botón Aplicar .
-
Haga clic en el botón Aceptar .
Después de completar los pasos, el Explorador de archivos dejará de promocionar OneDrive para realizar copias de seguridad de sus archivos en la nube.
Eliminar anuncios de Microsoft Edge
Microsoft Edge es quizás uno de los navegadores web más desordenados que he usado y muchas de sus funciones se consideran publicidad.
Para desactivar los anuncios en Microsoft Edge, siga estos pasos:
-
Abra Microsoft Edge .
-
Haga clic en el botón de tres puntos en la parte superior derecha y elija la opción Configuración .
-
Haga clic en Barra lateral .
-
Desactive el interruptor de palanca «Mostrar botón de la barra lateral» .
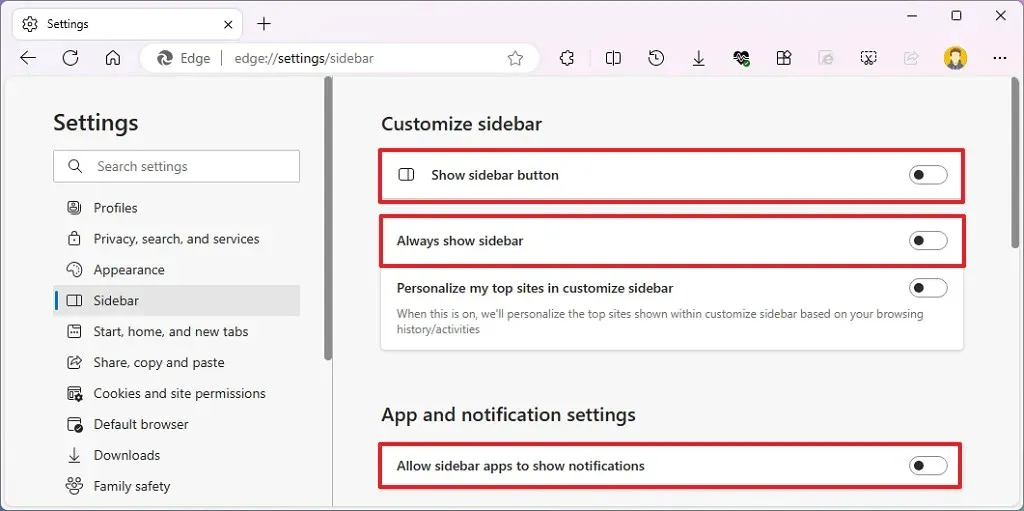
-
Desactive el interruptor de palanca «Mostrar siempre la barra lateral» .
-
Desactive el interruptor de palanca «Permitir que las aplicaciones de la barra lateral muestren notificaciones» .
-
Abra una página Nueva pestaña (Ctrl + T).
-
Haga clic en el botón Configuración de página (engranaje) en la esquina superior derecha de la página.
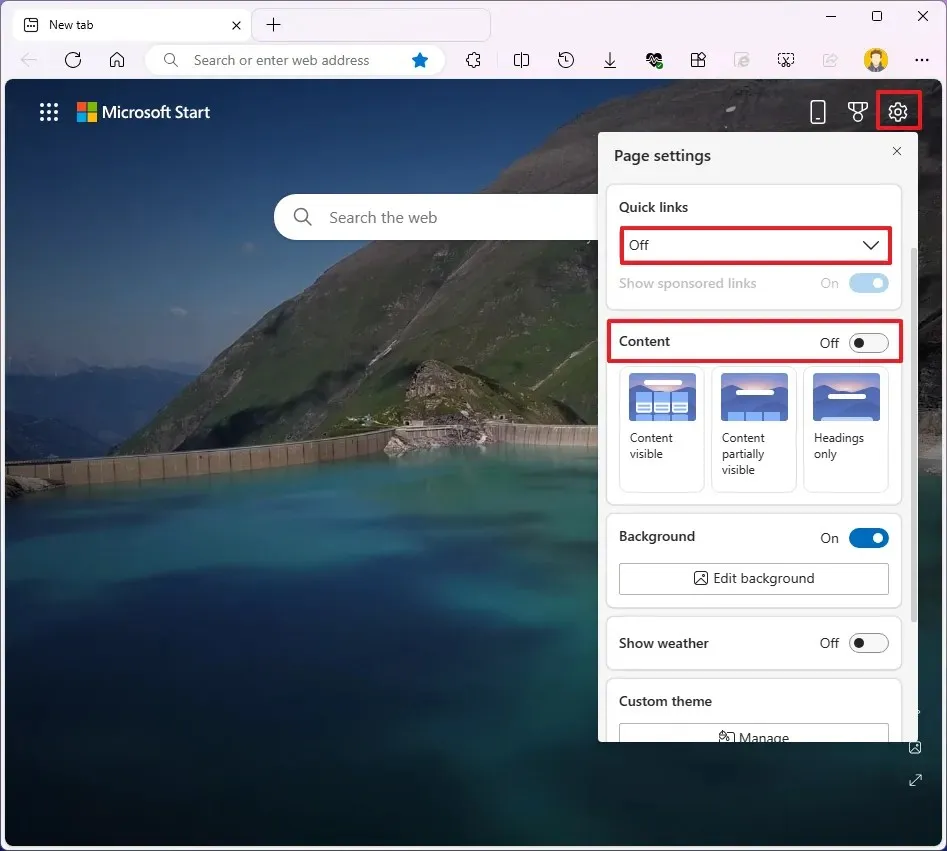
-
Elija la opción Desactivado para la configuración «Enlaces rápidos».
-
Elija la opción Desactivado para la configuración «Contenido».
Una vez que complete los pasos, el navegador web predeterminado ya no debería mostrar anuncios como parte de la experiencia.
Es importante tener en cuenta que estoy centrando estos pasos en eliminar anuncios, no en muchas otras funciones que distraen.
Desactivar anuncios desde la pantalla de bloqueo
La pantalla de bloqueo puede mostrar varios elementos que pueden considerarse publicidad, dependiendo de a quién le preguntes. Estos incluyen widgets del tiempo acompañados de otros widgets, como mercados, tráfico y deportes. Además, si utiliza la opción «Imagen», la experiencia puede mostrar información adicional.
Para desactivar los anuncios desde la pantalla de bloqueo, siga estos pasos:
-
Configuración abierta .
-
Haga clic en Personalización .
-
Haga clic en la página de la pantalla de bloqueo .
-
Elija la opción Ninguno para la configuración de estado de la pantalla de bloqueo para eliminar el clima y otros widgets de la experiencia.

-
Desactive el interruptor de palanca «Mostrar la imagen de fondo de la pantalla de bloqueo en la pantalla de inicio de sesión» (si está disponible).
Después de completar los pasos, la pantalla de bloqueo ya no debería mostrar anuncios.
Deshabilite la personalización de anuncios en Windows 11
Para evitar que Windows 11 rastree y personalice anuncios, siga estos pasos:
-
Configuración abierta .
-
Haga clic en Privacidad y seguridad .
-
Haga clic en la página General .
-
Desactive el interruptor de palanca «Permitir que las aplicaciones me muestren anuncios personalizados utilizando mi ID de publicidad» .
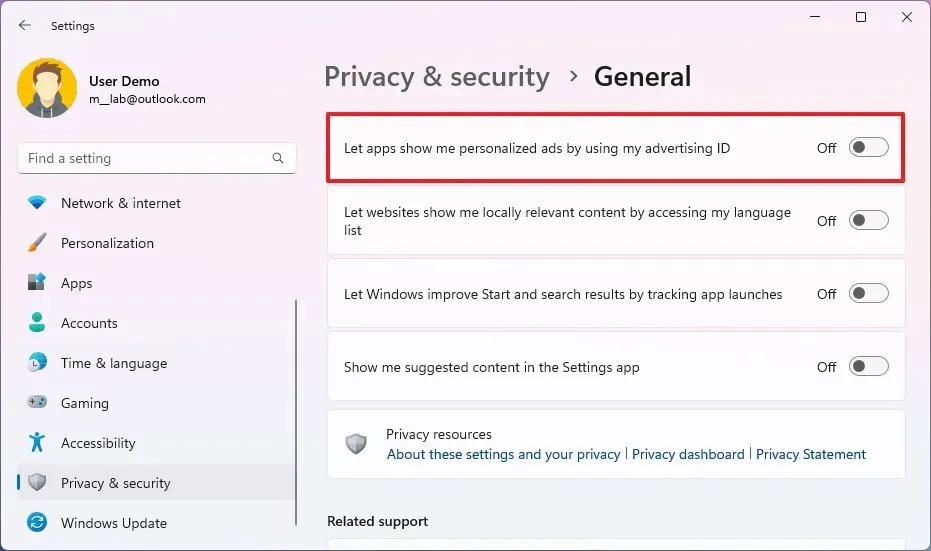
-
(Opcional) Desactive el interruptor de palanca «Permitir que los sitios web me muestren contenido relevante localmente accediendo a mi lista de idiomas» .
-
(Opcional) Desactive el interruptor de palanca «Permitir que Windows mejore los resultados de inicio y búsqueda mediante el seguimiento del inicio de aplicaciones» .
-
(Opcional) Desactive el interruptor de palanca «Mostrarme contenido sugerido en la aplicación Configuración» .
-
Haga clic en Personalización .
-
Haga clic en la página Uso del dispositivo .
-
Desactive todas las opciones disponibles (si corresponde).
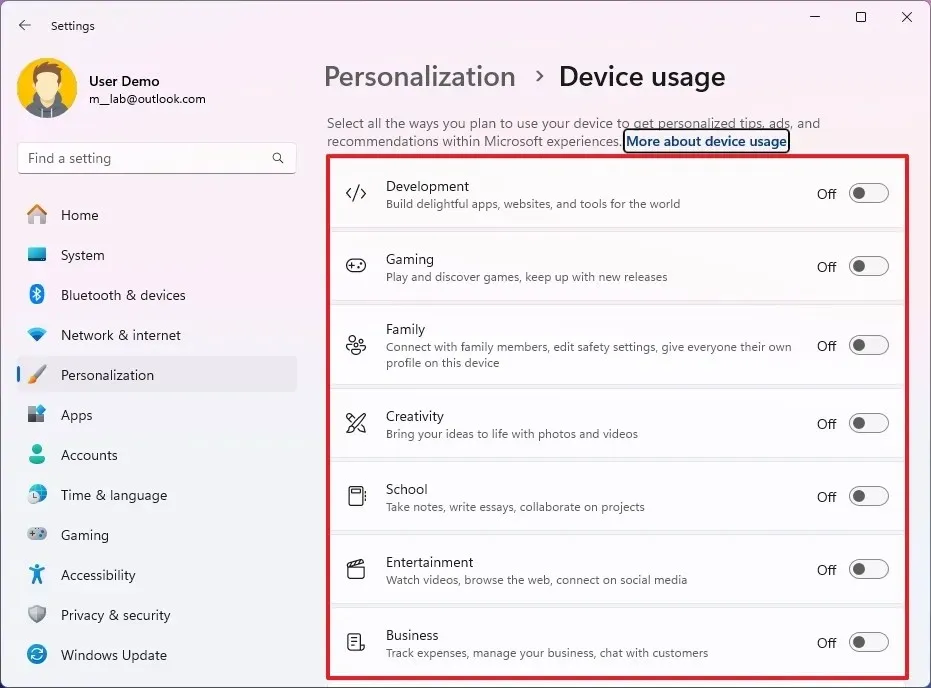
Una vez que complete los pasos, el sistema ya no debería personalizar los anuncios según sus actividades. Esto se aplica a aplicaciones, servicios de Microsoft y anuncios de experiencias de escritorio, pero no se aplica a los anuncios que pueda ver en sitios web.
Deshabilitar las notificaciones de anuncios del sistema y las aplicaciones.
El sistema operativo y las aplicaciones también pueden mostrar anuncios a través de notificaciones del sistema. Siempre puedes desactivar estas funciones o desactivar las notificaciones globalmente.
Para administrar notificaciones para reducir la cantidad de anuncios de aplicaciones y sistema a través de notificaciones del sistema, siga estos pasos:
-
Configuración abierta .
-
Haga clic en Sistema .
-
Haga clic en Notificaciones .
-
Haga clic en Configuración adicional .
-
Desactive la opción «Mostrar la experiencia de bienvenida de Windows después de las actualizaciones y al iniciar sesión para mostrar las novedades y sugerencias» .
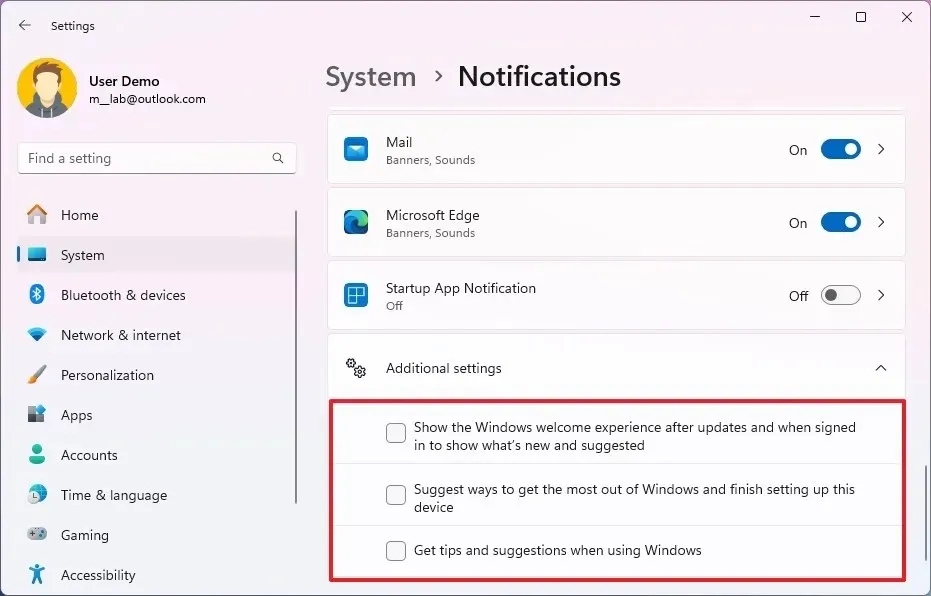
-
Desmarque la opción «Sugerir formas de aprovechar Windows al máximo y terminar de configurar el dispositivo» .
-
Desactive las notificaciones de aplicaciones específicas (si corresponde).
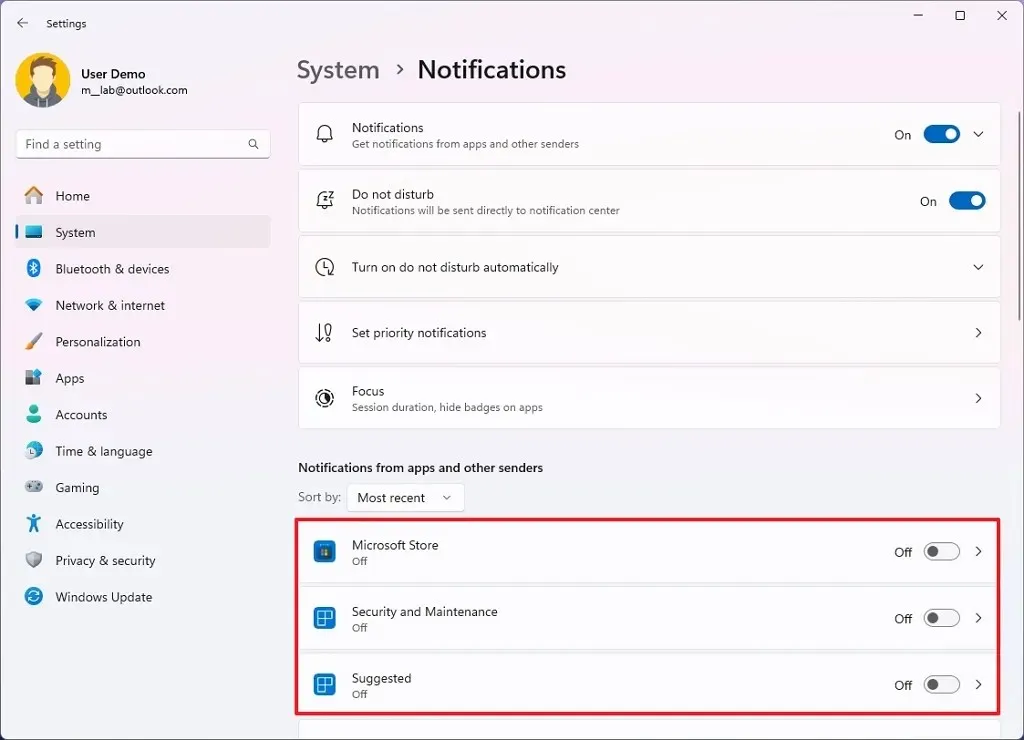
-
(Opcional) Desactive el interruptor de Notificaciones .
Una vez que complete los pasos, ya no debería recibir sugerencias sobre funciones y mejores formas de usar el sistema operativo. Si también deshabilitaste las notificaciones para ciertas aplicaciones, esas aplicaciones ya no mostrarán ningún tipo de ventanas emergentes.
¿Qué otras sugerencias recomiendas? ¿O tienes alguna pregunta? Compártelos en los comentarios.


Deja una respuesta