Cómo reparar el código de error de actualización de Windows 0xca020007
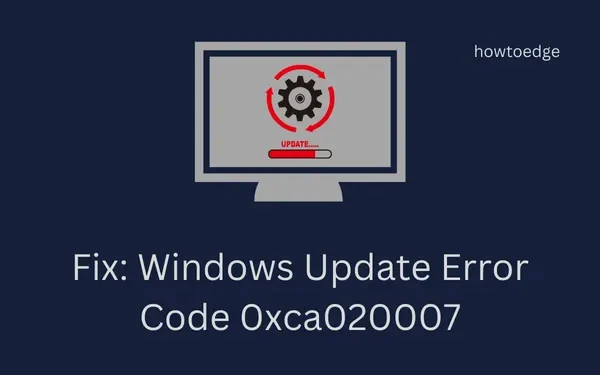
Ha habido varios informes de que los usuarios encuentran el código de error 0xca020007 al intentar actualizar Windows 10 o Windows 11. El error suele deberse a archivos del sistema dañados o eliminados. Si también experimentó el mismo código de error en su dispositivo, esta publicación lo ayudará a solucionarlo. Vamos a empezar.
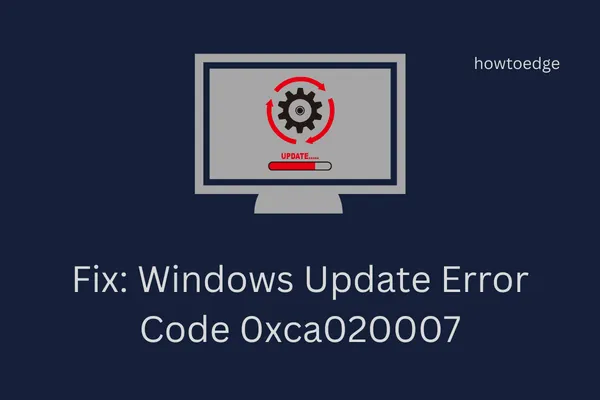
¿Qué causa el código de error de actualización de Windows 0xca020007?
El proceso de actualización de Windows a veces falla con el código de error 0xca020007. Varios factores pueden causar este error. Estos se enumeran a continuación:
- Es posible que experimente el error 0xca020007 si su conectividad a Internet es deficiente. Una vez que Internet se estabilice, inténtalo de nuevo.
- Windows depende de los archivos del sistema para funcionar correctamente. Un archivo de sistema corrupto o defectuoso puede causar el error 0xca020007
- Si alguno de sus dispositivos periféricos, incluidos USB, controladores, etc., está conectado a su computadora, desconecte todos sus dispositivos periféricos porque podrían estar interfiriendo con las actualizaciones de Windows.
- Es posible que estés experimentando este código de error debido a que te estás quedando sin espacio en tu disco duro. Si este es el caso, puedes liberar algo de espacio utilizando una herramienta de limpieza de escritorio.
- En algunos casos, los controladores del dispositivo pueden interferir entre sí y provocar este código de error. Para solucionar este problema, desconecte todos sus dispositivos periféricos y actualice su Windows.
- Es posible que su actualización de Windows haya fallado porque necesitaba más de una actualización. Reiniciar y volver a intentar la actualización solucionará el problema.
Ahora que conocemos el código de error y su causa, podemos trabajar para solucionarlo.
1. Ejecute el solucionador de problemas de Windows Update
El solucionador de problemas de Windows Update está diseñado para ayudarlo a superar los errores asociados con las actualizaciones de Windows, por lo que puede ayudarlo a resolver el error 0xca020007.
Para ejecutar el solucionador de problemas de actualización de Windows, siga estos pasos: –
- Presione las teclas Windows + I para abrir el menú Configuración.
- Vaya a Sistema > Solucionar problemas > Otros solucionadores de problemas .
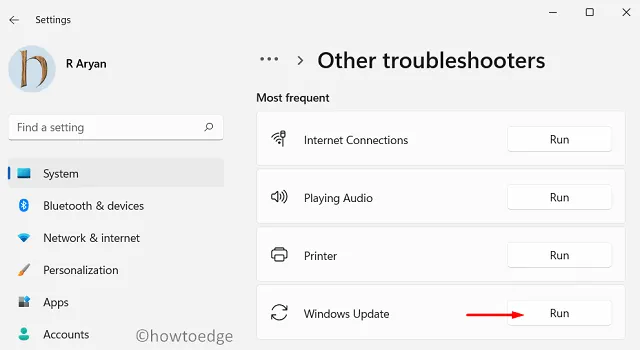
- Vaya a Windows Update y haga clic en Ejecutar .
El proceso tardará un poco en completarse. Ahora puede aplicar las correcciones recomendadas siguiendo las instrucciones en pantalla. Reinicie su computadora para ver si puede resolver el error.
2. Ejecute el Comprobador de archivos del sistema
Si el problema persiste, ejecute la herramienta Comprobador de archivos del sistema para identificar archivos del sistema dañados. Estos son los pasos para ejecutar la herramienta.
- Presione las teclas Windows + R para abrir el comando Ejecutar.
- Escriba cmd en el campo de texto y presione Ctrl + Shift + Enter para abrir el símbolo del sistema con acceso de administrador.
- Si UAC aparece en la pantalla, haga clic en Sí para continuar.
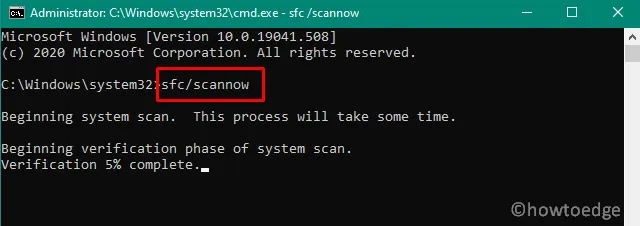
- En la ventana del símbolo del sistema elevado, escriba el siguiente comando. Presione enter.
sfc /scannow
- El proceso tardará algún tiempo en completarse. Inicie su computadora nuevamente y vea si resuelve el problema.
3. Borre la carpeta Distribución de software.
Windows Update requiere que los archivos temporales se almacenen en la carpeta de distribución de software ubicada en el directorio de Windows. Si el error 0xca020007 se debe a conflictos en la carpeta de distribución de software, eliminarlo podría resolver el problema.
- Haga clic derecho en Inicio y seleccione Ejecutar en la lista del menú.
- Escriba cmd en el cuadro de diálogo y presione el método abreviado de teclado Ctrl + Shift + Enter .
- Haga clic en el botón Sí cuando aparezca UAC en la pantalla de la computadora.
- En la ventana del símbolo del sistema, escriba el siguiente comando y presione Entrar. Esto detendrá el servicio de actualización de Windows.
net stop wuauserv
- Vuelva a ejecutar el siguiente comando y esto detendrá el Servicio de transferencia inteligente en segundo plano.
net stop bits
- Ahora abra el Explorador de Windows y busque la siguiente ruta:
C:\Windows\SoftwareDistribution
- En la página siguiente, seleccione todos los contenidos y elimínelos.
- Después de borrar la carpeta SoftwareDistribution, ejecute el siguiente comando para iniciar el servicio de actualización de Windows.
net start wuauserv
- Ejecute nuevamente el siguiente comando para iniciar el Servicio de transferencia inteligente en segundo plano
net start bits
Una vez que haya completado los pasos anteriores, Windows reorganizará el sistema de archivos y volverá a descargar todos los componentes.
4. Reinicie el servicio de actualización de Windows
Es común ver varios programas ejecutándose en segundo plano cuando abres el administrador de tareas. Estos programas se conocen como servicios de Windows. Aunque Windows hace un buen trabajo administrando servicios, a veces la característica o herramienta no da resultados efectivos. En tal caso, deberá reiniciar los servicios. Para hacer esto, siga los pasos a continuación:
- Haga clic derecho en Inicio y seleccione Ejecutar en la lista del menú.
- Escriba services.msc en el cuadro de texto y presione Entrar para abrir la ventana Servicios.
- En la siguiente pantalla, ubique el servicio de actualización de Windows .
- Una vez que encuentre el servicio, haga clic derecho sobre él y seleccione la opción Propiedades .
- En la pestaña General , cambie el tipo de inicio a Automático .
- Ahora haga clic en Aplicar para guardar los cambios.
- Junto al estado del servicio, haga clic en el botón Iniciar .
- Si su servicio ya se está ejecutando , haga clic en Detener e iniciarlo nuevamente.
Después de realizar los pasos anteriores, reinicie su computadora y verifique si el Código de error de actualización de Windows 0xca020007 está resuelto.
5. Restablecer los componentes de Windows Update
Si su Windows Update no puede verificar o instalar actualizaciones, puede solucionar el problema simplemente restableciendo los componentes de Windows Update. Así es cómo:
- Abra el símbolo del sistema como administrador.
- Escriba la siguiente línea de comando y presione Entrar después de cada comando:
net stop bits
net stop wuauserv
net stop appidsvc
net stop cryptsvc
Del "%ALLUSERSPROFILE%\Application Data\Microsoft\Network\Downloader\qmgr*.dat"
cd /d %windir%\system32
regsvr32.exe atl.dll
regsvr32.exe urlmon.dll
regsvr32.exe mshtml.dll
regsvr32.exe shdocvw.dll
regsvr32.exe browseui.dll
regsvr32.exe jscript.dll
regsvr32.exe vbscript.dll
regsvr32.exe scrrun.dll
regsvr32.exe msxml.dll
regsvr32.exe msxml3.dll
regsvr32.exe wucltui.dll
regsvr32.exe msxml6.dll
regsvr32.exe actxprxy.dll
regsvr32.exe softpub.dll
regsvr32.exe wintrust.dll
regsvr32.exe dssenh.dll
regsvr32.exe rsaenh.dll
regsvr32.exe gpkcsp.dll
regsvr32.exe sccbase.dll
regsvr32.exe slbcsp.dll
regsvr32.exe cryptdlg.dll
regsvr32.exe oleaut32.dll
regsvr32.exe ole32.dll
regsvr32.exe shell32.dll
regsvr32.exe initpki.dll
regsvr32.exe wuapi.dll
regvr32.exe wups.dll
regsvr32.exe wuaueng.dll
regsvr32.exe wuweb.dll
regsvr32.exe qmgr.dll
regsvr32.exe qmgrprxy.dll
regsvr32.exe wucltux.dll
regsvr32.exe muweb.dll
regsvr32.exe wuwebv.dll
netsh winsock reset
netsh winhttp reset proxy
net start bits
net start wuauserv
net start appidsvc
net start cryptsvc
Después de ejecutar los comandos anteriores, reinicie su PC e intente actualizar Windows nuevamente.
- Cómo solucionar el error de actualización de Windows 0x80245006 en Windows 11/10
- Solucionar el error de actualización de Windows 0x800f0990 en Windows 10


Deja una respuesta