Cómo reparar el error «Dispositivo USB no reconocido» en Windows

Ocasionalmente, cuando inserta una unidad USB en un dispositivo Windows, se encontrará con el error «Dispositivo USB no reconocido». Este es un problema inesperado para un pen drive que no se puede identificar en una máquina con Windows, lo que dificulta el acceso a los archivos y contenidos. A menos que su unidad USB esté dañada, el problema es fácil de solucionar. Este tutorial muestra las soluciones más efectivas que harán que su unidad USB funcione en poco tiempo.
¿Qué es el dispositivo USB no reconocido por el error de Windows?
Cuando observa una ventana emergente de dispositivo USB no reconocido, la unidad USB puede estar visible en su máquina pero simplemente no es accesible. En el momento en que intente ingresar para ver su contenido, encontrará el mensaje de error. Si bien el estado de error a veces desaparece por sí solo después de reiniciar la PC, siempre verifique si la unidad USB funciona correctamente en otras máquinas.
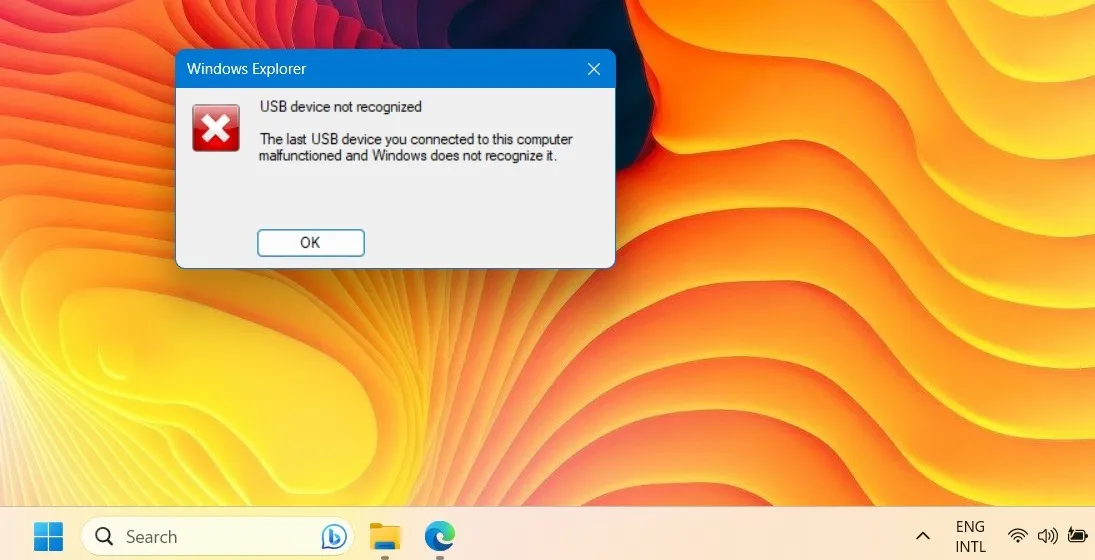
Algunas de las principales causas del error del dispositivo USB no reconocido son:
- Conflictos con las actualizaciones de Windows : si su dispositivo no se actualiza correctamente, algunos de los problemas pueden colarse en la unidad USB.
- Problemas de hardware USB : esto puede variar desde problemas de hardware genéricos hasta problemas de controladores y errores del sistema de archivos.
- Políticas y problemas de configuración : las políticas predeterminadas establecidas para la unidad USB pueden crear problemas.
1. Verifique la compatibilidad del sistema/software de su unidad USB
Una solución simple para un dispositivo USB no reconocido por Windows es verificar si hay compatibilidad de sistema/software con su versión actual de Windows. Realice las comprobaciones que se muestran aquí para asegurarse de que su pen drive funcione perfectamente con el sistema Windows.
Primero, verifique las especificaciones del dispositivo en el paquete para determinar si la unidad USB admite el sistema operativo correcto. Es posible que algunas unidades USB más nuevas no admitan versiones anteriores de Windows. El siguiente ejemplo no funcionaría con Windows 8.1 y nada anterior a Windows 7.
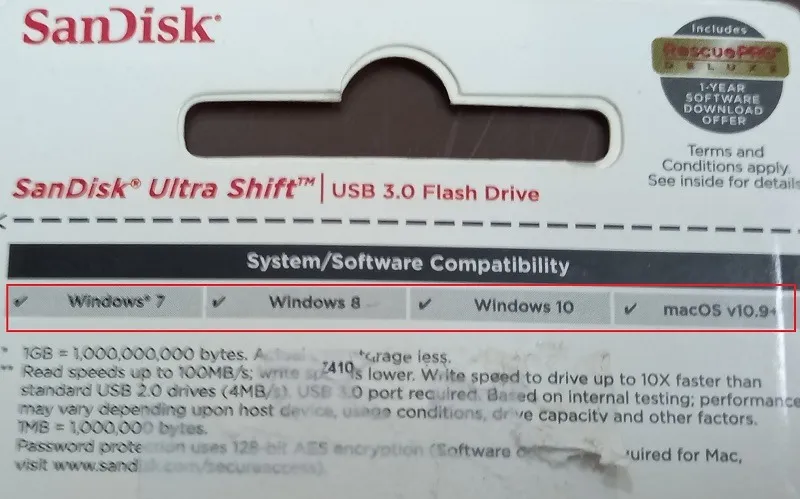
Otros problemas que puede encontrar se pueden solucionar de la siguiente manera:
- Los puertos USB 3.0 no funcionan : si su unidad flash está construida con hardware USB 3.0, es posible que tenga problemas para identificar el USB en su computadora. Siga las soluciones de esta guía para solucionar cualquier problema de USB 3.0 .
- Dispositivos USB no formateables : si su dispositivo USB no se puede formatear por algún motivo, tenemos una lista de soluciones para ayudarlo a solucionar el problema y hacer que vuelva a funcionar.
2. Ejecute el Solucionador de problemas de actualización de Windows
- Abra la página Configuración con Win+ I.
- Desplácese hasta «Sistema -> Solucionar problemas -> Otros solucionadores de problemas».
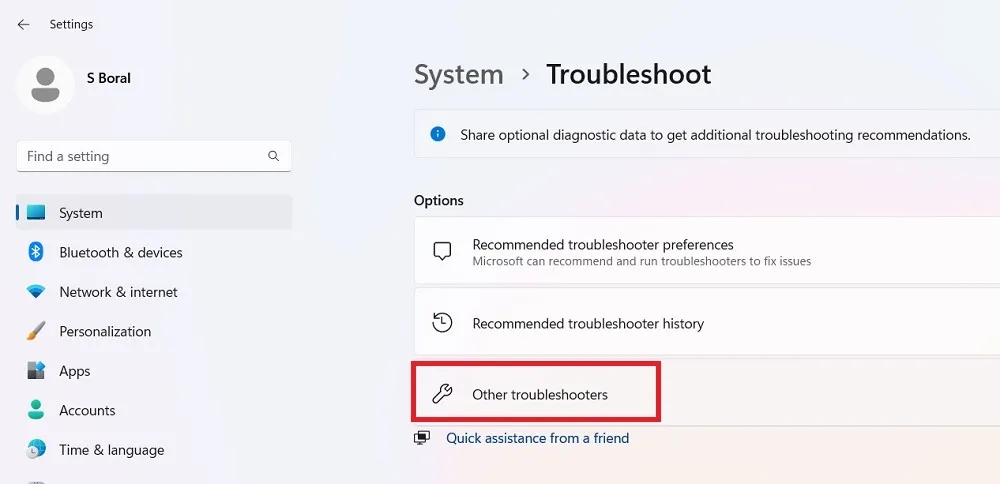
- Inicie el solucionador de problemas de Windows Update haciendo clic en el botón «Ejecutar» en la página «Otros solucionadores de problemas»,
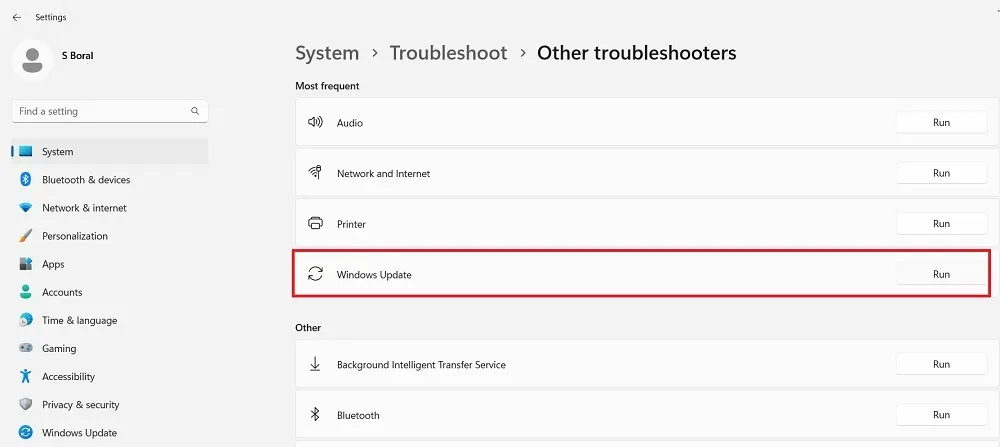
- Espere a que el solucionador de problemas detecte los problemas en su PC, incluidos los problemas de compatibilidad con dispositivos USB.
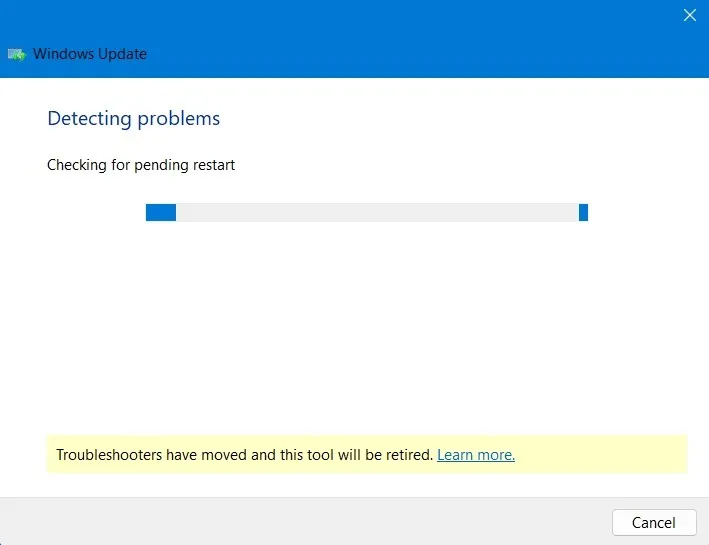
- Si hay algún problema con la actualización de Windows, se mostrará como «Detectado», lo que significa que el solucionador de problemas solucionó el problema.
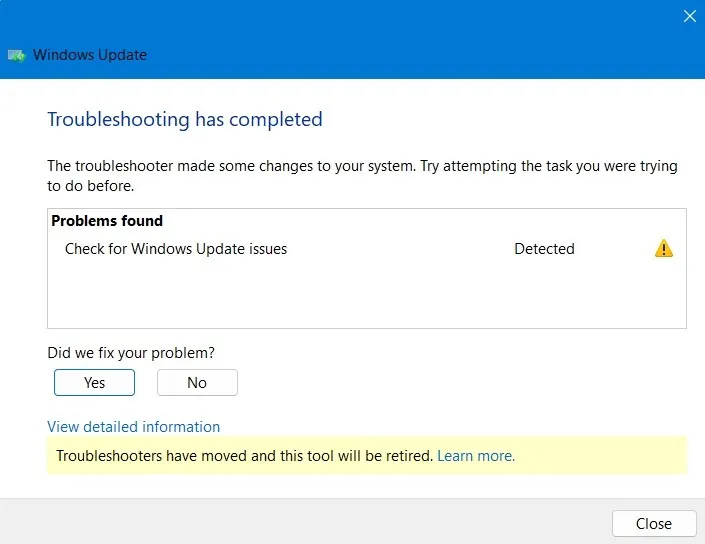
- Reinicie su dispositivo para comprobar si el dispositivo USB funciona correctamente.
3. Ejecute el diagnóstico del dispositivo mediante PowerShell
Windows tiene un solucionador de problemas de hardware y dispositivos que profundiza en los problemas de compatibilidad de hardware y aplica las correcciones correctamente. Para ejecutar correctamente este diagnóstico de dispositivo, deberá usar PowerShell.
- Abra PowerShell en modo Administrador. Puede hacerlo desde el cuadro de búsqueda de Windows.
- Escribe el siguiente comando:
msdt.exe -ID DeviceDiagnostic
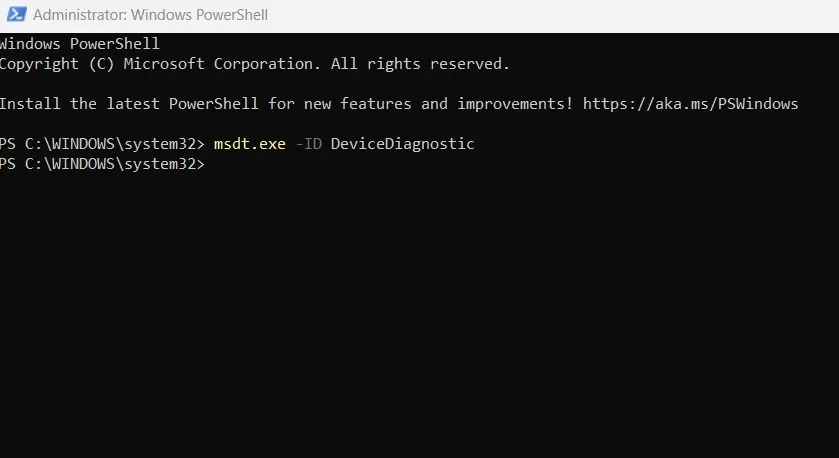
- Se abrirá una ventana del solucionador de problemas de hardware y dispositivos dentro de la pantalla de PowerShell. Haga clic en el texto «Avanzado» dentro del cuadro.
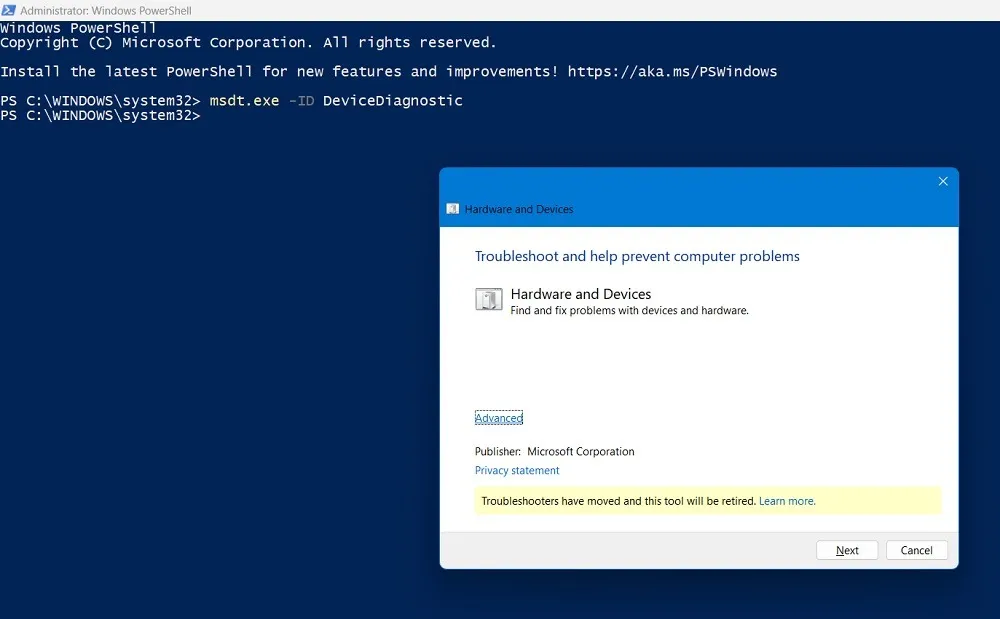
- Después de hacer clic en «Aplicar», marque la casilla que dice «Aplicar reparaciones automáticamente» y luego seleccione «Siguiente».
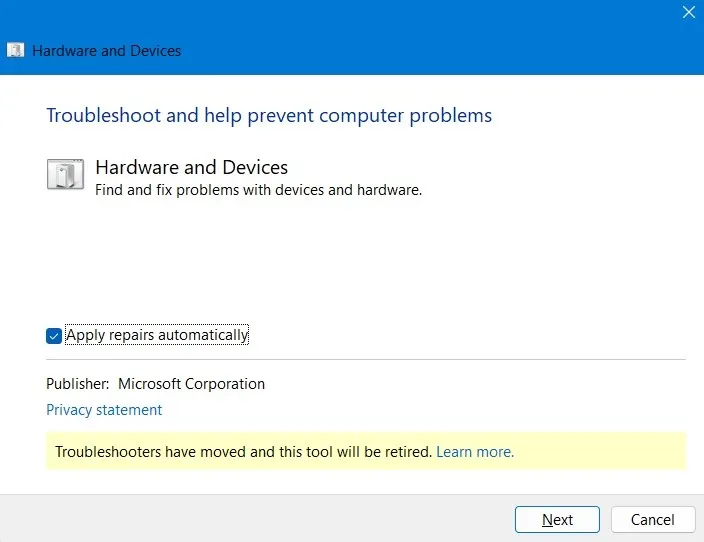
- El solucionador de problemas de hardware y dispositivos detectará problemas en su computadora y cualquier dispositivo USB conectado.
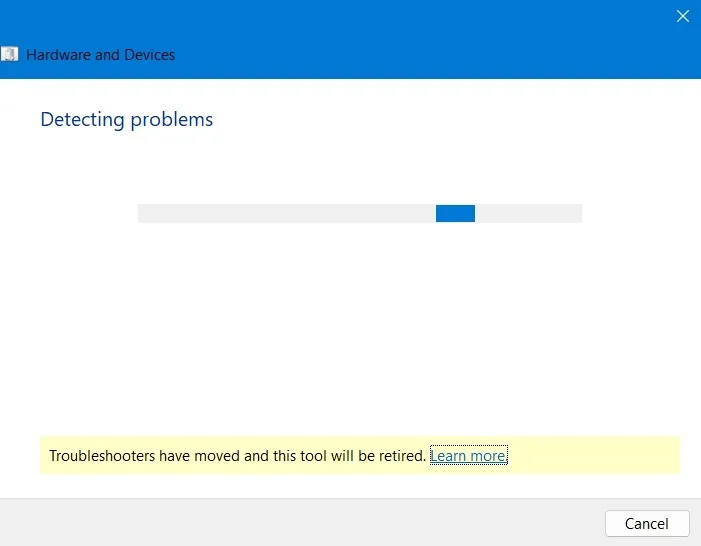
- El solucionador de problemas reparará cualquier problema que afecte la compatibilidad de los dispositivos USB con su PC.
- Si no hay problemas pendientes con su hardware actual, cierre el solucionador de problemas y pase a la siguiente solución.
4. Verifique la unidad USB en busca de errores del sistema de archivos
A menudo, hay errores del sistema de archivos ocultos en una unidad USB que solo se pueden encontrar mediante un método de escaneo y reparación como se muestra aquí.
- Vaya a la ventana del Explorador de archivos y haga clic con el botón derecho en la unidad de disco USB.
- Seleccione «Propiedades».
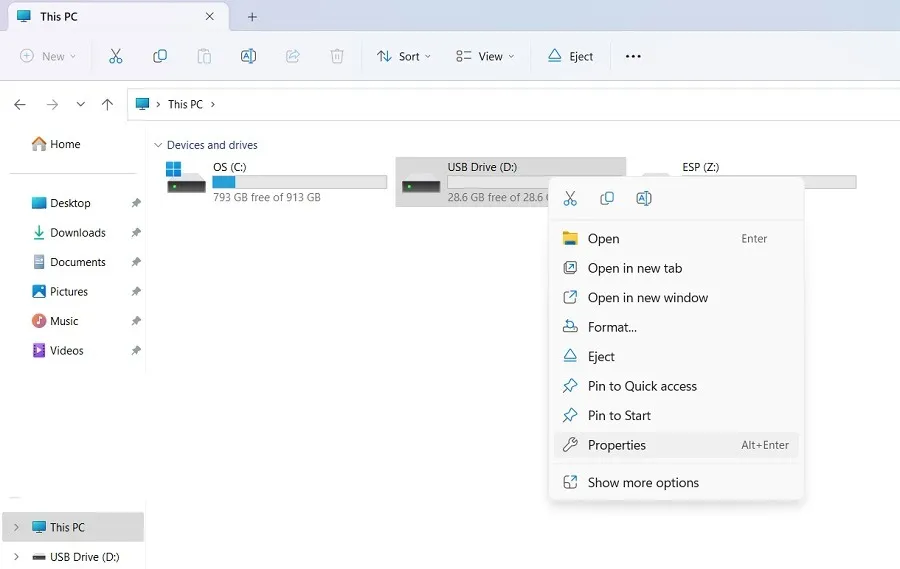
- Vaya a la pestaña «Herramientas» y haga clic en el botón «Comprobar» en el área «Comprobación de errores» para iniciar un análisis de la unidad USB en busca de errores ocultos.
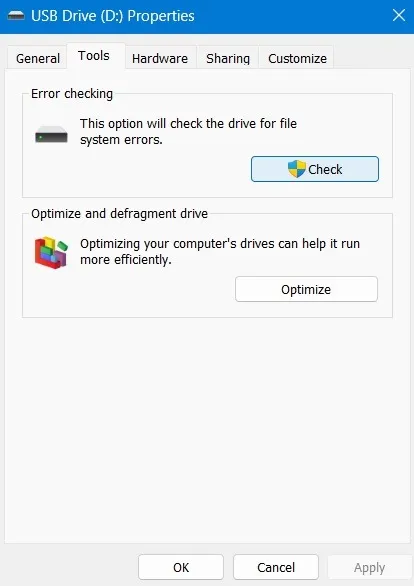
- Si recibe el mensaje «No necesita escanear esta unidad», y no se encuentran errores en la unidad, continúe buscando posibles errores haciendo clic en «Escanear y reparar la unidad». Puede haber algunos errores que no se pueden rastrear fácilmente sin un análisis profundo.
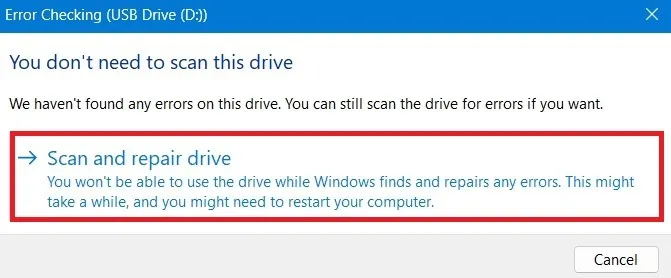
- Una vez que su unidad USB se escanee con éxito, cualquier error se encontrará fácilmente.
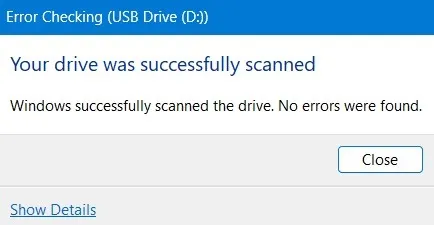
5. Cambie la Política de eliminación de unidades USB a «Mejor rendimiento»
Siempre es una buena práctica «expulsar» una unidad USB con un simple clic derecho, en lugar de sacarla directamente cuando tiene prisa. Dado que la mayoría de los usuarios de Windows no se molestan con esta guía, Windows ha habilitado la configuración de «Eliminación rápida» de forma predeterminada en su política de eliminación de USB. Se puede cambiar a «Mejor rendimiento», lo que garantiza que siempre se reconozca la unidad USB.
- Haga clic derecho en la unidad USB para abrir su ventana de Propiedades.
- Vaya a la pestaña «Hardware» y seleccione su dispositivo USB. Haga clic en el botón «Propiedades» en la parte inferior.
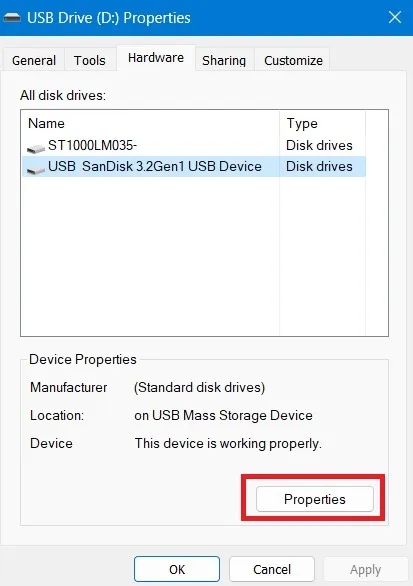
- Haga clic en «Cambiar configuración» en la pestaña «General».
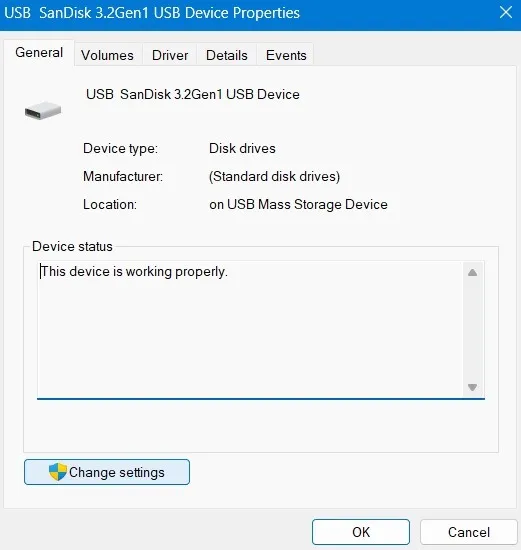
- Vaya a la pestaña «Políticas» y seleccione «Mejor rendimiento» para abrir dos nuevas opciones para el almacenamiento en caché. Solo seleccione la primera opción, «Habilitar el almacenamiento en caché de escritura en el dispositivo», y mantenga la otra deshabilitada.

- Haga clic en «Aceptar» para guardar los cambios. Reinicie su computadora y debería notar una mejor respuesta de la unidad USB.
6. Cambiar la letra de la unidad USB
Este es un pequeño truco agradable que funciona en algunos casos en los que la unidad USB está visible en su sistema de disco pero no puede abrirse, mostrando el mensaje «Dispositivo USB no reconocido». Cambiar la letra de la unidad USB puede solucionar este problema.
- Inicie «Crear y formatear particiones de disco duro» desde el cuadro de búsqueda de Windows.
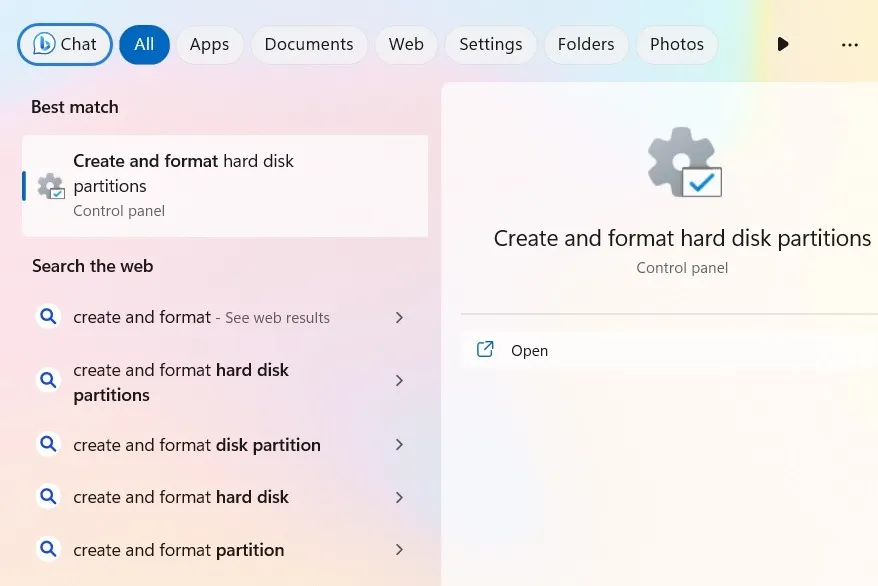
- Una vez que se abra la ventana «Administración de discos», seleccione la unidad USB conectada a su máquina.
- Haga clic derecho en la unidad USB y seleccione la opción «Cambiar la letra y las rutas de la unidad».
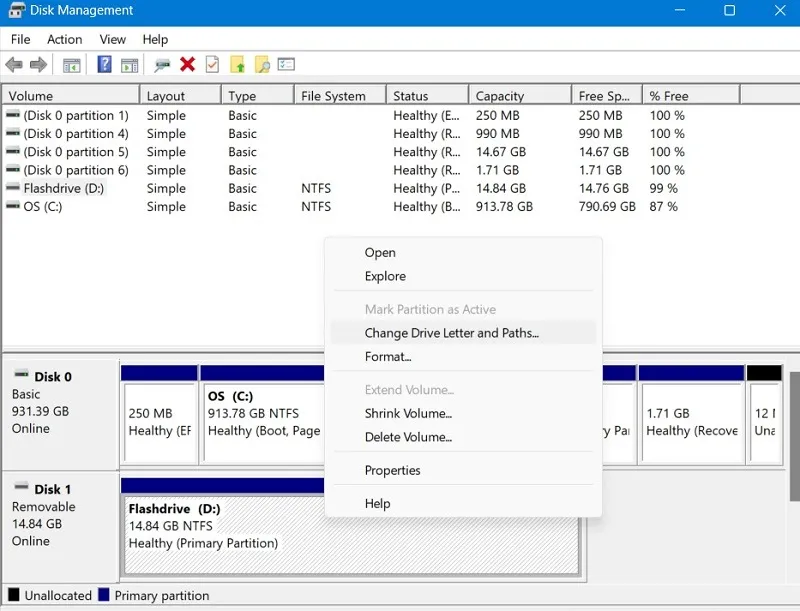
- Verá su unidad USB con su letra actual.
- Haga clic en «Cambiar».
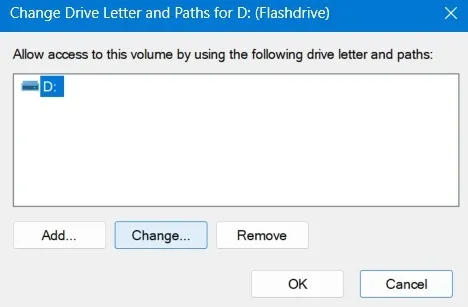
- Con «Asignar la siguiente letra» seleccionada, elija una nueva letra del menú desplegable. Estamos eligiendo «E».
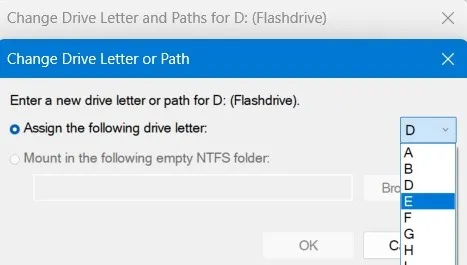
- El mensaje “Algunos programas que se basan en letras de unidad pueden no ejecutarse correctamente. ¿Quieres continuar?» El mensaje se puede ignorar con seguridad. Haga clic en «Sí» para continuar.
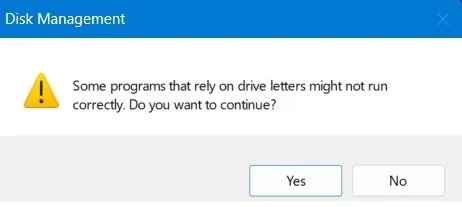
- Regrese a la sección «Esta PC» y verifique si puede acceder a la unidad USB nuevamente.
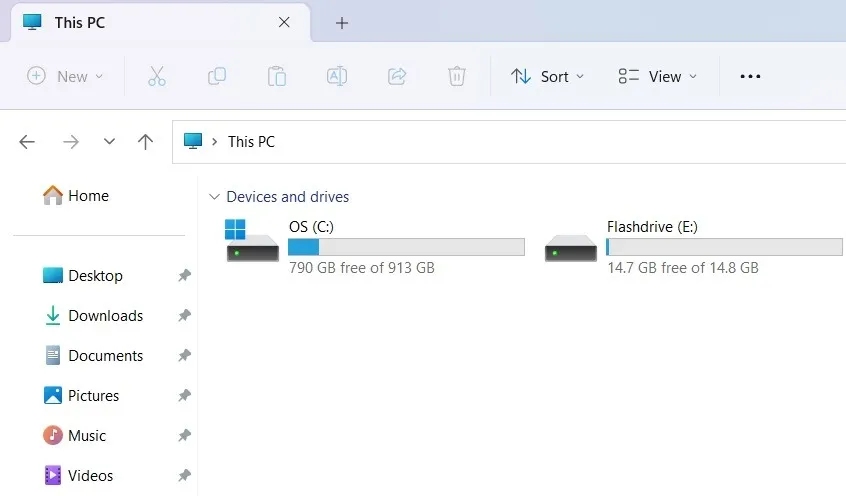
7. Deshabilitar la configuración de suspensión selectiva de USB
Puede cambiar la configuración de suspensión selectiva de la unidad USB desde el Panel de control. Esta configuración siempre está habilitada para preservar la batería del dispositivo y la vida útil promedio de los dispositivos USB, pero puede causar problemas con el dispositivo que no se ve. Afortunadamente, es fácil solucionar el problema.
- Abra el Panel de control desde el cuadro de búsqueda de Windows y haga clic en el icono «Opciones de energía».
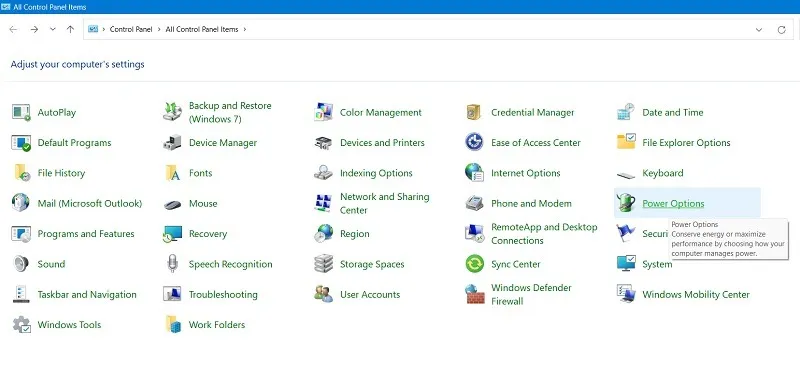
- Seleccione «Cambiar la configuración del plan».
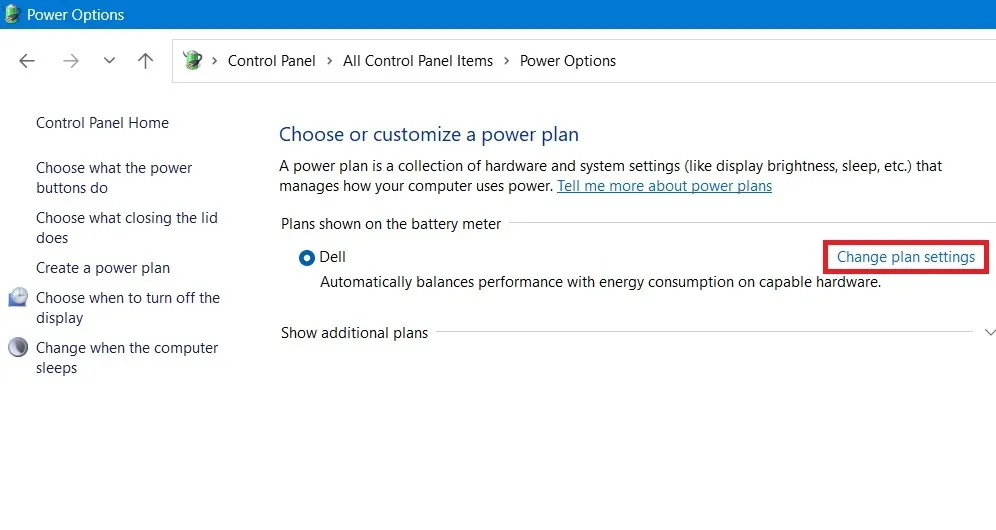
- Haga clic en «Cambiar la configuración avanzada de energía» para abrir una ventana emergente de «Opciones de energía».
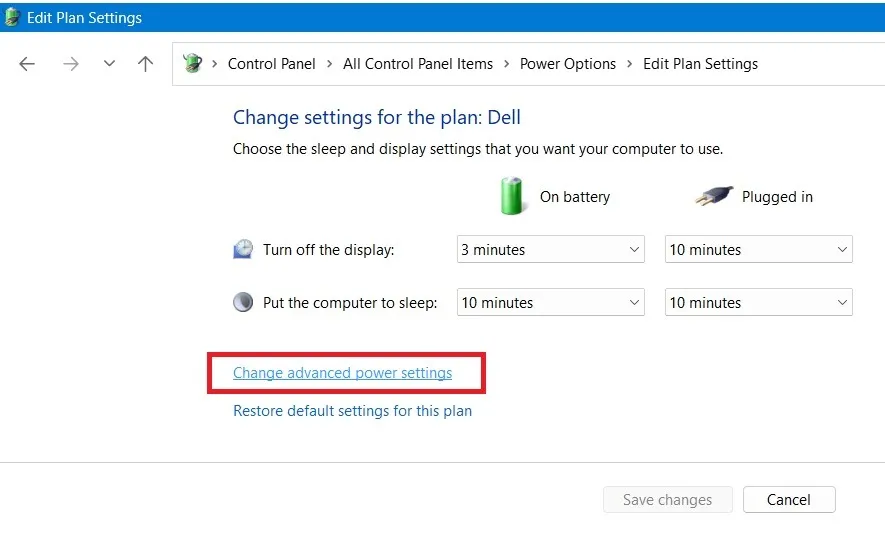
- Seleccione su dispositivo portátil, que se muestra como «Activo» en «Configuración avanzada».
- Desplácese hacia abajo hasta «Configuración de USB» y expanda las opciones para «Configuración de suspensión selectiva de USB».
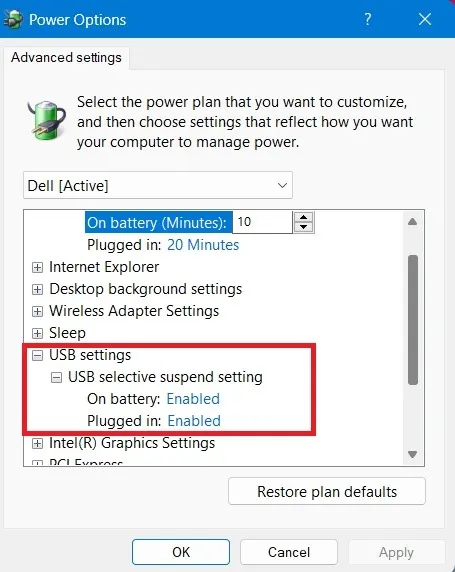
- Haga clic en los botones «Con batería» y «Conectado» para abrir un menú desplegable. Seleccione «Deshabilitado» para ambos.
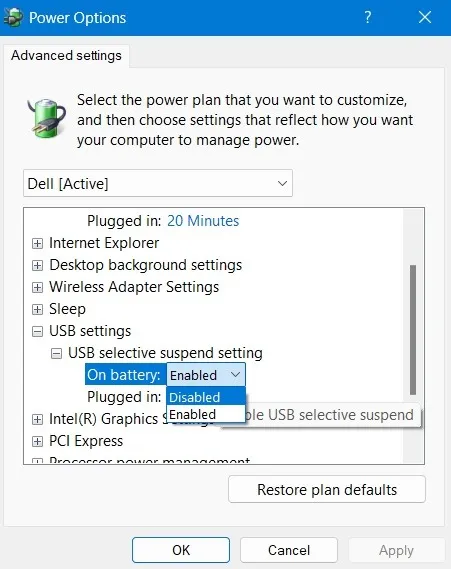
8. Aplicar el administrador de dispositivos y las correcciones de administración de energía para la unidad USB
Si hay algún problema con el hardware de la unidad USB o sus controladores, arréglelo usando técnicas estándar de desinstalación y reparación en el Administrador de dispositivos, como se muestra a continuación.
- Abra el Administrador de dispositivos utilizando el cuadro de búsqueda o escribiendo
devmgmt.mscel comando Ejecutar, Win+ R. - Desplácese hacia abajo hasta la sección «Controladores de bus serie universal» y haga clic con el botón derecho en cada uno de los elementos del dispositivo USB.
- Si selecciona «Actualizar controladores», el sistema puede obtener automáticamente nuevos controladores para mantener actualizado el hardware USB. Haga esto para el concentrador raíz USB, el almacenamiento masivo USB y el dispositivo compuesto USB.
- Desinstale el elemento de la unidad USB y vuelva a instalarlo más tarde después de reiniciar la PC.
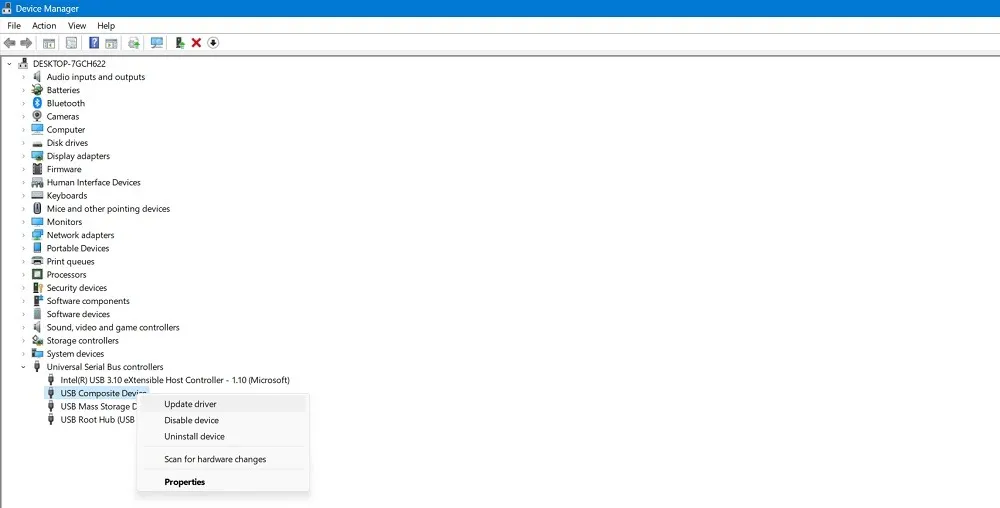
- Haga clic derecho en los elementos USB que se muestran arriba y seleccione Propiedades.
- Vaya a la pestaña «Administración de energía». La opción predeterminada está habilitada, lo que permite que su computadora apague el dispositivo USB para ahorrar energía. Desmarque esto para deshabilitarlo.
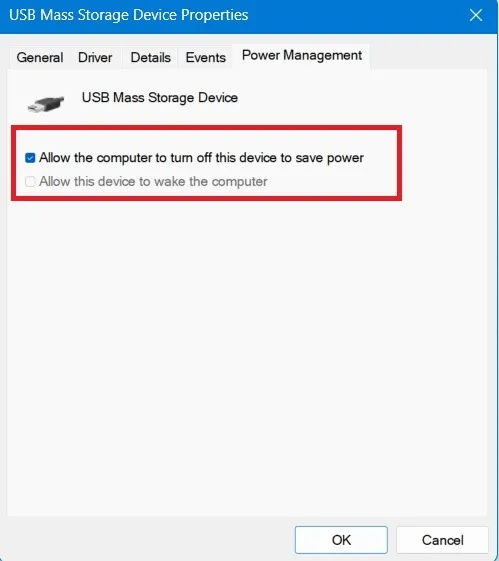
- Haga clic en «Aceptar» para guardar los cambios. Su computadora con Windows ya no podrá apagar su unidad USB y no podrá reconocerla.
9. Realice una restauración del sistema o reinicio de Windows
Si Windows no reconoce su dispositivo USB, lo más probable es que una actualización reciente de Windows o un cambio en el sistema haya causado algunos errores en el controlador y haya impedido abrir cualquier unidad USB, no solo la actual. En tales casos, una restauración del sistema a un estado previamente guardado puede salvar el día. También puede optar por un restablecimiento de Windows mediante la descarga en la nube , especialmente en los últimos sistemas Windows 11. Es extremadamente rápido y una de las mejores formas de deshacerse de los errores de configuración anteriores.
¿Está encontrando el mensaje de dispositivo USB no reconocido, incluso después de seguir estas instrucciones? Verifique la posibilidad de una unidad USB dañada o intente trabajar con un puerto o cable USB diferente para mitigar el problema. También puede evitar que su USB haga ruidos aleatorios y ponerse al día sobre cómo formatear sus unidades USB en Windows .
Crédito de la imagen: Unsplash . Todas las capturas de pantalla por Sayak Boral.


Deja una respuesta