Cómo solucionar el problema con el cabezal de impresión en la impresora HP

¿Tiene problemas con el cabezal de impresión de su impresora HP en su computadora? Normalmente, la acumulación de partículas de polvo en el cabezal de impresión o cualquier otro elemento que bloquee la acción normal del cabezal de impresión puede provocar este mensaje de infracción. Por lo tanto, debe comenzar el proceso de solución de problemas inspeccionando el cabezal de impresión. Por lo tanto, hemos creado esta guía que cubre todas las soluciones posibles que lo ayudarán a solucionar este problema con el cabezal de impresión.
Solución 1: limpiar el cabezal de impresión
Hay dos formas de limpiar el cabezal de impresión obstruido en la impresora HP.
Usando software
Debe utilizar el Panel de control de la impresora para analizar y limpiar el cabezal de impresión en su computadora.
Paso 1: agregue algunas páginas limpias a la bandeja de papel en la ranura de la impresora HP.
Paso 2: después de esto, vaya al Panel de control de la impresora desde la pantalla de su impresora.
Paso 3: allí, abra la » Configuración » para cargar la configuración de la impresora.
Paso 4: deslícese hacia abajo por el panel táctil hasta que vea el término Mantenimiento de la impresora . Toque para seleccionar eso.
Paso 5: ahora utilice » Limpiar cabezal de impresión » para limpiar el cabezal de impresión.
Finalmente, puede ejecutar una prueba en la impresora imprimiendo una página de prueba usando la impresora.
Modo manual
Si la impresora sigue mostrando el mismo problema con el cabezal de impresión, borre el cabezal de impresión manualmente.
Paso 1: primero, apague la impresora HP y desconéctela de la conexión.
Paso 2: no toques la impresora durante un minuto entero. Posteriormente, abra la puerta de los cartuchos de la impresora.
Paso 3: retire los cartuchos de la impresora uno por uno.
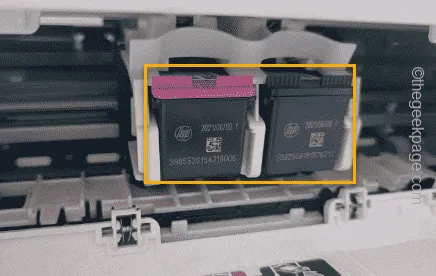
Paso 4: después de esto, tire del pestillo del carro de la impresora hasta que todo vuelva a la normalidad.
Paso 5: a continuación, limpie los cartuchos de impresión con un paño limpio. Asegúrese de limpiar el polvo acumulado en la parte de contacto del cartucho.

Paso 6: revise la calzada y elimine las obstrucciones presentes allí.
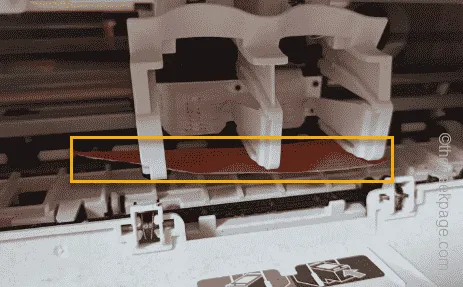
Paso 7: finalmente, vuelva a colocar los cartuchos en sus respectivas ranuras y cierre el pestillo de la impresora.
Después de esto, encienda la impresora e imprima una página de prueba.
Solución 2: ejecute HP Print and Scan Doctor
HP tiene la herramienta patentada HP Print and Scan Doctor para solucionar estos problemas.
Paso 1: descargue HP Print and Scan Doctor . Simplemente toque el ícono de descarga.
Paso 2: ahora ejecute el paquete de aplicación » HPPSdr «.
Esta es una versión portátil. Por lo tanto, no es necesario instalar la herramienta. Simplemente confirme el acuerdo y continúe.
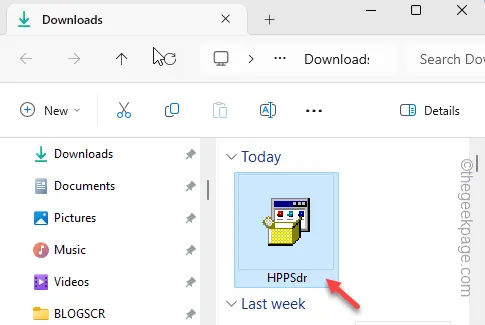
Paso 3: toca el ícono » Inicio » para iniciar el proceso de reparación.
Paso 4: haga clic en » Siguiente «.
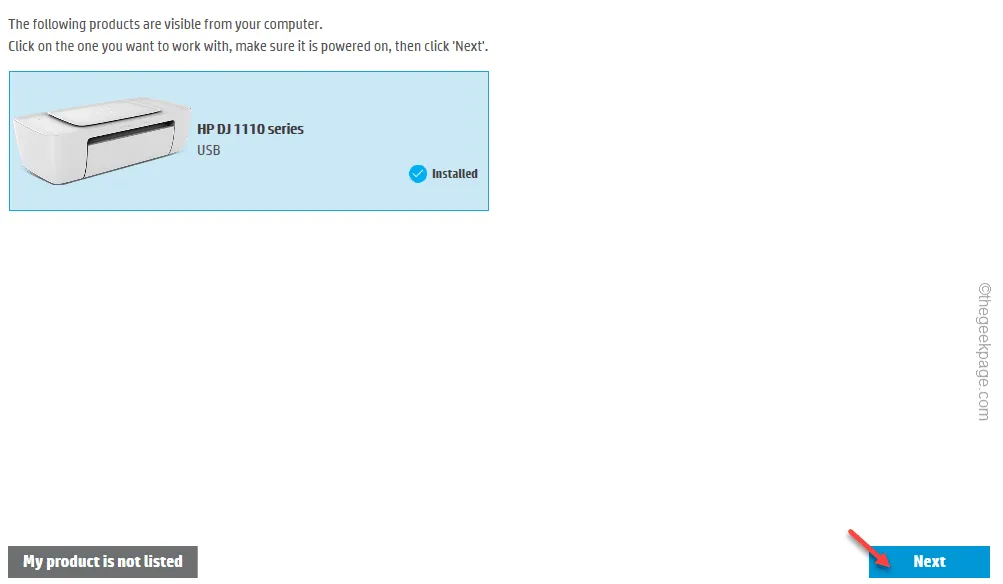
El resto del proceso es autónomo, es decir, la impresora realizará algunas comprobaciones de mantenimiento y se arreglará sola automáticamente.
Así que espera hasta que concluya las comprobaciones iniciales y el resto del proceso.
Paso 4: luego, toque » Probar impresión » para probar el estado de funcionamiento de la impresora.
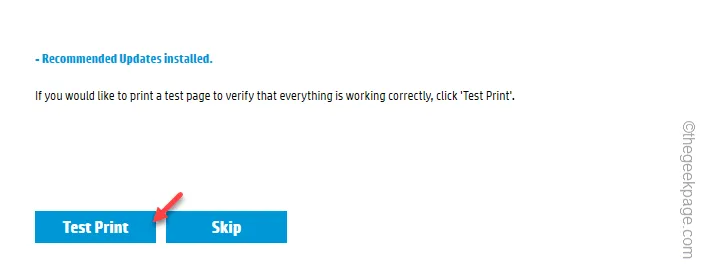
Compruebe si recibe el mismo error con el cabezal de impresión o no.
Solución 3: restablecer la impresora
Restablecer la impresora puede resultar útil en este paso de solución de problemas.
Paso 1: al principio, apague la impresora. Cuando esté apagado, desconéctelo de la toma de corriente.
Paso 2: luego, desconecte la impresora de la toma de corriente.
Paso 3: espera uno o dos minutos.
Paso 4: luego, conecte el cable de alimentación a la impresora.
Paso 5: encienda la impresora.
Ahora, simplemente imprima una página de prueba y compruébelo.
Solución 4: instale el controlador de impresora adecuado
La impresora HP que está utilizando debe estar instalada en su sistema para que funcione correctamente.
Paso 1: necesita saber qué impresora HP está utilizando. Simplemente busque su impresora para encontrar el modelo real de la impresora HP .
Paso 2: una vez que lo tenga, vaya al Centro de descargas de impresoras HP .
Paso 3: en el cuadro Identifiquemos su impresora, escriba el nombre/número de modelo de la impresora.
Paso 4: toque para abrir la configuración del controlador de la impresora .
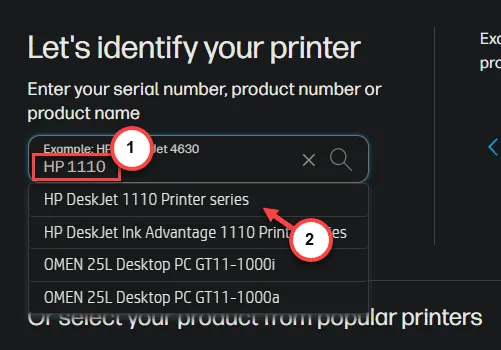
Paso 5: esto le llevará a la lista de los controladores de impresora más recientes en el navegador.
Paso 6: expanda la opción “ Software de instalación y controlador: incluye impresión, escaneo y funciones más recientes ” y toque “ Descargar ” para descargar el software de la impresora HPEasy Start .
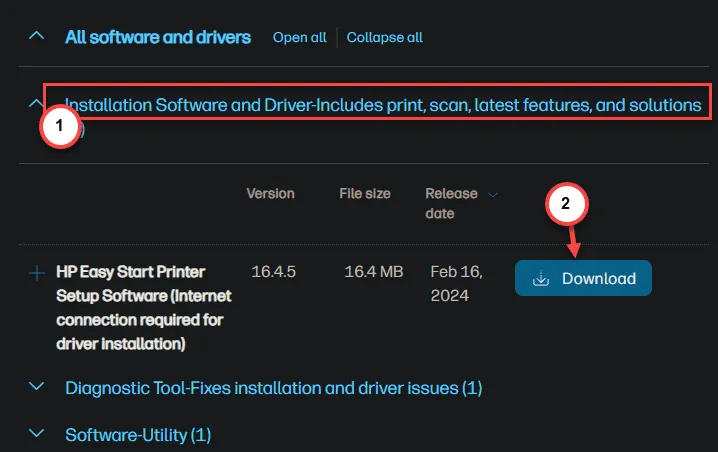
Strep 7: cambie la pestaña » Software-Utilidad «. Ahora, haga clic en el botón » Descargar » para descargar el controlador de impresora más reciente en su computadora.
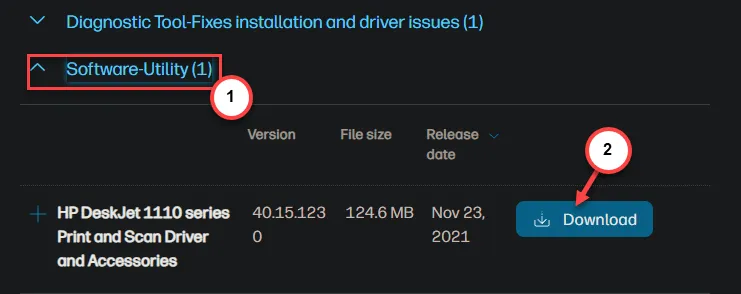
Paso 8: ahora puede instalar la utilidad HPEasy Start en su computadora.
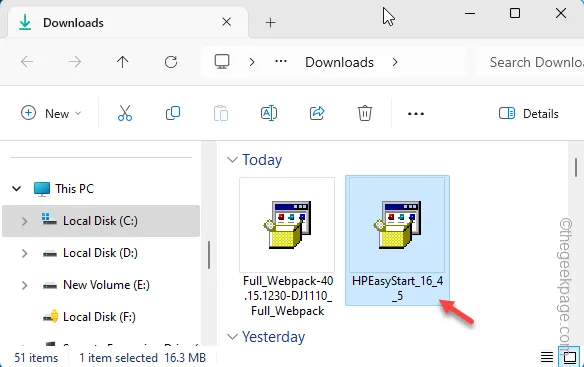
Paso 9: siguiendo el mismo camino, ejecute el archivo exe para instalar el controlador de impresora más reciente en su sistema.
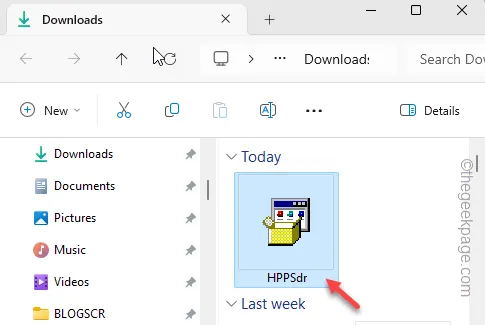
De esta manera, después de actualizar al controlador de impresora más reciente, no volverá a tener el mismo problema con el cabezal de impresión de su impresora HP.
¡Espero que esto funcione!



Deja una respuesta