Cómo reparar el error de impresora 0x0000011b en Windows 11/10

Varios usuarios se quejaron de recibir un código de error de impresora 0x0000011b después de instalar las últimas actualizaciones acumulativas en sus dispositivos. Los errores al imprimir documentos se han convertido en un problema bastante exasperante en estos días. Este problema se ve a menudo después de actualizar a la próxima actualización de Windows disponible. Entonces, como una solución común, puede eliminar la actualización instalada recientemente y ver si esto resuelve el problema.
Por ejemplo, los usuarios de Windows 10 21H1 reciben este error solo después de instalar la Actualización acumulativa: KB5006670. Este problema también puede ocurrir debido a algunas otras razones, que veremos más adelante en esta publicación. Mantener actualizados los controladores de la impresora, detener/iniciar el servicio de cola de impresión y ejecutar el solucionador de problemas de la impresora son algunas de las soluciones que deberían solucionar este problema en Windows 11/10.
¿Qué causa el error de impresora 0x0000011b en Windows 11/10?
Si aún no ha instalado la última actualización de seguridad y recibe este código de error 0x0000011b, esto debe ocurrir por las siguientes razones:
- Servicio de cola de impresión deshabilitado
- Controladores de impresora corruptos u obsoletos
- Problemas en el registro «PointAndPrint»
¿Desde cuándo comienza a ocurrir el error de impresora 0x0000011b en Windows?
El error de impresora 0x0000011b aparece por primera vez en julio de 2021 después de que Microsoft solucionó una vulnerabilidad con el servicio de cola de impresión de Windows. Con cada nueva actualización acumulativa a partir de entonces, la empresa resuelve o recupera los problemas de impresión en Windows 10. Recientemente, realizaron un cambio en la entrada de registro «Apuntar e imprimir» y, por lo tanto, activaron el código de error 0x0000011b nuevamente.
Error de impresora 0x0000011b Soluciones
Si obtiene un código de error 0x0000011b al imprimir documentos, pruebe estas soluciones una por una:
1] Desinstalar KB5006670 Actualización acumulativa
Como se indicó anteriormente, varios usuarios comienzan a tener este problema solo después de instalar el último parche de seguridad, es decir, KB5006670 en sus dispositivos. Entonces, como solución alternativa, debe intentar eliminar esta actualización acumulativa y ver si resuelve el problema. Aquí se explica cómo desinstalar el parche de seguridad de octubre de 2021 en las versiones de Windows 10 21h1, 20h2 y 2004.
- Presione Win + I para iniciar la ventana de Configuración.
- Vaya a Actualización y seguridad > Actualización de Windows a continuación.
- Haga clic en la opción «Ver historial de actualizaciones» en el panel derecho.
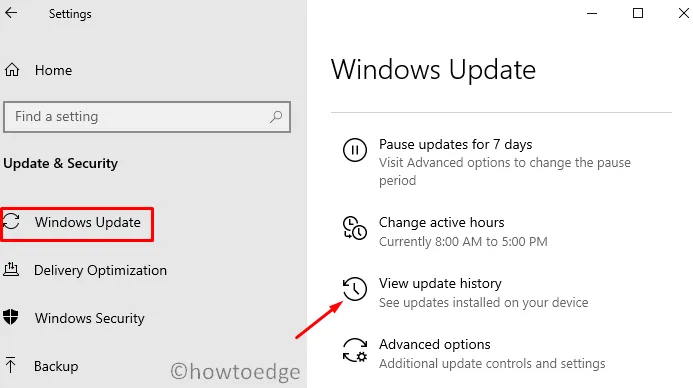
- Aquí encontrará una opción: «Desinstalar actualizaciones», haga clic en ella.
- Será redirigido a las actualizaciones instaladas en el Panel de control .
- Haga clic en «Desinstalar un programa» en el panel izquierdo. Aparecerá una lista de todas las actualizaciones de parches recientes en el lado derecho.
- Desplácese y localice «KB5006670», haga clic derecho sobre él y presione la opción – Desinstalar .
- Cuando el mensaje de advertencia aparezca en la pantalla, presione Sí .
- Su dispositivo se reiniciará inmediatamente después y comenzará a eliminar la actualización elegida.
- Espere a que esta actualización acumulativa se elimine correctamente.
Después de que se desinstale esta actualización acumulativa, reinicie su PC nuevamente y vea si ahora puede imprimir sus documentos.
2] Desinstale la última actualización acumulativa usando CMD
En los casos en que no pueda desinstalar la última actualización acumulativa de su PC, puede usar el símbolo del sistema. La consola de Windows proporciona una manera fácil de deshacerse de todas las actualizaciones con errores o defectuosas en unos pocos segundos. Así es como puede realizar esta tarea:
- Inicie el símbolo del sistema como administrador .
- Cuando se inicie el CMD, escriba lo siguiente y presione Entrar:
wusa /uninstall /kb:5006670
- Cuando aparezca el mensaje de confirmación, presione Sí .
- CMD eliminará la actualización seleccionada y reiniciará su computadora.
Vuelva a iniciar sesión en su dispositivo y vea si ayuda a resolver el error de impresora 0x0000011b.
3] Modificar registro para corregir el error 0x0000011b
Si no desea eliminar las actualizaciones acumulativas instaladas recientemente en su PC, hay una manera de hacerlo. Sin embargo, esto implica realizar cambios en el registro. El Editor del Registro es el núcleo de todas las operaciones que realiza en el sistema operativo Windows. Por lo tanto, se sugiere no modificar el registro a menos que se convierta en una necesidad.
Antes de proceder a realizar cambios en el registro, asegúrese de crear una copia de seguridad del registro. Puede usar esta copia de seguridad en caso de que las cosas empeoren después de modificar el registro.
- Presione Ctrl + Shift + Esc para iniciar el Administrador de tareas.
- Ve a Archivo y elige la opción – Ejecutar nueva tarea .
- En la ventana Crear nueva tarea, escriba »
regedit» y presione Aceptar . - Cuando aparezca la ventana UAC, presione Sí para autorizar la apertura del Editor del Registro.
- Copie/pegue la siguiente ruta en la barra de direcciones del registro y presione Entrar. Alternativamente, también puede llegar a esta ruta expandiendo las secciones en el panel izquierdo.
HKEY_LOCAL_MACHINE\Software\Policies\Microsoft\Windows NT\Printers\PointAndPrint
- Dirígete al panel derecho y busca la entrada «RestrictDriverInstallationToAdministrators».
- Si no puede encontrar esta clave, cree una nueva entrada DWORD y asígnele el nombre «RestrictDriverInstallationToAdministrators».
- Una vez que haya creado esta entrada, haga doble clic en ella y coloque «0» dentro del campo Información del valor.
- Haga clic en Aceptar al lado para confirmar los cambios realizados hasta el momento.
- Reinicie su PC y compruebe si se resuelve el error 0x0000011b.
El proceso anterior es de naturaleza muy compleja ya que implica realizar cambios en el registro. Si se realizan cambios incorrectos, todo el sistema operativo se corromperá. Para simplificar el proceso anterior, puede usar CMD como administrador y ejecutar el siguiente comando:
reg add "HKEY_LOCAL_MACHINE\Software\Policies\Microsoft\Windows NT\Printers\PointAndPrint"/v RestrictDriverInstallationToAdministrators /t REG_DWORD /d 1 /f
Reinicie su PC después de ejecutar el código anterior con éxito.
3] Ejecutar el solucionador de problemas de la impresora
Si sigue recibiendo el código de error 0x0000011b mientras imprime documentos, ejecute el Solucionador de problemas de la impresora. Ejecutar esta herramienta buscará posibles problemas y los reparará cuando los encuentre. Incluso en los casos en los que no soluciona el problema, esto sugerirá formas de solucionar este problema. Aquí se explica cómo ejecutar esta herramienta en Windows:
- En primer lugar, navegue a la siguiente ruta en la ventana Configuración:
Settings (Win + I) > Update & Security > Troubleshooter
- Vaya al panel derecho y haga clic en el enlace – Solucionadores de problemas adicionales.
- Haga clic para expandir la sección Impresora y presione Ejecutar el solucionador de problemas .
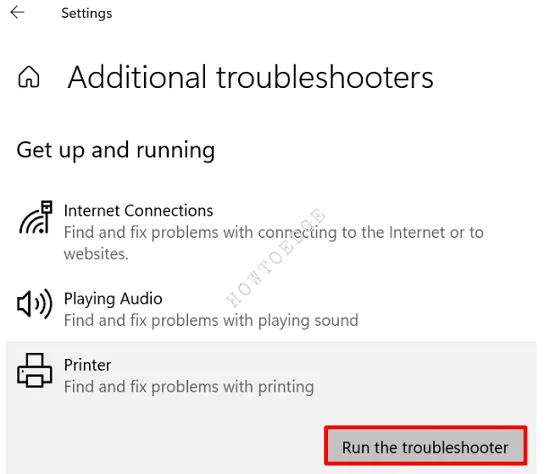
- Cuando se inicie el solucionador de problemas, seleccione su impresora y presione Siguiente.
- Ahora, siga las instrucciones en pantalla para completar los pasos de solución de problemas.
4] Detener e iniciar el servicio de cola de impresión
Todos y cada uno de los trabajos de impresión se llevan a cabo mediante una herramienta integrada, es decir, un servicio de cola de impresión. Instalar una nueva actualización o hacer algunos cambios abruptos en Windows 10 puede dañar este servicio y, por lo tanto, la impresora falla con el código de error 0x0000011b. Vaya y verifique el estado actual de este servicio y si lo encuentra deshabilitado, inicie el mismo.
- Presione la tecla «Ventana e I» para iniciar el cuadro de diálogo Ejecutar.
- Escriba “
services.msc” en el cuadro de diálogo Ejecutar y presione Aceptar . - Cuando se abra la ventana Servicios, desplácese y localice el servicio de cola de impresión.
- Haz clic derecho sobre él y elige la opción – Propiedades .
- Ahora, verifique lo que está seleccionado en Tipo de inicio. Use el menú desplegable al lado y seleccione Automático .
- El estado del servicio debe mostrar » En ejecución «. Si no, haga clic en el botón Inicio .
- En caso de que ya se esté ejecutando, deténgalo primero y luego inícielo.
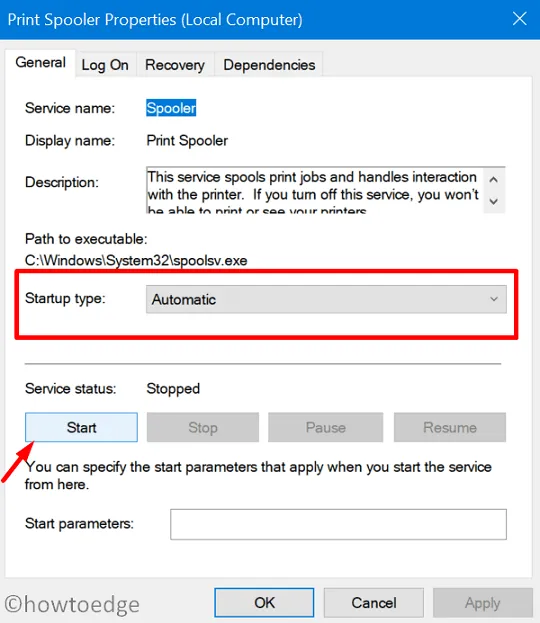
- Haga clic en Aplicar y luego en Aceptar para confirmar esta configuración.
Reinicie su PC y vea si resuelve el problema que estaba tratando al imprimir documentos.
5] Actualizar controladores de impresora
La presencia de controladores de impresora dañados u obsoletos también puede desencadenar este código de error 0x0000011b en Windows. Por lo tanto, si no ha actualizado los controladores de la impresora durante mucho tiempo, actualícelos y verifique si esto resuelve el problema. Así es como puede descargar e instalar los parches más recientes para la impresora.
- Presione Win + X y seleccione Administrador de dispositivos.
- Cuando se abra el Administrador de dispositivos, haga clic para expandir Colas de impresión .
- Ubique su impresora, haga clic con el botón derecho en ella y presione Actualizar controlador .
- Elija la opción: «Buscar automáticamente controladores actualizados».
- A continuación, aparecerá un enlace a «Buscar controladores actualizados en Windows Update».
- Haga clic en él y será redirigido a la sección de actualización de Windows.
- Presiona Buscar actualizaciones .

- Deje que el sistema busque actualizaciones pendientes para las impresoras.
- Cuando complete la búsqueda, debería aparecer un enlace de «actualizaciones opcionales» siempre que haya una actualización disponible para su impresora.
- Haga clic en él, marque la casilla de verificación y presione el botón – Descargar e instalar .
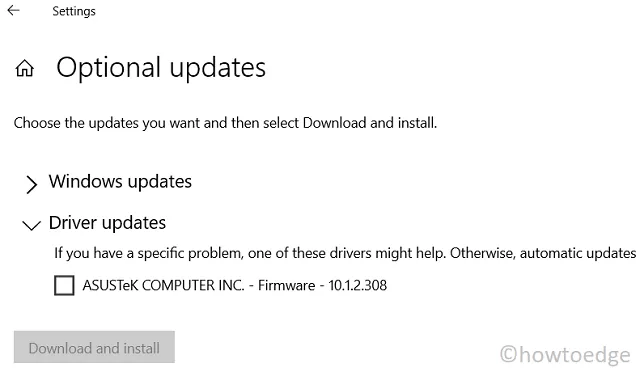
- Una vez que se complete la instalación, verifique si ahora puede imprimir documentos sin tener errores o fallas.
Espero que el problema ya se haya resuelto. De lo contrario, puede eliminar la impresora de su dispositivo por completo. Desconecte todos los cables y reinicie su PC. Cuando Windows 11/10 se vuelva a cargar, conecte los cables de conexión y agregue manualmente la impresora local.


Deja una respuesta