Cómo solucionar el error 80090016 de Microsoft Teams
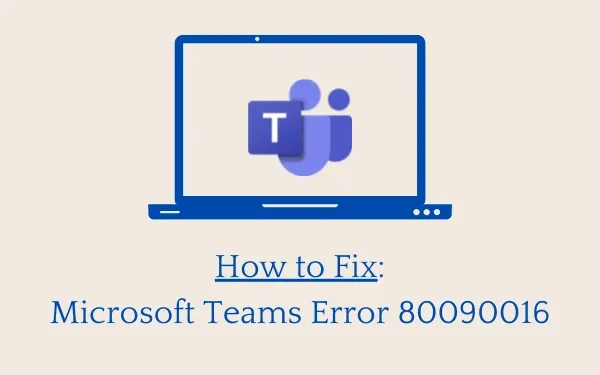
Recientemente, varios usuarios comenzaron a quejarse de recibir un código de error 80090016 cuando intentaban iniciar Microsoft Teams. Si usted es uno de esos usuarios y se pregunta qué hacer a continuación, lea esta guía hasta el final.
Al enfrentar este problema, es posible que también reciba un mensaje de error que diga lo siguiente:
"Your computer's Trusted Platform Module has malfunctioned; Error 80090016"
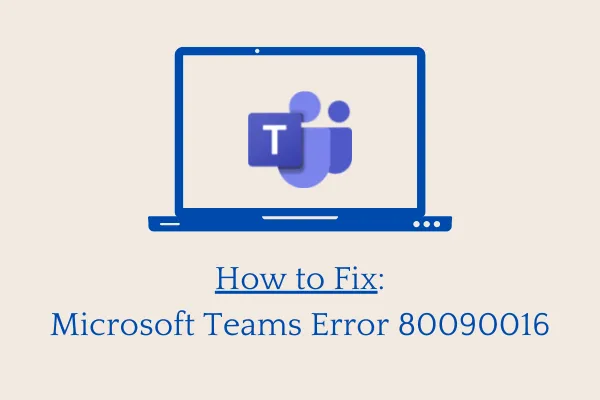
Solucionar el error 80090016 de Microsoft Teams
Si tuvo problemas para abrir Microsoft Teams debido al código de error 80090016, pruebe estas soluciones:
1. Elimine la “Carpeta Microsoft.AAD.BrokerPlugin”
Varios usuarios han confirmado que resolvieron este problema simplemente eliminando una carpeta y esa es “.AAD.BrokerPlugin”. Así es como puede encontrar y eliminar esta carpeta:
- Presione la » tecla de Windows + E » para iniciar el Explorador de Windows.
- Copie/pegue la siguiente ruta en su barra de direcciones y presione Entrar .
C:\Usuarios\Nombre_Usuario\AppData\Local\Packages
- Localice la carpeta “ Microsoft.AAD.BrokerPlugin_cw5n1h2txyewy ”.
- Cuando la encuentre, copie esta carpeta y péguela en su escritorio. También puedes pegarlo en otro lugar.
- Ahora regrese a la carpeta Paquetes y elimine la carpeta que acaba de copiar.
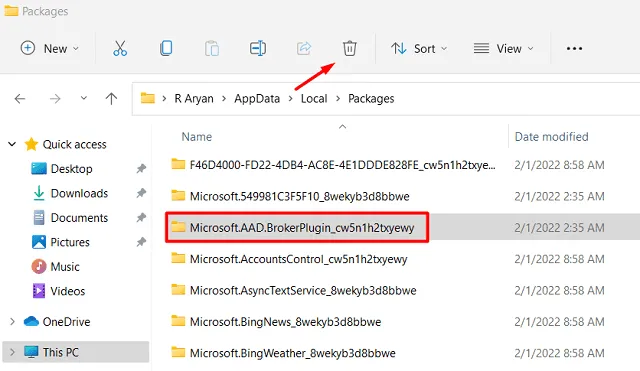
- Si aparece alguna ventana de confirmación, presione Sí .
- Esta vez debe poder eliminar el directorio Microsoft.AAD.BrokerPlugin_cw5n1h2txyewy.
- Supongamos que no tiene ninguna otra cuenta (de administrador o no) en su PC. Bueno, en tales casos, debes crear un nuevo perfil de usuario que le proporcione todos los derechos de administrador.
- Vuelva a seguir los pasos anteriores para buscar y eliminar la carpeta del complemento. Mientras lo hace, asegúrese de utilizar el nombre de usuario anterior en lugar de la cuenta de usuario recién abierta.
- Reinicie su PC para que los cambios se hagan efectivos desde el próximo inicio de sesión.
Espero que ahora puedas abrir Microsoft Teams sin recibir el código de error 80090016.
Cómo instalar Microsoft Teams en Ubuntu Linux
2. Reparar o restablecer Microsoft Teams
El error 80090016 de Teams también puede ocurrir si hay un caché enorme almacenado dentro de la aplicación. Entonces, para resolver este error, uno debe deshacerse del caché acumulado en él. Esto es lo que debe hacer a continuación:
- Presione Win + X para iniciar el Menú de energía y seleccione «Aplicaciones y características».
- En la siguiente ventana, busque Microsoft Teams.
- Cuando lo encuentre, haga clic en los tres puntos verticales al lado y seleccione Opciones avanzadas .
- Desplácese hacia abajo hasta la sección Terminar y presione el botón terminar. Al hacerlo, se cerrará la aplicación Teams que se ejecuta en segundo plano.
- Desplácese un poco más, presione Reparar y luego Restablecer .
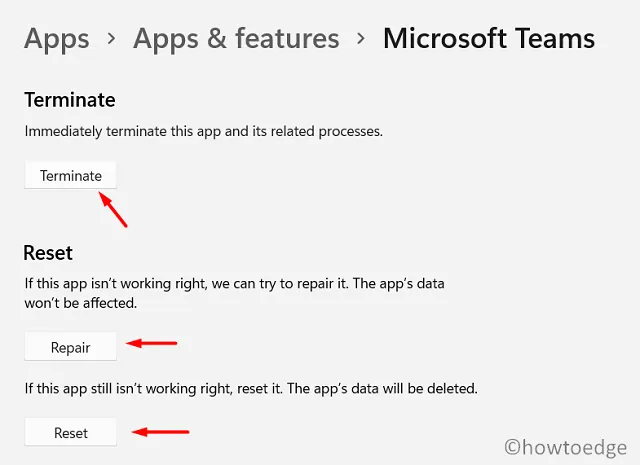
Reparar : cuando haces clic en este botón, Microsoft intentará reparar esta aplicación sin afectar los datos de la aplicación.
Restablecer : al hacer clic en este botón simplemente se restablecerá Microsoft Teams y, mientras tanto, los datos de la aplicación también se perderán.
- Al final, reinicia tu PC. Cuando Windows 11/10 se recargue, verifique si el error 80090016 se resuelve o sigue ocurriendo.
3. Eliminar carpetas de Microsoft Teams localmente
En caso de que aún no pueda iniciar la aplicación Microsoft Teams sin tener algún problema, el problema puede deberse a que sus archivos/carpetas permanecen inactivos. Existe la posibilidad de que las carpetas de Teams se corrompan o queden obsoletas. Bueno, deshazte de ellos siguiendo estos sencillos pasos:
- En primer lugar, cierre la aplicación Microsoft Teams. Incluso cuando cierras esta aplicación, es posible que se esté ejecutando en segundo plano. Entonces, confírmelo haciendo clic en la tecla de flecha hacia arriba disponible en la bandeja del sistema.
- Si no hay ninguna aplicación «Microsoft Teams» dentro, será mejor que te pongas en marcha. De lo contrario, haga clic derecho sobre él y elija la opción – Salir.
- Abra el Explorador de Windows a continuación y busque la siguiente ruta:
%appdata%\Microsoft\Teams
- Una vez que esté dentro de la carpeta Teams, presione Ctrl + A para seleccionar todos los elementos y presione Shift + Eliminar. Esto eliminará todas las carpetas/bases de datos elegidas.
- Reinicie su sistema y verifique si el problema se resuelve ahora.
4. Modificar el registro
Hay una entrada dentro del registro que, cuando está deshabilitada, también puede provocar el error 80090016 de Teams. Como ninguna de las soluciones anteriores le resultó útil, intente modificar también esta entrada DWORD. Esto es lo que debes hacer:
- Presione Win + R para iniciar el cuadro de diálogo Ejecutar.
- Escriba »
regedit» y presione Aceptar para iniciar el Editor del Registro. - Dentro del registro, navegue hasta lo siguiente:
HKEY_CURRENT_USER\Software\Microsoft\Office\16.0\Common\Identity
- Cuando llegue a la ruta anterior, busque «EnableADAL» en el panel derecho.
- Haga doble clic en esta entrada y coloque «0» en lugar de «1» en el campo Información del valor.
- Si no encuentra dicha entrada, cree una nueva entrada DWORD y cámbiele el nombre a «EnableADAL». Asegúrese de cambiar su valor predeterminado a «0».
- Reinicie su computadora y verifique si esto resuelve el error 80090016 al abrir Microsoft Teams.
5. Desinstalar/reinstalar Microsoft Teams
Si ninguna de las soluciones anteriores ayuda a resolver el código de error 80090016, la aplicación se ha dañado. Intente desinstalar esta aplicación por completo de su sistema y luego reinstale una copia nueva de este programa en su PC.
- Haga clic derecho en el icono de Windows y seleccione Ejecutar . Alternativamente, también puedes presionar Win + R.
- Escriba »
ms-settings:appsfeatures» en el cuadro de diálogo Ejecutar y presione Aceptar. - El sistema lo redirigirá a «Aplicaciones y funciones».
- Localice Microsoft Teams, haga clic en los tres puntos verticales al lado y presione Desinstalar .
- Cuando la ventana emergente se lo indique, presione desinstalar nuevamente.
- Reinicie su computadora a continuación para que también se eliminen los archivos sobrantes o residuales.
¿Cómo puedo reinstalar Microsoft Teams?
Ahora que ha eliminado Microsoft Teams de su computadora, siga estos pasos para reinstalarlo nuevamente:
- Visite el sitio de Microsoft Teams y presione el enlace: Descargar Teams . Puede encontrar este enlace disponible en la esquina superior derecha.
- Elige el dispositivo en el que vas a utilizar esta herramienta de videoconferencia. Las opciones son Descargar para escritorio y Descargar para dispositivos móviles.
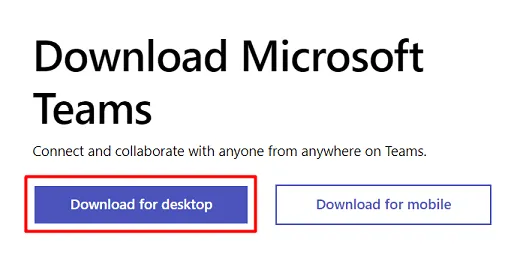
- Supongamos que optó por el escritorio, volverá a tener tres opciones para elegir. Son: Windows 10, Windows 11 y “Equipos para el trabajo o la escuela”.
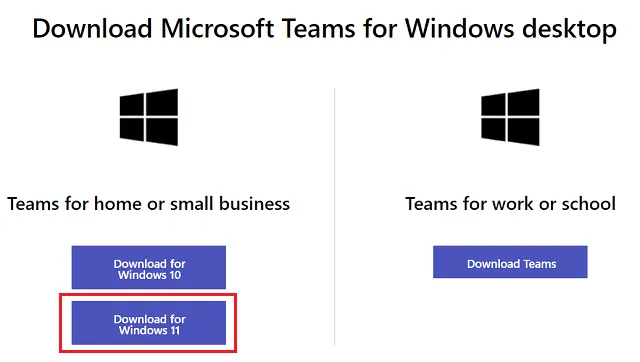
- El sistema le pedirá un lugar donde pueda descargar el archivo de instalación.
- Una vez que se complete la descarga, haga doble clic en el archivo ejecutable de Teams para comenzar su instalación.
Espero que una nueva instalación de Microsoft Teams resuelva este código de error 80090016. Háganos saber en la sección de comentarios qué método le resulta útil.
¿Cuál es mejor? Equipos o Zoom
Microsoft Teams se considera más apto para personas que trabajan en una organización. Esto se debe a sus características de seguridad y al manejo bastante bien de numerosas videoconferencias. Por otro lado, si buscas una plataforma de vídeo que tenga muchas funciones, sea menos torpe y tenga una interfaz interesante, opta por la aplicación Zoom.


Deja una respuesta