Cómo solucionar el error 0xD000000D de Microsoft Store en Windows 11/10
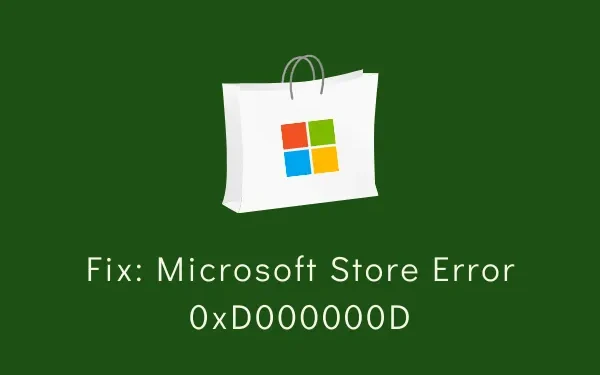
¿Te has encontrado con el error 0xD000000D al abrir la aplicación de la Tienda o al iniciar las aplicaciones descargadas desde aquí? Si estás aquí, es probable que tengas este problema y estés buscando formas de solucionarlo en PC con Windows 11 o 10.
No se preocupe, en esta guía analizaremos las posibles razones que podrían haber provocado este error y cinco soluciones que pueden abordar este problema.
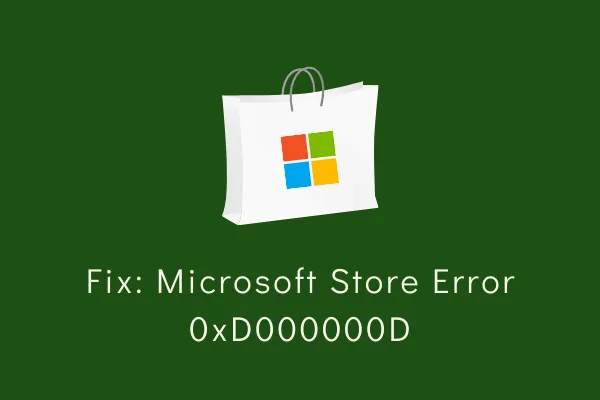
¿Qué puede provocar un código de error 0xD000000D en MS Store?
Este código de error puede aparecer cuando su dispositivo cumple una o más de las siguientes condiciones:
- Actualizaciones de Windows pendientes
- Aplicación de la tienda corrupta
- Después de instalar una aplicación defectuosa
- Corrupción dentro de la carpeta de Windows Store
Soluciones para el error 0xD000000D de Microsoft Store
Para resolver el error de la tienda 0xD000000D en Windows 11/10, consulte las sugerencias a continuación una por una y vea si alguna soluciona este error de la tienda. Las soluciones son las siguientes:
1. Solucionar problemas con las aplicaciones de la Tienda Windows
La mejor manera de resolver los errores que ocurren en la aplicación de la Tienda es mediante la solución de problemas. El solucionador de problemas de aplicaciones de la Tienda de Windows es una herramienta integrada en Windows 11/10 que puede ejecutar para encontrar y solucionar automáticamente las causas detrás de los problemas. A continuación, se explica cómo realizar esta tarea:
Ventanas 11 :
- Vaya a Configuración (Win + I) > Sistema > Solucionar problemas.
- Cuando esta sección se expanda, haga clic en Otros solucionadores de problemas.
- En Otros, desplácese hacia abajo hasta Aplicaciones de la Tienda Windows. Cuando lo encuentre, haga clic en el botón Ejecutar disponible allí.
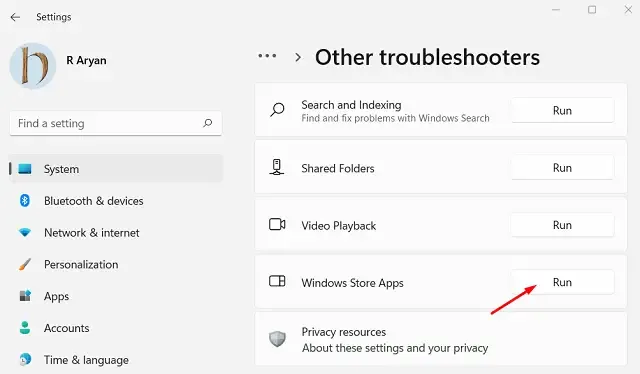
- Ahora, siga las instrucciones en pantalla para completar los pasos restantes.
Ventanas 10 :
- Presione Win + I, seleccione
Update & Security > Troubleshoot. - Dirígete al panel derecho y haz clic en Solucionadores de problemas adicionales .
- Localice las aplicaciones de la Tienda Windows y cuando las encuentre, presione el botón: Ejecutar el solucionador de problemas .
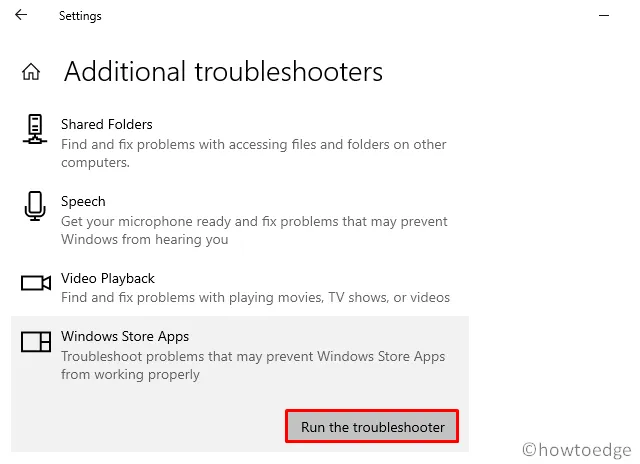
- Luego, esta herramienta buscará las causas subyacentes y las resolverá.
2. Restablecer Microsoft Store
Si el error 0xD000000D sigue apareciendo, es posible que la memoria caché almacenada se haya dañado de alguna manera. Para deshacerse de estos archivos, simplemente hay que reparar o restablecer Microsoft Store. A continuación, se explica cómo realizar esta tarea:
- Presione Win + X y seleccione Aplicaciones y funciones .
- En el panel derecho, busque Microsoft Store y haga clic en los tres puntos verticales disponibles junto a él.
- Cuando aparezca una ventana emergente, pulse Opciones avanzadas .
- En la siguiente pantalla, desplácese hasta la sección Restablecer y presione el botón Reparar . Al hacer clic en este botón no se eliminará ninguna información almacenada, incluida la contraseña de inicio de sesión de las distintas aplicaciones.
- Sin embargo, si el problema ocurre nuevamente, vuelva a la sección Restablecer y esta vez presione el botón Restablecer .
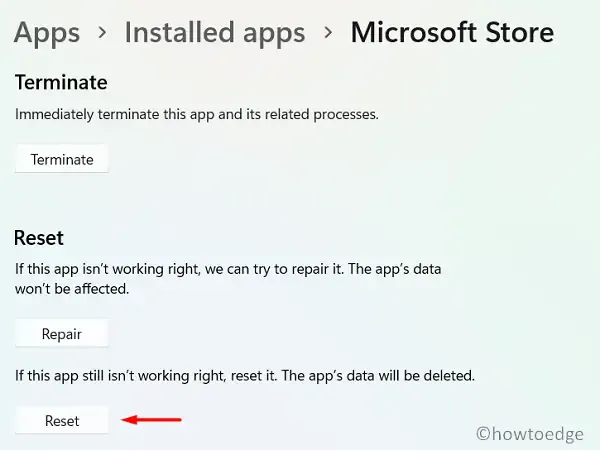
WSReset.exe
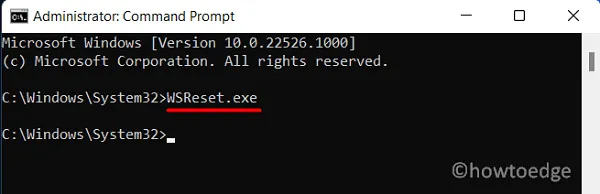
Reinicie su PC y verifique si ahora puede abrir MS Store sin tener errores ni problemas.
3. Desinstale aplicaciones problemáticas o defectuosas
En caso de que este error 0xD000000D comience a ocurrir después de instalar una aplicación defectuosa, desinstale ese programa y verifique si esto resuelve el problema con el que está luchando.
4. Reinstale la Tienda Windows mediante PowerShell
Si el error 0xD000000D sigue apareciendo y te impide descargar nuevas aplicaciones, es mejor que reinstales la aplicación de la Tienda. No hay una forma directa de desinstalar la aplicación de la Tienda a través de la configuración de Windows. Por lo tanto, inicia PowerShell como administrador y ejecuta el siguiente cmdlet:
Get-AppxPackage -AllUsers | Select Name, PackageFullName
- Esto se ejecutará y mostrará todas las aplicaciones instaladas en tu computadora. Busca Microsoft Store y copia lo que está en la columna PackageFullName que se encuentra al lado.
- Ahora, copie/pegue el siguiente comando y presione Enter –
Remove-AppxPackage -package PackageFullName
- Reinicie su PC y verifique si el problema 0xD000000D se resuelve.
Cuéntenos en la sección de comentarios qué solución resuelve exactamente el error 0xD000000D en su PC con Windows.
5. Instalación limpia de Windows 11/10
Si ninguna de las soluciones anteriores resuelve este código de error, es mejor realizar una instalación limpia de Windows 11/10.
Espero que esta guía te ayude a resolver el error de la tienda 0xD000000D en tu dispositivo. Cuéntanos en la sección de comentarios si tienes alguna dificultad al seguir las soluciones que se comentan en esta publicación.



Deja una respuesta