Cómo iniciar en modo seguro en Windows 11
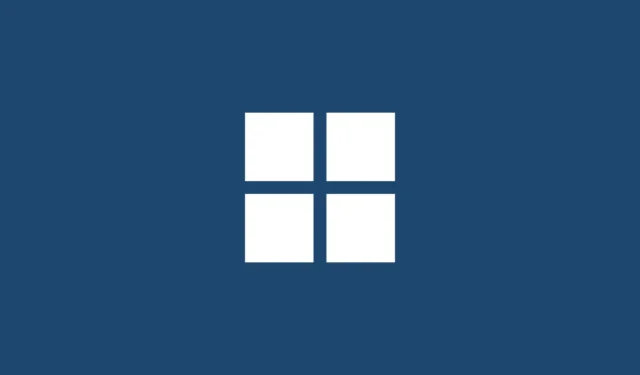
¿Para qué sirve el modo seguro?
Tipos de modos seguros (y cuándo usarlos)
Hay tres tipos de modos seguros. Echemos un vistazo a ellos para ver cuándo debería elegirlos.
Modo seguro : este es el tipo más básico. Le permite iniciar Windows con el mínimo de controladores y servicios necesarios.
Modo seguro con funciones de red : este tipo es similar al tipo de modo seguro básico, pero con la característica adicional de poder acceder a Internet y a los archivos y carpetas compartidos en una red.
Modo seguro con símbolo del sistema : este es un tipo de modo seguro bastante avanzado que permite el uso de la terminal del símbolo del sistema también para realizar cambios importantes en el sistema.
Cómo iniciar en modo seguro
Ahora que sabe qué es el modo seguro, pasemos a los métodos que le permiten iniciarlo.
Método 1: desde la configuración
Presione Win+I para abrir la aplicación de configuración de Windows. Seleccione Sistema en el panel izquierdo.

Luego, desplácese hacia abajo a la derecha y seleccione Recuperación .

Ahora haga clic en Reiniciar ahora junto a «Inicio avanzado».

Esto abrirá el entorno de recuperación de Windows. Aquí, haga clic en Solucionar problemas .

Luego haz clic en Opciones avanzadas .

Haz clic en Configuración de inicio .

Haga clic en Reiniciar .

Luego elija entre las tres opciones de Modo seguro presionando sus números correspondientes.

Su PC ahora se iniciará en modo seguro. Esto será evidente a partir de las palabras «Modo seguro» en las cuatro esquinas de la pantalla.

Método 2: desde la pantalla de inicio de sesión
Esta es una forma bastante más simple de iniciar en modo seguro. Para hacerlo, debe estar en la pantalla de inicio de sesión. Si no lo está, presione Win+L . Una vez en la pantalla de inicio de sesión, haga clic en el botón de encendido.

Luego mantenga presionada la tecla Shift y seleccione Reiniciar .

Después de reiniciar, siga los pasos que se indican en el método anterior para iniciar en modo seguro.
Esta es otra manera fácil de iniciar en modo seguro que es similar al método anterior. Para hacerlo, presione Inicio y haga clic en el botón de encendido en la esquina inferior derecha.

Luego mantenga presionada la tecla Shift y haga clic en Reiniciar .

Después de reiniciar, siga los pasos que se indican en el primer método para iniciar en modo seguro
Método 4: Desde una pantalla en blanco
Si obtiene una pantalla en blanco y no está seguro de qué hacer al respecto, aquí le mostramos cómo iniciar en modo seguro para solucionar los problemas.
Paso 1- Mantenga presionado el botón de encendido para apagar su dispositivo.
Paso 2 : presione el botón de encendido nuevamente y encienda su dispositivo.
Paso 3- Tan pronto como vea los primeros signos de que Windows se vuelve a encender (muy probablemente cuando vea el logotipo del fabricante), presione y mantenga presionado el botón de encendido nuevamente para apagarlo. Luego vuelva a encenderlo.
Repita este proceso tres veces.
Después de tres intentos fallidos de arranque, Windows se reiniciará en Reparación automática. El modo de reparación automática se activa cuando Windows no se inicia normalmente.

En la primera pantalla, selecciona Opciones avanzadas .

Esto abrirá el entorno de reparación de Windows. En la primera pantalla, haga clic en Solucionar problemas .

Luego selecciona Opciones avanzadas .

Haga clic en Configuración de inicio .

Haz clic en Reiniciar .

Una vez que el dispositivo se haya reiniciado, verá una lista de opciones, incluidas tres opciones para el modo seguro. Elige el que quieras pulsando la tecla correspondiente.

Método 5: desde la aplicación de configuración del sistema
Los usuarios también tienen la opción de iniciar en modo seguro a través de la aplicación heredada MSConfig. He aquí cómo hacerlo:
Presione Inicio, escriba msconfig y haga clic en Configuración del sistema .

Vaya a la pestaña Arranque .

En «Opciones de arranque», seleccione Arranque seguro .

A continuación, seleccione entre las opciones proporcionadas.
“Minimal” es el modo seguro básico; «Shell alternativo» es Modo seguro con símbolo del sistema; y «Red» es Modo seguro con red.
Verá otra opción especial de Modo seguro: «Reparación de Active Directory». Esta opción se inicia en modo seguro con el Modo de restauración del servicio de directorio (DSRM), lo que permite a los administradores reparar y recuperar bases de datos de directorios activos o agregar nuevos datos al directorio. Sin embargo, para la mayoría de los usuarios, esta opción no será de mucha ayuda. Por lo tanto, quédese con los tres principales modos seguros.

Una vez que haya seleccionado su opción de Arranque seguro, haga clic en Aceptar .

Luego reinicie su computadora.
Tenga en cuenta, sin embargo, que si no deshace estos cambios, su computadora siempre se iniciará en el modo seguro seleccionado. Entonces, una vez que haya terminado de solucionar los problemas, regrese a la aplicación Configuración del sistema y desmarque la opción de Arranque seguro.
Método 6: desde el símbolo del sistema o PowerShell
Los terminales de comando como el símbolo del sistema y PowerShell también le permiten iniciar en modo seguro. Para propósitos de demostración, estamos usando el primero. Así es como se hace:
Presione Inicio, escriba cmd , luego haga clic con el botón derecho en Símbolo del sistema y seleccione Ejecutar como administrador .

Ahora escribe el siguiente comando:
bcdedit /set {bootmgr} displaybootmenu yes

Luego presione Entrar.

Ahora, para reiniciar la computadora, escriba el siguiente comando:
shutdown /r /t 0

Presione Entrar.
Una vez que la computadora se reinicie, aparecerá el Administrador de arranque de Windows. Presione F8 para acceder al menú «Configuración de inicio».

Ahora elija entre las opciones 4-6 para iniciar en modo seguro.

Después de solucionar los problemas, para iniciar normalmente, abra el símbolo del sistema nuevamente, pero esta vez ingrese el siguiente comando:
bcdedit /set {bootmgr} displaybootmenu no

Presione Entrar.

Método 7: desde una unidad USB de arranque
Windows también puede iniciarse en modo seguro con la ayuda de una unidad USB que contenga la configuración de Windows 11. Ya tenemos un artículo completo sobre cómo hacer un USB de arranque de Windows 11 en 4 sencillos pasos, así que asegúrese de revisarlo antes de continuar.
Una vez que tenga lista su unidad USB de arranque, así es como puede arrancar su PC con ella:
Vaya al entorno de recuperación de Windows (como se muestra en los métodos anteriores). Luego haga clic en Solucionar problemas .

Haz clic en Opciones avanzadas .

Seleccione la configuración del firmware UEFI .

Luego haz clic en Reiniciar .

Ahora, obtendrá un menú de Inicio que tendrá la opción de cambiar las opciones del dispositivo de arranque. Tenga en cuenta que esta pantalla diferirá según el fabricante de su PC. Presione la tecla que lo llevará a las opciones de Dispositivo de arranque.

En la siguiente pantalla, seleccione su dispositivo USB.

Ahora, una vez que aparezca la pantalla «Configuración de Windows», haga clic en Siguiente .

Luego haga clic en Reparar su computadora en la esquina inferior izquierda.

Haga clic en Solucionar problemas .

En la siguiente pantalla, haga clic en Símbolo del sistema .

Una vez que se abra el símbolo del sistema, escriba el siguiente comando:
bcdedit /set {default} safeboot minimal

Presione Entrar.
Ahora cierre el símbolo del sistema. Luego, en la siguiente pantalla, haz clic en Continuar .
Su computadora ahora debería reiniciarse y arrancar en modo seguro.
Método 9: desde BIOS (solo para BIOS heredados)
Para aquellos que tienen un sistema bastante moderno con UEFI BIOS y una unidad SSD, este proceso no funcionará. La razón principal de esto es que, en las PC modernas, no puede presionar una combinación de teclas para interrumpir el procedimiento de arranque.
Sin embargo, para aquellos con computadoras que todavía tienen BIOS y HDD heredados, el truco del BIOS de antaño todavía funciona. Entonces, si su computadora califica, así es como puede hacerlo:
Apaga tu computadora. Luego presione el botón de encendido para encenderlo. Habrá una pequeña ventana de oportunidad desde que se enciende la computadora, pero antes de que vea el logotipo de Windows (o el logotipo del fabricante). Dentro de este período, presione F8 repetidamente. Si eso no funciona, intente Shift+F8.
Esto interrumpirá el procedimiento de arranque y lo llevará a la ventana «Arranque avanzado». Desde allí, puede elegir la opción de iniciar en modo seguro.
Vale la pena reiterar que esta opción solo funcionará para computadoras que tienen discos duros mecánicos de movimiento lento y el BIOS heredado. Si no está en ese campo y tiene una PC moderna, pruebe las alternativas mencionadas anteriormente.
¿No puede iniciar en modo seguro en Windows 11? Como arreglar
Bueno, prueba estas correcciones.
Solución para: No se puede iniciar sesión y acceder al escritorio en modo seguro
Si está en el entorno de modo seguro pero no puede acceder al escritorio porque no puede iniciar sesión, generalmente se debe a que está utilizando su cuenta de credenciales de Microsoft para iniciar sesión, lo que requiere una conexión a Internet.
Sin embargo, dado que la opción de modo seguro base no proporciona una opción de red, deberá elegir la opción de modo seguro que también permite la red. He aquí cómo hacerlo:
En la pantalla de bloqueo, haga clic en el icono de encendido .

Luego presione la tecla Shift y haga clic en Reiniciar .

Esto lo llevará al Entorno de recuperación de Windows. Aquí, haga clic en Solucionar problemas .

Luego haz clic en Opciones avanzadas .

Haz clic en Configuración de inicio .

Haz clic en Reiniciar .

Seleccione la opción 5: habilite el modo seguro con red presionando el número ‘5’.

Una vez que esté en este nuevo tipo de modo seguro, inicie sesión con sus credenciales de Microsoft.
Solución para: Windows no arranca en modo seguro
Si no puede iniciar en modo seguro, generalmente es un problema de archivos de sistema dañados. Aquí hay un par de métodos para corregir eso:
Método 1: use un punto de restauración del sistema
Si tiene un punto de restauración del sistema creado en Windows 11, es bastante fácil volver a un punto en el que los archivos del sistema no estaban dañados. Para hacerlo, presiona Inicio , escribe “Restaurar sistema” y haz clic en Crear un punto de restauración .

Esto abrirá la ventana «Propiedades del sistema». Aquí, haz clic en Restaurar sistema .

Aquí, Windows proporcionará un punto de «Restauración recomendada». Haga clic en Siguiente .

Alternativamente, puede hacer clic en Elegir un punto de restauración diferente .

Aquí, seleccione el evento antes del cual desea restaurar el sistema. Luego haga clic en Siguiente .

Haga clic en Finalizar .

Cuando se le solicite, haga clic en Sí .

Espere a que se complete la restauración del sistema. Una vez que lo haga, debería poder usar los métodos proporcionados en la guía anterior para iniciar en modo seguro.
Método 2: use los comandos DISM para restaurar el estado del sistema
Si no tiene un punto de restauración creado, puede usar el símbolo del sistema para escanear y reparar la salud de su sistema. He aquí cómo hacerlo:
Presione «Inicio», escriba cmd , haga clic con el botón derecho en Símbolo del sistema y seleccione Ejecutar como administrador .

Luego, ingrese el siguiente comando:
dism /online /cleanup-image /scanhealth

Presione Entrar. Espere a que finalice el escaneo.

Luego ingrese el siguiente comando:
dism/ online /cleanup-image /checkhealth

Presiona enter.
Por último, ingrese el siguiente comando:
dism /online /cleanup-image /restorehealth

Presione Entrar. Espera a que termine el proceso.

Windows 11 ofrece varias formas de iniciar su PC en modo seguro para que pueda identificar la causa de los problemas que la aquejan. Dependiendo de su procedimiento de solución de problemas, puede elegir entre el arranque en modo seguro básico, el modo seguro con símbolo del sistema y el modo seguro con funciones de red.
Una cosa que la mayoría de las PC modernas no podrán hacer es usar el BIOS para entrar en modo seguro. Windows 11 tiene un proceso de arranque rápido que ninguna combinación de teclas puede interrumpir. Afortunadamente, los métodos dados anteriormente deberían ponerlo en modo seguro, independientemente de su punto de partida.
- Cómo restablecer la contraseña de administrador de Windows 11 mediante el símbolo del sistema (CMD)
- Cómo restablecer Windows 11: todo lo que necesita saber
- Cómo cambiar la prioridad de una tarea en el Administrador de tareas en Windows 11


Deja una respuesta