Cómo reparar el código de error 30175-45 o 30088-26 de Microsoft Office 365

Lidiar con los molestos códigos de error que aparecen cuando intentas actualizar Office 365 puede ser muy frustrante. Pero no te preocupes, estos problemas en Microsoft 365 normalmente se pueden solucionar si sabes qué hacer.
Le explicaré las causas comunes y las soluciones para los códigos de error 30175-45 y 30088-26 para que pueda obtener Office 365 funcionando sin problemas nuevamente.
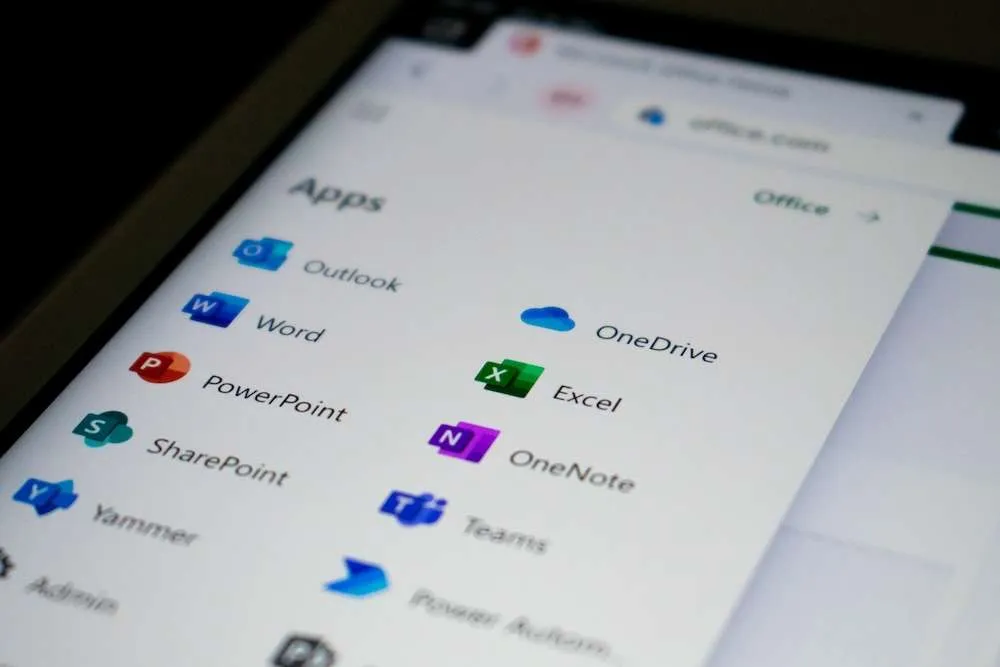
Solución de problemas del código de error 30175-45 o 30088-26 de Microsoft Office 365
Método n.° 1: verifique su conexión a Internet
La razón número uno por la que verá errores durante una actualización de Office 365 es una conexión a Internet inestable. Descargar e instalar actualizaciones requiere una gran cantidad de ancho de banda, por lo que necesita una conexión sólida y dedicada durante todo el proceso.
A continuación le indicamos cómo optimizar su conexión a Internet:
- Utilice un cable Ethernet con cable en lugar de WiFi si puede. Ethernet le brindará la conexión más rápida y sólida posible.
- Pausa cualquier otro dispositivo que utilice tu red, como teléfonos, tabletas o dispositivos domésticos inteligentes. Cuanto menos tráfico haya en su red, mejor.
- Reinicie su enrutador y módem para solucionar cualquier problema técnico. Simplemente desconéctelos, espere 30 segundos y luego vuelva a enchufarlos.
Una vez que haya verificado su conectividad a Internet, intente actualizar Office 365 nuevamente. Una conexión estable y rápida debería evitar problemas de tiempo de espera durante la instalación.
Método n.° 2: verifique el espacio disponible en disco en su PC con Windows
Otro posible culpable es el poco espacio de almacenamiento en su computadora. Office 365 y sus actualizaciones requieren una cierta cantidad de espacio libre en disco para descargarse e instalarse correctamente.
Para comprobar su espacio libre en Windows:
- Abra el Explorador de archivos y haga clic en Esta PC en el panel izquierdo.
- Mire los números en la sección Dispositivos y unidades. Tome nota del espacio libre en su unidad C:.
- Haga clic en la unidad C: y seleccione Propiedades para ver un desglose del uso de almacenamiento.
- Elimine todos los archivos innecesarios y libere espacio. Buenos objetivos son las descargas, los archivos temporales, los cachés del sistema y los documentos antiguos.
- Ejecute la utilidad Liberador de espacio en disco para purgar los archivos de Windows no utilizados.
Se recomiendan entre 15 y 20 GB de espacio libre para instalar de forma segura las actualizaciones de Office 365. Una vez que haya liberado espacio, vuelva a intentar la actualización.
Método n.° 3: utilice la herramienta de reparación en línea de Microsoft Office
Si se descartan problemas de conexión y almacenamiento, el problema puede estar en el propio Office. Los archivos dañados o los problemas de actualizaciones fallidas anteriores pueden impedir que las instalaciones se completen correctamente.
Afortunadamente, Office tiene una herramienta de reparación en línea incorporada que puede detectar y solucionar automáticamente muchos problemas comunes.
Para ejecutar la reparación en línea de Office:
- Ir a Inicio > Configuración > Aplicaciones.
- Busque Microsoft Office 365 y haga clic en él.
- Haga clic en Modificar (o Cambiar en versiones anteriores) .
- Haga clic en Reparación en línea y siga las instrucciones que aparecen en pantalla.
Esto escaneará Office y reemplazará cualquier archivo perdido o dañado que encuentre. Cuando termine, reinicie su computadora y pruebe a abrir Office nuevamente.
Método n.º 4: utilizar el símbolo del sistema para solucionar problemas avanzados
Si la reparación en línea no resuelve los errores de instalación, el símbolo del sistema ofrece opciones de solución de problemas más avanzadas. Aquí se explica cómo usarlo:
- Busque Símbolo del sistema en el menú Inicio, haga clic derecho y seleccione Ejecutar como administrador .
- Escribe cd C:\Users\%username%\Downloads y presiona Enter. Esto navega a la carpeta Descargas.
- Escriba setup.exe /configure configuración.xml y presione Entrar.
Esto ejecuta el archivo de instalación de Office y le permite pasar parámetros especiales al proceso de instalación. Hay más instrucciones sobre cómo construir el archivo Configuration.xml para forzar una reparación, eliminar requisitos previos de software problemáticos y más.
Si bien el símbolo del sistema requiere cierta habilidad técnica, puede resolver problemas de Office más allá de lo que la reparación en línea por sí sola puede solucionar.
Método n.° 5: buscar archivos de sistema corruptos
Un problema subyacente puede ser archivos del sistema de Windows dañados, lo que impide que Office interactúe correctamente con el sistema operativo durante la instalación.
Puede escanear y reparar automáticamente archivos corruptos del sistema utilizando la herramienta Comprobador de archivos del sistema:
- Abra el símbolo del sistema como administrador.
- Escribe sfc /scannow y presiona Enter.
- Espere a que se complete el escaneo. Cualquier problema encontrado se solucionará automáticamente.
Una vez reparados los archivos del sistema dañados, Office ahora debería poder actualizarse y ejecutarse sin errores.
Método n.º 6: desinstalar y reinstalar Microsoft Office
Si todo lo demás falla, eliminar Office por completo y comenzar de nuevo con una instalación nueva a menudo puede resolver errores difíciles.
Antes de desinstalar, asegúrese de tener a mano su clave de licencia de Office. Deberá ingresarlo nuevamente durante la reinstalación.
Luego sigue estos pasos:
- Ir a Inicio > Configuración > Aplicaciones.
- Busque Microsoft Office 365 y haga clic en él.
- Haga clic en Desinstalar.
- Reinicia tu computadora.
- Reinstale Office desde office.com.
- Ingrese su clave de licencia cuando se le solicite.
Con suerte, con el restablecimiento de Office se eliminarán todos los fallos o inconsistencias que afecten a la instalación original.
Obtener ayuda profesional del servicio de atención al cliente de Microsoft
Si bien los pasos de esta guía deberían resolver los problemas de error 30175-45 y 30088-26 más comunes de Office 365, a veces se necesita asistencia profesional. No pase horas frustrado: si ha intentado solucionar todos los problemas usted mismo sin éxito, considere comunicarse con el soporte técnico de Microsoft o con un especialista de TI local.
¡Espero que esto ayude! Déjame saber si tienes alguna otra pregunta.


Deja una respuesta