Cómo arreglar la opción de arranque dual que no se muestra en Windows
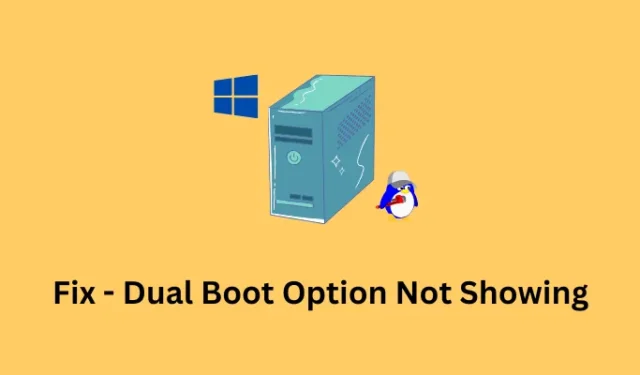
Si le encanta trabajar tanto en Windows como en Linux, optar por la configuración de arranque dual es la forma ideal. De esta manera, no necesita renunciar a la comodidad de Windows y, al mismo tiempo, también puede disfrutar trabajando en Linux. Sin embargo, surge un problema real cuando la opción de arranque dual no se muestra durante el inicio de Windows.
En esta publicación, hemos incluido todas las razones posibles que pueden llevar a que la opción de arranque dual no aparezca y lo que puede hacer para solucionar este problema en su PC con Windows. Sin más preámbulos, veamos cómo solucionar rápidamente este problema en Windows.
Habilite JavaScript
Arreglar la opción de arranque dual que no se muestra
Si ha instalado dos sistemas operativos (Windows y Linux) en dos unidades de disco diferentes, debe hacer que Ubuntu o Linux sean su sistema operativo de arranque predeterminado. De esta manera, siempre verá las opciones de arranque cuando se inicie su dispositivo. Aquí se explica cómo realizar los cambios necesarios dentro de su BIOS.
- Reinicie su computadora y mientras se carga presione la tecla BIOS . Esta clave varía de un fabricante a otro, por lo que deberás confirmarlo online. Para la mayoría de las PC, es la tecla Supr o la tecla F2 .
- Una vez que esté dentro de su BIOS, vaya a la pestaña de inicio y cambie la opción de inicio # 1 a Ubuntu . El resto cambiará en consecuencia.
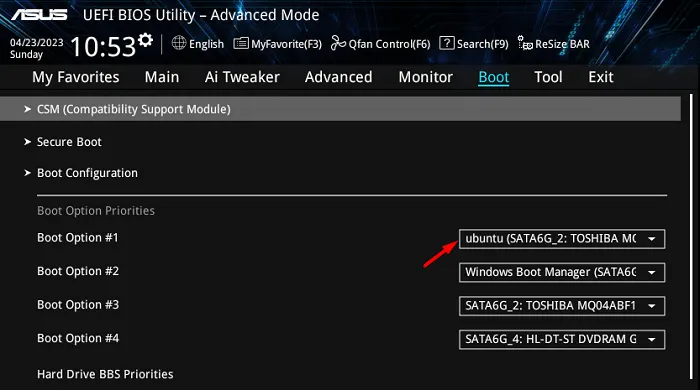
Ahora que ha realizado los cambios necesarios, salga del BIOS presionando la tecla F10 . Mientras su dispositivo se carga nuevamente, presione la tecla Menú de arranque esta vez. Podría ser Esc , cualquier tecla de función o la tecla Supr . Puede ver en la siguiente instantánea que Ubuntu ahora está configurado como el sistema operativo de arranque predeterminado en mi computadora.
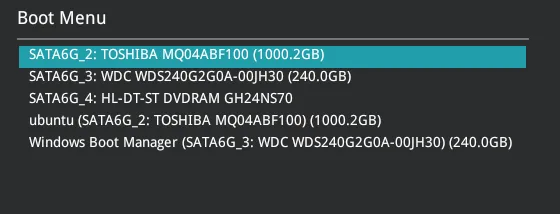
Reinicie su PC y cuando se vuelva a cargar, verá las opciones de arranque que aparecen en la pantalla de visualización. Asegúrese de elegir el sistema operativo dentro de los 30 segundos o, de lo contrario, Ubuntu se iniciará en su computadora, ya que esta es su primera opción de arranque.
Habilitar la visualización del menú de inicio durante el inicio de Windows
Las correcciones a continuación ayudarán a recuperar el menú de inicio si tiene dos o más sistemas operativos instalados en una sola unidad de disco. Pruebe estas soluciones una tras otra y, con suerte, la opción de arranque aparecerá en su PC con Windows.
1] Encienda el menú de arranque a través de CMD
Existe la posibilidad de que el menú de inicio se haya desactivado en su computadora. Y, como resultado de esto, no ve la opción del menú de inicio durante el inicio de su PC. Para volver a habilitar las opciones de arranque, puede abrir el símbolo del sistema como administrador y ejecutar el siguiente código sobre él:
bcdedit /set {bootmgr} displaybootmenu yes
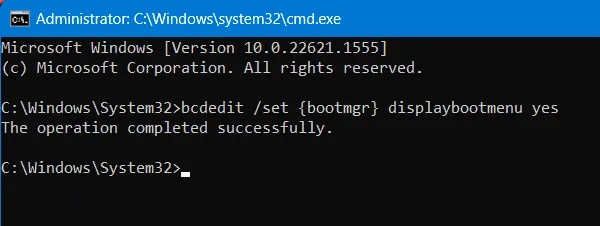
- Si este comando se ejecuta con éxito, verá un mensaje que dice: «La operación se completó con éxito».
- Reinicie su computadora y verifique si el menú de inicio comienza a aparecer en la pantalla de inicio de Windows.
3] Modificar la configuración de inicio del sistema
Por lo general, cuando habilita la configuración de inicio dual en su computadora, el menú de inicio aparece durante un límite de tiempo predefinido. Después de que se exceda este límite de tiempo, su dispositivo arranca en la primera opción registrada dentro del BIOS.
Como no puede seleccionar su sistema operativo durante el inicio de su PC, vaya y verifique qué hora se pone dentro de la configuración de Inicio del sistema. Aquí se explica cómo configurar esta configuración dentro de Windows:
- Presione Windows + S y escriba «Sistema avanzado» en el campo de texto.
- Haga clic en el resultado superior, es decir, Ver la configuración avanzada del sistema a continuación.
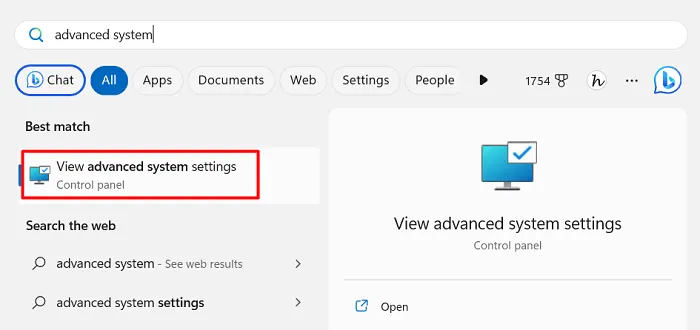
- Cuando se abra la ventana Propiedades del sistema, busque y haga clic en Configuración en Inicio y recuperación.
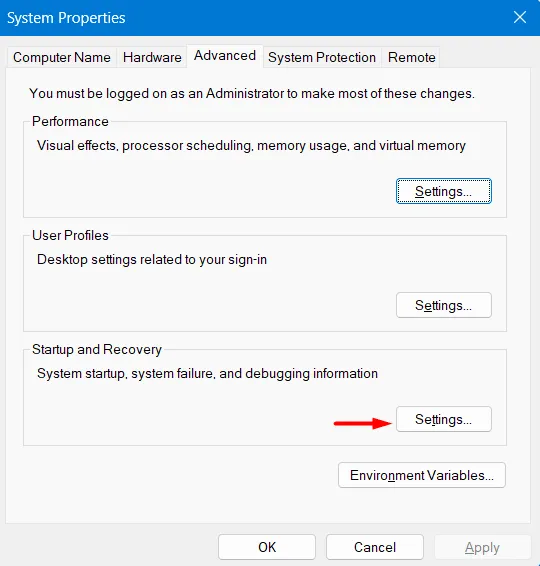
- En la siguiente pantalla, localiza qué hora está preseleccionada junto a “
Time to display list of operating systems“. Si está configurado en «0» segundos, cámbielo a 30 segundos.
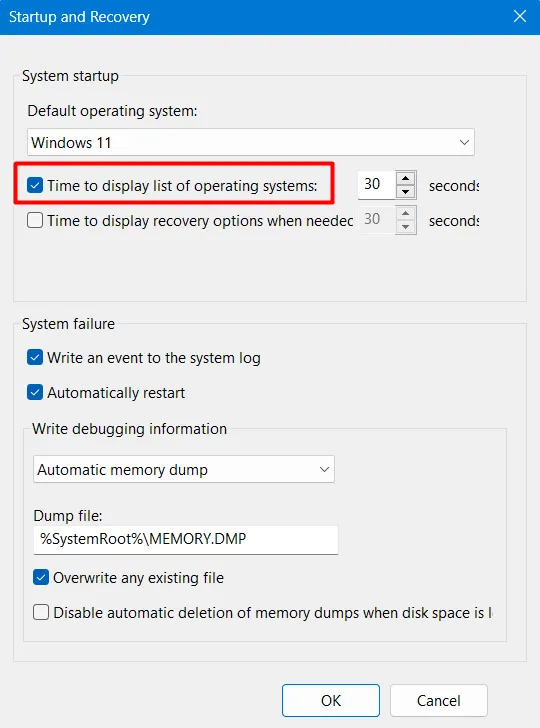
- Haga clic en Aceptar para confirmar los cambios recientes y reinicie su PC con Windows.
Cuando su computadora se reinicie, encontrará el menú de inicio que aparece allí. El sistema esperará un mínimo de 30 segundos y después de esto, se iniciará en su primera opción de inicio.
3] Establecer las opciones de arranque con la herramienta de configuración del sistema
Alternativamente, también se puede configurar el tiempo de las opciones de arranque utilizando la herramienta de configuración del sistema. Esto es lo que debe hacer para mostrar la opción de arranque dual en su computadora:
- Presione Windows + S y escriba Configuración del sistema en el campo de texto.
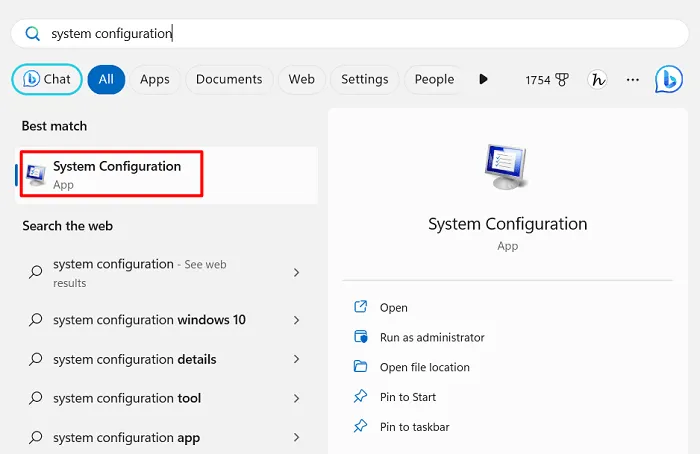
- Haga clic en el resultado superior y espere a que esta herramienta aparezca en su pantalla.
- Vaya a la pestaña Arranque a continuación y verifique qué hay dentro del campo Tiempo de espera . Vea la instantánea a continuación:
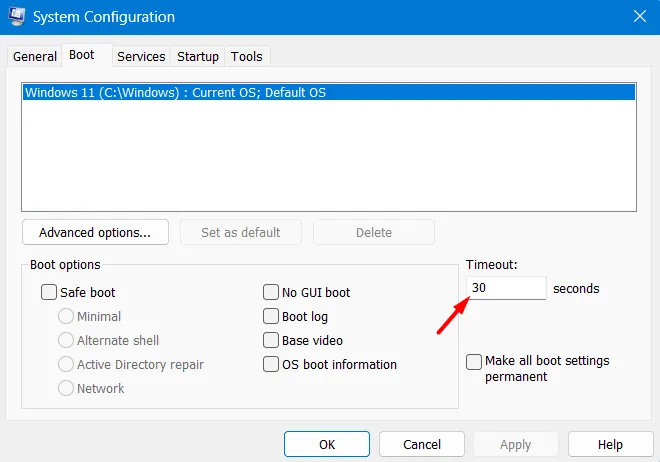
- Asegúrese de que este campo muestre un mínimo de 30 segundos y luego presione Aplicar seguido de Aceptar .
- Cierre esta herramienta y otras ventanas en ejecución en su computadora y reinicie Windows.
Desde el próximo inicio de sesión, verifique si la opción de arranque dual aparece durante el inicio de Windows.
4] Deshabilitar inicio rápido en Windows
El inicio rápido es una buena característica de Windows que le permite iniciar sesión en su cuenta en solo 2 o 3 segundos. Sin embargo, mientras lo hace, su sistema pasa por alto algunos controles aquí y allá. Cuando utiliza una configuración de inicio dual en Windows, debe dejar de lado esta función de inicio rápido.
Aquí se explica cómo deshabilitar el inicio rápido en Windows:
- Inicie primero el Panel de control y seleccione Opciones de energía .
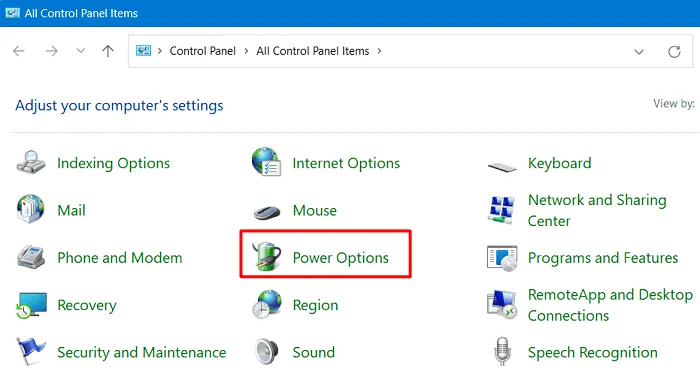
- A continuación, seleccione Elegir lo que hace el botón de encendido en el panel izquierdo.
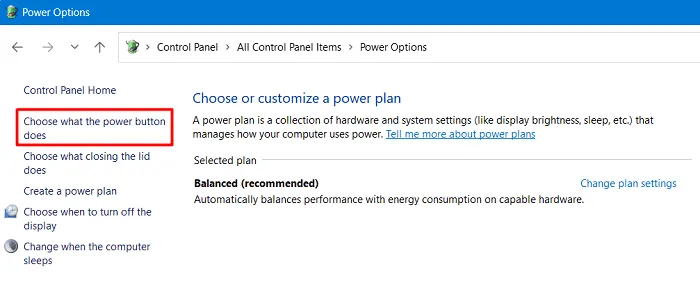
- Ahora se encuentra en esta ruta: Todos los elementos del panel de control > Opciones de energía > Configuración del sistema.
- Busque y haga clic en Cambiar la configuración que actualmente no está disponible .
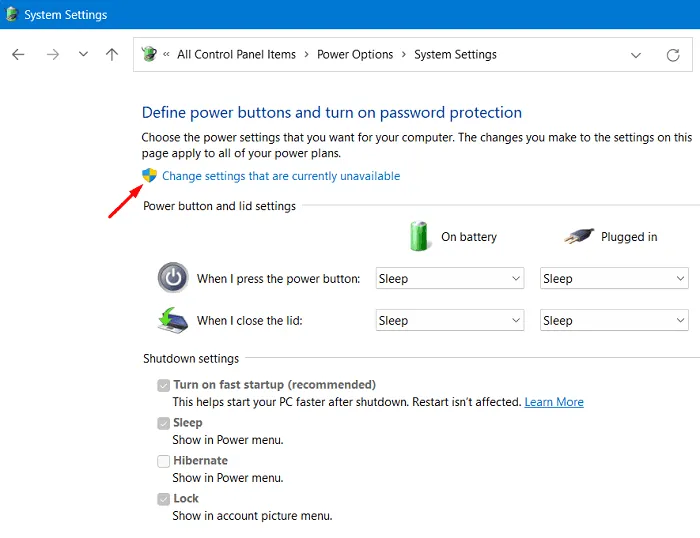
- Cuando esto se expanda, deshabilite el cuadro a la izquierda de » Activar inicio rápido (recomendado) «.
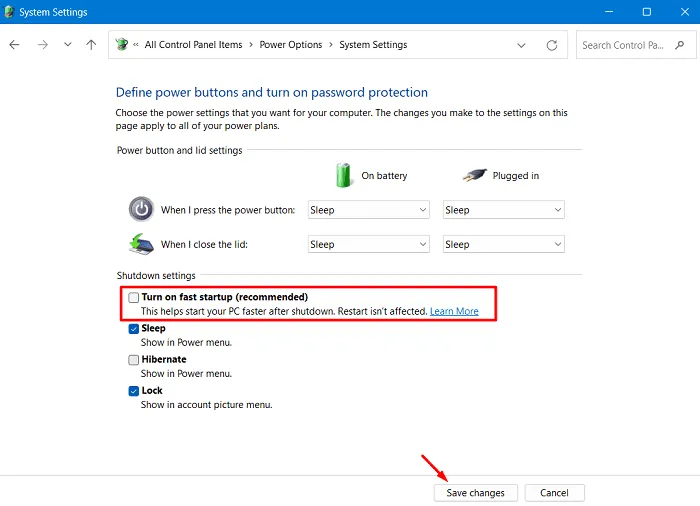
- Haga clic en Guardar cambios para confirmar los cambios recientes y reinicie su computadora.
Con suerte, las opciones de arranque dual aparecerán en el inicio de sesión posterior.
¿Cómo funciona realmente el inicio rápido en Windows?
La función de inicio rápido de Windows en realidad no apaga la computadora. En su lugar, cierra la sesión de su cuenta de usuario actual y luego guarda el estado del sistema operativo en un archivo de hibernación. Cuando presiona el botón de encendido, este inicio rápido coloca la imagen del archivo de hibernación nuevamente en la RAM. Dado que no requiere volver a cargar todos los controladores de dispositivos en su sistema operativo, esto acelera el proceso de inicio.



Deja una respuesta