Cómo encontrar la imagen de fondo de escritorio actual en Windows 11
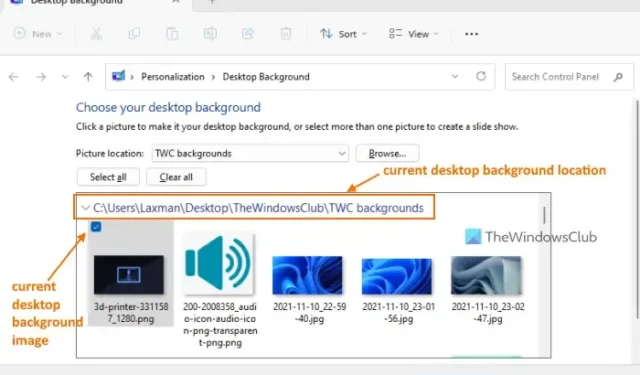
En este tutorial, le mostraremos cómo encontrar la ubicación de la imagen de fondo de escritorio actual en Windows 11/10 . Es muy fácil establecer un fondo de escritorio o papel tapiz . Puede configurar una imagen o imagen personalizada, reproducir una presentación de diapositivas o mostrar fondos de Windows Spotlight como fondo de escritorio. Pero, cuando se trata de encontrar la ubicación o la ruta donde se almacena el fondo de pantalla que se muestra actualmente, a veces puede ser difícil y llevar mucho tiempo, especialmente cuando cambia el fondo de pantalla del escritorio con frecuencia. Pero afortunadamente, existen algunas formas nativas que pueden ayudarlo a verificar rápidamente la ubicación de un fondo de pantalla activo que se muestra en su escritorio de Windows.
Cómo encontrar la imagen de fondo de escritorio actual en Windows 11
Puede usar las siguientes opciones integradas para encontrar la ubicación del archivo de imagen de fondo de escritorio actual en una PC con Windows 11/10:
- Uso de la ventana de fondo de escritorio clásico
- Usando el Editor del Registro
- Acceda a la ubicación actual del fondo de escritorio con Windows PowerShell
- Agregue una opción de menú contextual de escritorio para encontrar el fondo de pantalla actual.
Echemos un vistazo a todas estas opciones una por una.
1] Encuentre el fondo de escritorio actual usando la ventana Fondo de escritorio clásico
La ventana de fondo de escritorio clásico ayuda a elegir una ubicación de imagen (como fondos de escritorio de Windows, biblioteca de imágenes, fotos mejor calificadas, etc.) para seleccionar una imagen como fondo de escritorio, seleccionar varias imágenes para configurarlas como una presentación de diapositivas de escritorio, etc. Pero, también se puede usar para encontrar la ubicación actual del fondo de pantalla del escritorio. Tenga en cuenta que es útil mostrar la ubicación del fondo de pantalla activo solo cuando haya seleccionado una imagen o una presentación de diapositivas y no el fondo de Windows Spotlight. Aquí están los pasos:
- Presione Win+R para abrir el cuadro Ejecutar comando
- Pegue la siguiente ruta en el campo de texto y presione Entrar:
shell:::{ED834ED6-4B5A-4bfe-8F11-A626DCB6A921} -Microsoft.Personalization\pageWallpaper
- Se abrirá la ventana Fondo de escritorio clásico
- El fondo de escritorio aplicado actualmente será visible como seleccionado y su ubicación también será visible allí.
2] Encuentre la imagen de fondo de escritorio actual usando el Editor del Registro
El Editor del Registro de Windows 11 almacena configuraciones cruciales del sistema, así como la ubicación de la imagen de fondo del escritorio activa. Tan pronto como cambie el fondo de escritorio, la ubicación se actualizará automáticamente. Sigue estos pasos:
- Escriba regedit en el cuadro de búsqueda y presione la tecla Intro
- Se abrirá la ventana del Editor del Registro. Ahora acceda a la clave del Registro de escritorio con esta ruta:
HKEY_CURRENT_USER\Control Panel\Desktop
- En la sección de la derecha, busque el valor de cadena del nombre del fondo de pantalla . En la columna Datos de este valor, verá una ruta para el fondo de escritorio actual
- Si la ruta es demasiado larga, haga doble clic en el valor de Cadena de papel tapiz y se abrirá un cuadro. Verá la ruta completa en el campo Información del valor.
- Copie y guarde esa ruta para verificar dónde se encuentra el fondo de escritorio actual. No cambie nada y cierre ese cuadro, así como la ventana del Editor del Registro.
3] Acceda a la ubicación actual del fondo de escritorio con Windows PowerShell
Usar Windows PowerShell para encontrar la ubicación actual del fondo de pantalla del escritorio es más fácil, ya que solo requiere dos comandos para ejecutarse. Mientras que el primer comando se utiliza para obtener la ubicación del fondo de escritorio actual mediante la entrada TranscodedImageCache almacenada en el Editor del Registro, el segundo comando ayuda a mostrar la ubicación del fondo de escritorio (junto con el nombre del fondo de pantalla y la extensión del archivo) en la pantalla de Windows PowerShell.
Primero, abra una ventana elevada de PowerShell en su PC con Windows 11 y luego ejecute los siguientes comandos:
$TIC=(Get-ItemProperty 'HKCU:\Control Panel\Desktop' TranscodedImageCache -ErrorAction Stop).TranscodedImageCache
[System.Text.Encoding]::Unicode.GetString($TIC) -replace '(.+)([A-Z]:[0-9a-zA-Z\\])+','$2'
Puede ejecutar ambos comandos juntos. Si eso no funciona, ejecútelos uno por uno. Después de eso, la ruta de la imagen de fondo del escritorio activo será visible en la ventana de PowerShell.
4] Agregue una opción de menú contextual de escritorio para encontrar el fondo de pantalla actual
Esta opción requiere los comandos de la opción 3 para generar un script y ajustes del Registro. Los ajustes del Registro ayudan a agregar una opción de menú contextual del escritorio y el script ejecuta los comandos de PowerShell para obtener la ubicación actual de la imagen de fondo del escritorio y mostrarla en la ventana de PowerShell. Este proceso es un poco largo, pero una vez que lo haya hecho con éxito, encontrar la ubicación actual del fondo de pantalla en su sistema Windows 11 será solo cuestión de dos o tres clics del mouse.
Antes de usar esta opción, cree primero un punto de restauración del sistema . Después de esto, abra el Bloc de notas y pegue los siguientes comandos de PowerShell allí:
$TIC=(Get-ItemProperty 'HKCU:\Control Panel\Desktop' TranscodedImageCache -ErrorAction Stop).TranscodedImageCache
[System.Text.Encoding]::Unicode.GetString($TIC) -replace '(.+)([A-Z]:[0-9a-zA-Z\\])+','$2'
Guarde este archivo como find-current-desktop-background.ps1 en la ubicación C:\Windows. O puede guardarlo en el escritorio o en otra carpeta y luego copiar y pegar ese archivo en la ubicación requerida.
Ahora sigue estos pasos:
- Abra la ventana del Editor del Registro
- Acceda a la clave de registro de Shell presente en la clave raíz. El camino es:
HKEY_CLASSES_ROOT\DesktopBackground\Shell
- Cree una nueva clave de registro debajo de la clave Shell y asígnele el nombre DesktopBackgroundFileLocation
- En la sección de la derecha de esta clave, verá un valor de cadena de nombre predeterminado . Haga doble clic en ese valor
- En el cuadro Editar cadena, agregue el texto Buscar imagen de fondo de escritorio actual en el campo Información del valor. Este será el nombre de la opción que se mostrará cuando abra el menú contextual del escritorio
- Pulse el botón Aceptar para cerrar el cuadro Editar cadena
- En la clave DesktopBackgroundFileLocation, cree una subclave y asígnele el nombre de comando
- Haga doble clic en el valor Cadena predeterminada disponible en el lado derecho de la tecla de comando. Aparecerá un cuadro Editar cadena
- Pegue la siguiente ruta en el campo Información del valor. Esa ruta llama al script que guardó en la carpeta C:\Windows anteriormente. El camino es:
powershell.exe -NoExit -nologo -ExecutionPolicy Bypass -command find-current-desktop-background.ps1
- Pulse el botón Aceptar para cerrar el cuadro
- Cierre la ventana del Editor del Registro.
Ahora haga clic derecho en su escritorio de Windows 11 y seleccione Mostrar más opciones . Verá que la opción Buscar imagen de fondo de escritorio actual está visible. Use esa opción y luego se ejecutará el script. Finalmente, se abrirá una ventana de PowerShell que le mostrará la ruta o ubicación donde se almacena su fondo de escritorio actual.
Más tarde, si no desea esta opción, abra la ventana del Editor del Registro y elimine la clave del Registro DesktopBackgroundFileLocation que creó en los pasos anteriores. Esto eliminará la opción del menú contextual del escritorio que agregó.
Espero que esto ayude.
¿Cómo encuentro fondos de escritorio anteriores en Windows 11?
En Windows 11, puede acceder a la sección Fondo en la aplicación Configuración para ver fondos recientes. Muestra el fondo actual y los últimos 4 fondos usados por usted en esa sección. En caso de que desee conocer la ubicación de los fondos de pantalla utilizados anteriormente en su PC con Windows 11, puede acceder a la siguiente ruta en la ventana del Editor del Registro:
HKEY_CURRENT_USER\Software\Microsoft\Windows\CurrentVersion\Explorer\Wallpapers
Aquí, verá BackgroundHistoryPath0, BackgroundHistoryPath1 y otros valores de cadena que contienen la ruta de los fondos de escritorio que estableció anteriormente.
¿Qué imagen se utiliza como fondo de escritorio?
Windows 11/10 admite docenas de formatos de imagen para establecer como fondo de escritorio. Puede seleccionar archivos con formato JPG, BMP, JFIF, HEIC, HIF, AVIF, TIFF, AVCS, PNG, HEIF, DIB, GIF, WDP, etc., para usarlos como imagen de fondo de escritorio. Además, también puede usar algún software gratuito (como DesktopHut, VLC Media Player, VideoPaper, etc.) para configurar el video como fondo de escritorio animado en una PC con Windows 11/10.


Deja una respuesta