Cómo reparar el error BCD 0xc000000f en Windows 10
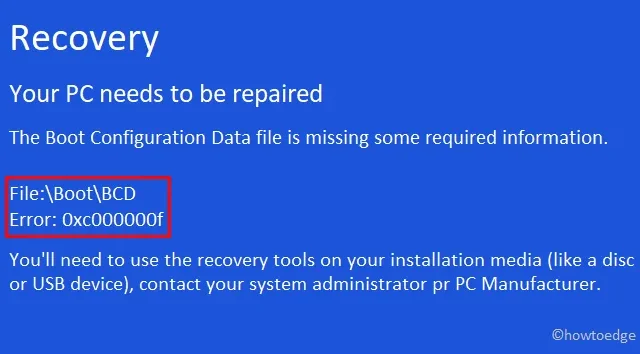
Windows 10 comienza a recibir muchos errores a medida que su procesador envejece. Necesitamos abordar los errores en consecuencia con las herramientas y utilidades disponibles. Hoy, en esta publicación, analizamos el error BCD 0xc000000f , las razones probables y las posibles soluciones. Cuando ocurre este problema en la PC, el sistema muestra un mensaje: » Su PC necesita ser reparada » junto con un código de error.
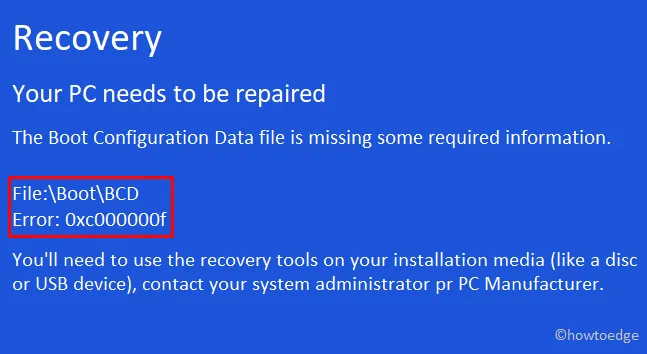
¿Qué es el código de error 0xc000000f y cuándo ocurre?
Es probable que el error 0xc00000f aparezca cada vez que el sistema no pueda leer los datos de configuración de arranque. Como este problema está asociado principalmente con el Administrador de arranque de Windows, debería intentar reconstruir o reparar los códigos BCD.
Si reconstruir códigos BCD no ayuda, intente ejecutar la Reparación de inicio automática o revierta su PC al estado en el que funcionaba completamente bien. En caso de que esto ni siquiera ayude, cree una partición del sistema EFI utilizando los medios de instalación de Windows.
Cuando esto ocurre, aparece un mensaje de error que dice: “Su PC necesita ser reparada, error con el código de error 0xc000000f”. Exploremos las soluciones en detalle:
Formas de reparar el error BCD 0xc000000f en Windows 10
Para resolver el error de arranque 0xc000000f en una PC con Windows 10, utilice las siguientes soluciones:
1. Eliminar dispositivos periféricos
Si conecta un dispositivo secundario corrupto o dañado a su computadora, existe la posibilidad de recibir el error BCD 0xc000000f. Por lo tanto, sugerimos primero quitar todos los dispositivos periféricos, incluidos CD/DVD, USB, y reiniciar su PC. En caso de que el error persista incluso después de esto, intente realizar la reparación de inicio como se describe a continuación:
2. Utilice la reparación de inicio
Para utilizar la utilidad de reparación de inicio de Microsoft, primero debe crear un archivo de inicio del sistema operativo Windows 10. Una vez que esté listo con el dispositivo de arranque, reinicie su PC e ingrese al BIOS usando F2 (que varía de un sistema a otro). Ahora, siga los pasos a continuación:
- Inserte el medio de instalación de Windows , como un dispositivo flash USB/DVD, y reinicie la PC.
- Cuando se esté cargando el BIOS, presione las teclas funcionales admitidas ( Supr, F2, F5, F9, F11 retroceso, etc. ) para ingresar al modo de inicio.
- Cuando aparezca la página de configuración de Windows, seleccione su idioma preferido seguido del botón Siguiente .
- Luego, vaya al final y presione Reparar su computadora .
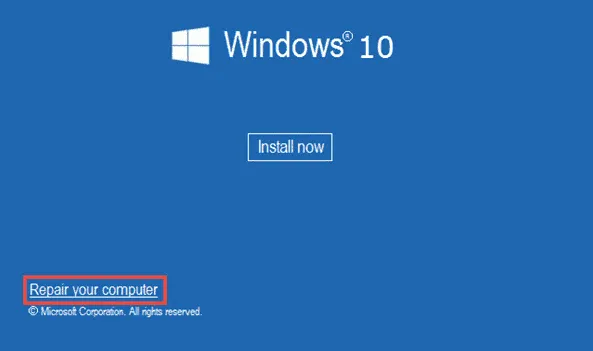
- Haga clic en Solucionar problemas luego de Reparación de inicio entre las seis opciones disponibles. Vea la instantánea a continuación:
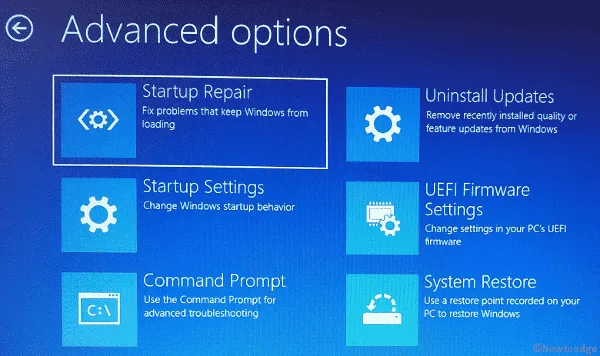
- Después de completar la reparación de inicio, reinicie su sistema y verifique si puede iniciar sesión en su PC normalmente.
3. Reconstruya el BCD manualmente
Como este error se produce debido a que faltan datos de configuración de arranque, debería intentar reconstruirlo manualmente. Estos son los pasos a seguir:
- Inserte el medio de instalación de Windows en su puerto respectivo y presione el botón de encendido.
- Cuando se abra la ventana de configuración, haga clic en Reparar su computadora .
- Seleccione el idioma preferido, la hora, la entrada del teclado y presione el botón Siguiente .
- De ahora en adelante, elija la unidad de instalación de Windows, principalmente “C:\”, seguido de Siguiente nuevamente.
- En la ventana Opciones de recuperación del sistema, haga clic en el símbolo del sistema.
- Copie/pegue el siguiente código y presione la tecla Enter .
bootrec /rebuildbcd
- Si aparece alguna ventana de confirmación, toque Sí .
Eso es todo, simplemente reinicie su PC y el error ya desaparecerá. Si no, siga la siguiente solución.
4. Reparar datos de configuración de arranque
Dado que este error se produce debido a una corrupción dentro de los datos de configuración de arranque (BCD), puede repararlo utilizando la herramienta bootrec.exe . Antes de continuar, copie/pegue el archivo de instalación de Windows 10 dentro de una unidad flash USB/DVD y hágalo de arranque. Una vez que esté listo con el dispositivo de arranque, siga los siguientes pasos para reconstruir códigos BCD.
- Al principio, apague su máquina con Windows 10 correctamente.
- Inserte el medio de instalación en su puerto respectivo y reinicie su PC .
- Cuando aparezca la ventana de configuración, haga clic en «reparar su computadora».
- A continuación, haga clic en Solucionar problemas seguido de Símbolo del sistema .

- En la consola elevada, copie/pegue los siguientes códigos y presione la tecla Enter por separado.
bootrec /fixmbr
bootrec /fixboot
bootrec /rebuildbcd
- Después de ejecutar correctamente las líneas de comando anteriores, reinicie su PC nuevamente.
Desde el siguiente inicio de sesión, el error 0xC000000F no debería aparecer. Sin embargo, si es así, siga la siguiente solución.
5. Cree una partición EFI
En algunos casos, la falta de la partición EFI también puede provocar este error de arranque 0xc000000f . Si ese es el caso, sugerimos crear una partición EFI de al menos 200 MB utilizando una herramienta de creación de medios. Simplemente inicie su PC, abra la ventana del símbolo del sistema y realice los pasos a continuación:
- En la consola elevada, escriba los siguientes comandos uno tras otro. Solo asegúrese de presionar la tecla Enter al final de cada línea de comando.
Diskpart
list disk
select disk 0
list partition
select partition 1
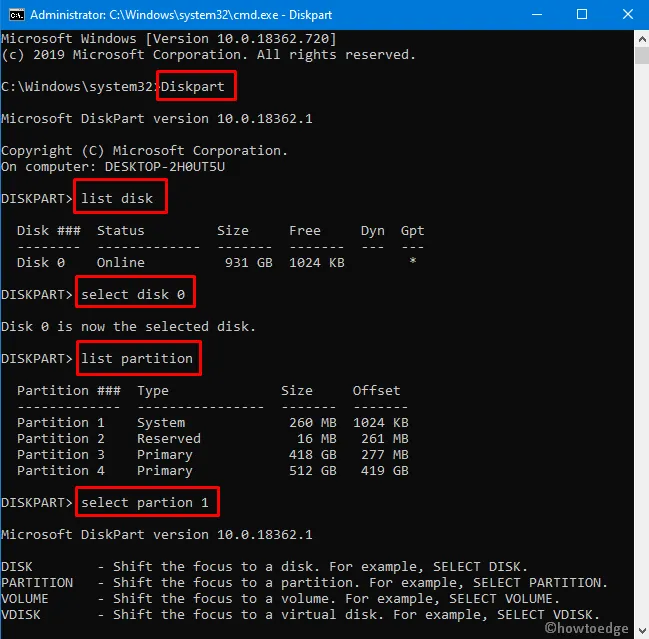
- A continuación, ejecute estos códigos uno por uno.
shrink desired=200 minimum=200
create partition efi
list partition
select partition 2format fs=fat32
- Luego, ejecute estas líneas de comando sin contenido entre corchetes seguido de la tecla Enter .
list vol (note down the newly created volume with 200 MB size)
select vol 3 (assuming the newly created EFI partition is vol 3)
assign
list vol (see which drive Letter exactly gets assigned to 200 MB EFI partion)
- Por último, ejecute este código:
bcdboot C:\Windows /l en-gb /s E: /f ALL
- Aquí, hemos asumido que C es la unidad raíz y E es la unidad que pertenece a la partición EFI.
- Ahora puede reiniciar su computadora para reconocer los cambios anteriores.
Eso sería todo, esperamos que este artículo ayude a resolver el error BCD 0xc000000f en tu PC. En caso de que ninguna de estas correcciones ayude, utilice puntos de restauración del sistema creados previamente o realice una instalación limpia de Windows 10.
¿Cómo soluciono el código de error 0xc000000d?
Al igual que el código de error 0xc000000f, 0xc000000d también es un error de arranque. Se puede abordar este problema aplicando todas las soluciones antes mencionadas. Si nada ayuda, verifique si esto ocurre debido a una falla en el disco duro usando CHKDSK.


Deja una respuesta