Cómo habilitar la conexión a escritorio remoto en Windows 11
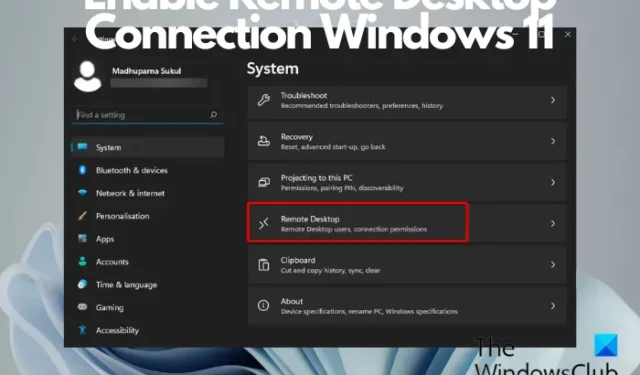
¿Estás intentando acceder a otra PC de forma remota, pero no estás seguro de qué software usar? En este caso, es posible que desee habilitar la Conexión a Escritorio remoto en Windows 11/10. Es una función incorporada que te ayuda a conectarte a otras computadoras de forma remota.
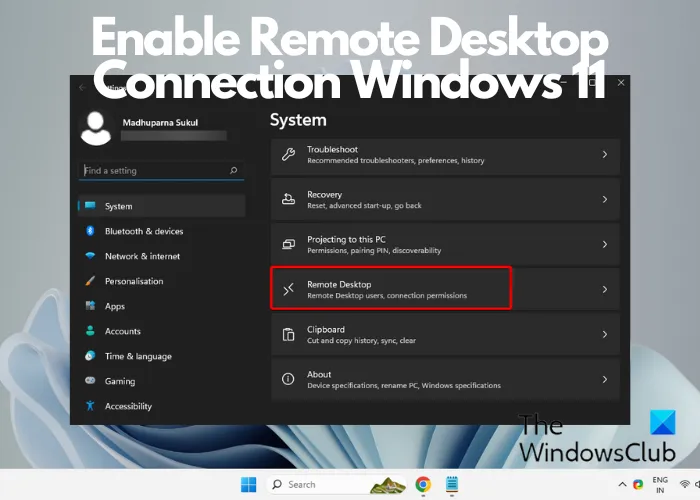
Si bien hay innumerables software de acceso remoto gratuito disponibles en línea, usted puede aprovechar el soporte integrado, que es igualmente eficiente. y funciona a través de la red.
¿Qué hace una conexión a Escritorio remoto?
La Conexión a Escritorio remoto ayuda a los usuarios a conectarse a una computadora de escritorio ubicada en una ubicación diferente desde un dispositivo separado e incluso a usarlo de forma remota. Esta función le permite acceder fácilmente a su escritorio, ejecutar aplicaciones e incluso editar archivos de forma remota tal como lo haría si estuviera físicamente presente en su computadora. Ayuda a los usuarios a aumentar la productividad y facilitar el trabajo remoto.
Cómo habilitar la conexión a escritorio remoto en Windows 11
Hay once formas de habilitar y abrir la Conexión a Escritorio remoto en Windows 11/10:
- A través de la configuración de Windows
- Usando el panel de control
- Usando la barra de búsqueda de Windows
- A través de la consola Ejecutar
- A través del símbolo del sistema
- Usando el Explorador de archivos
- A través del menú Inicio
- Usando el Administrador de tareas
- Creando un acceso directo en el escritorio
- Usando una tecla de acceso rápido
- Agregando un acceso directo al menú de contenido
1]A través de la configuración de Windows
en ventanas 11
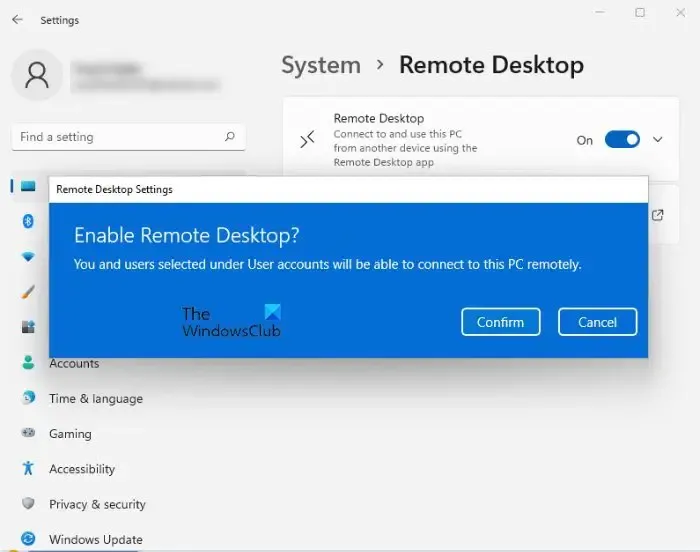
Puede seguir las instrucciones a continuación para habilitar el Escritorio remoto en Windows 11 a través de Configuración:
- Inicie Windows Configuración (Win + a la izquierda.Sistema) y haga clic en I
- A continuación, haga clic en Escritorio remoto a la derecha.
- En la siguiente pantalla, mueva el interruptor hacia la derecha para habilitar Escritorio remoto.
- Presione el botón Confirmar para guardar los cambios.
Así es como puede usar la configuración de Windows 11 para habilitar el Escritorio remoto.
En Windows 10
Este procedimiento es para personas que usan Windows 10. Vaya al menú Inicio y toque la rueda dentada para iniciar Configuración. Alternativamente, puede presionar las teclas «Windows + I» para abrir la Configuración de Windows. A continuación, vaya a ‘Sistema’ desde ‘Configuración’ y busque la opción ‘Escritorio remoto‘ a la izquierda en Sistema. Haz clic en él y espera a que se cargue la página «Escritorio remoto».
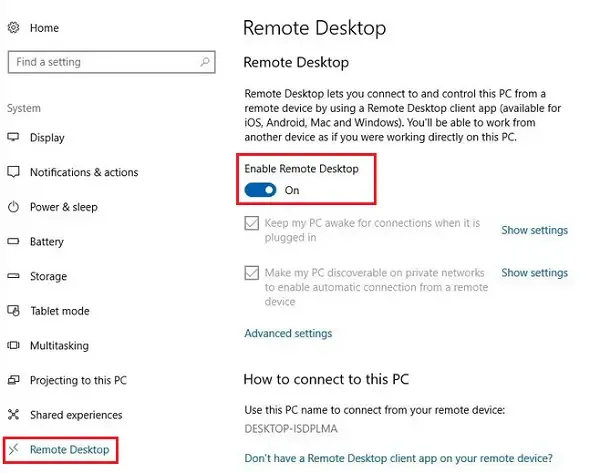
Aparecerá un mensaje. Haga clic en Sí.
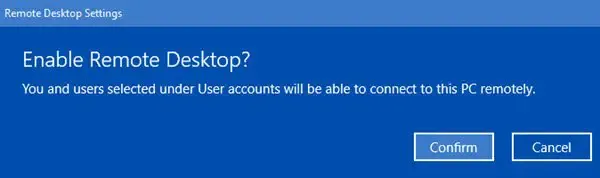
Una vez que haga esto, verá aparecer configuraciones adicionales:
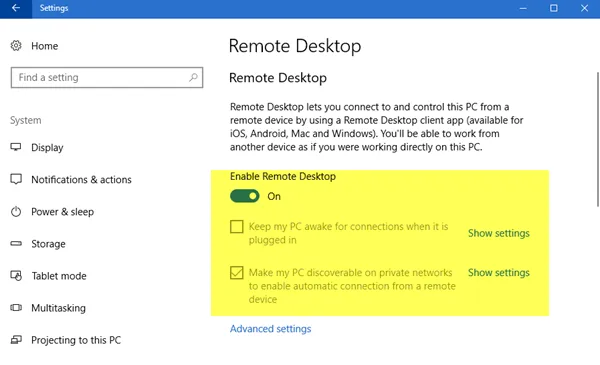
Puede configurar sus opciones para las siguientes configuraciones:
- Mantener mi PC activa para conexiones cuando está enchufada
- Hacer que mi PC sea reconocible en redes privadas para permitir la conexión automática desde un dispositivo remoto
Si necesita más opciones, haga clic en Configuración avanzada.
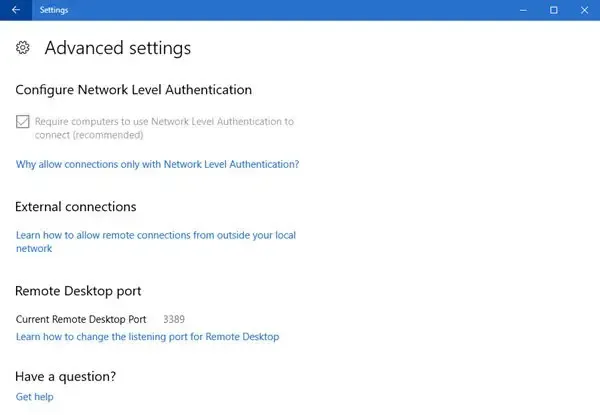
Aquí verá algunas configuraciones adicionales que puede configurar.
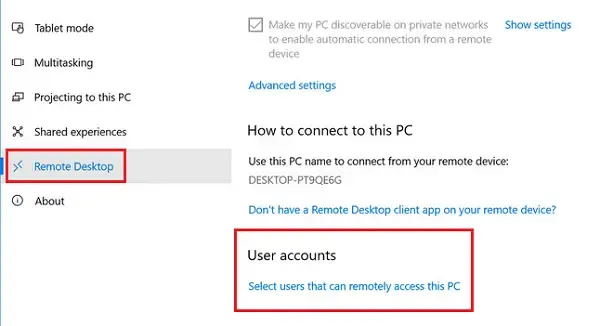
No olvide hacer clic en «Aceptar» al final de todo para habilitar la Conexión a Escritorio remoto.
2]Usando el Panel de control
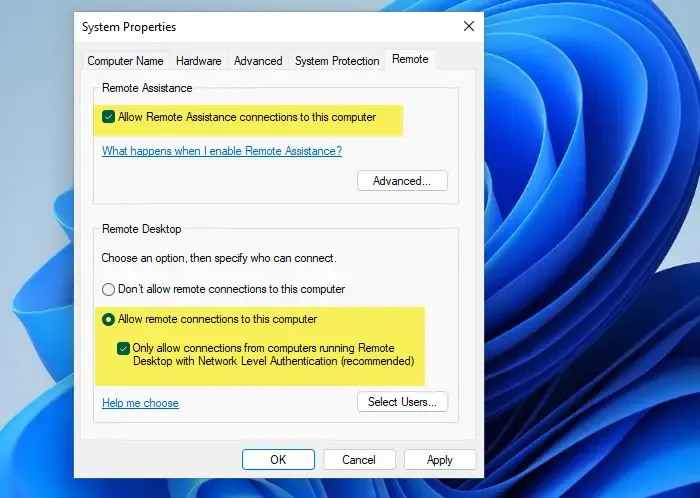
Otra forma de habilitar la conexión a Escritorio remoto es mediante el Panel de control. Todo lo que necesitas hacer es abrir la consola Ejecutar (Win + < /span>.Aceptar > Aplicar > Permitir conexiones remotas a esta computadoracomputadora yPermitir conexiones de asistencia remota a esta pestaña > marque la casilla junto a Remoto > Permitir acceso remoto > Sistema >Sistema y seguridad > Panel de control > Entrar > Control) > escriba R
3]Usando la barra de búsqueda de Windows
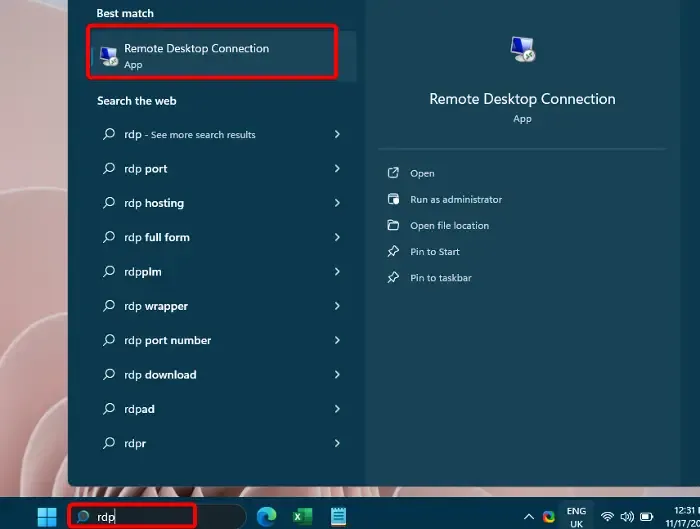
Como alternativa, puede navegar hasta la barra de búsqueda de Windows y escribir RDP. En Mejor coincidencia, haga clic en Conexión a escritorio remoto para abrir la aplicación. A continuación, puede ingresar el nombre de la computadora o seleccionar uno del menú desplegable y presionar Conectar. Luego deberá ingresar las credenciales después de conectarse y podrá usar la utilidad Escritorio remoto de Microsoft.
4] A través de la consola Ejecutar
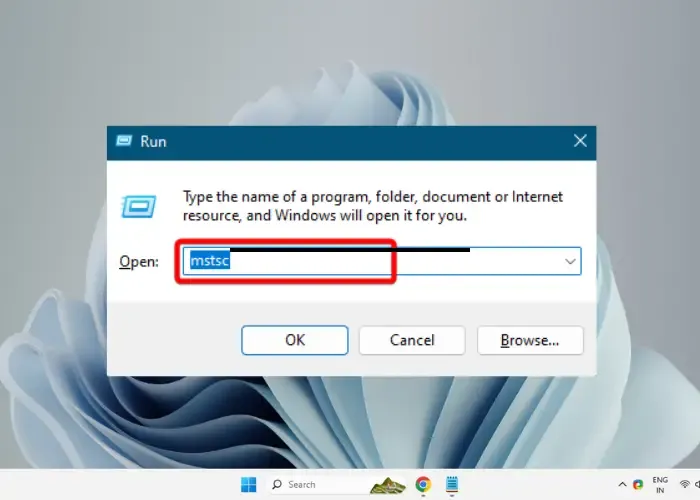
Si te sientes cómodo usando la consola Ejecutar, presiona Win + R para abrir el cuadro Ejecutar. Ahora, escriba mstsc en el cuadro de búsqueda y presione Entrar. Esto habilitará la conexión a Escritorio remoto en su PC con Windows 11.
5]A través del símbolo del sistema
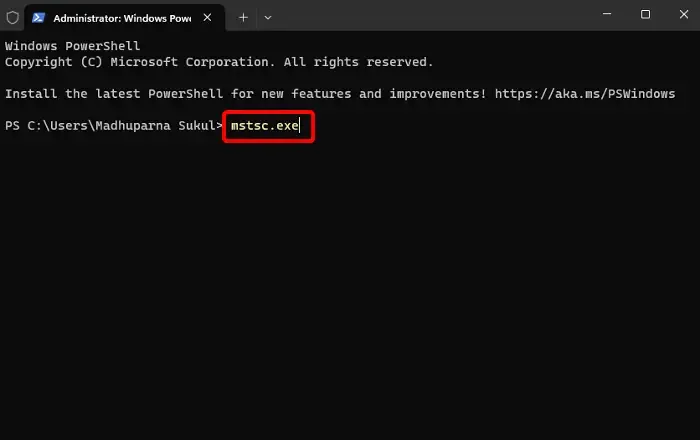
Además, también puedes habilitar el Escritorio remoto mediante el símbolo del sistema o PowerShell. Todo lo que necesita hacer es iniciar el símbolo del sistema elevado, ejecutar mstsc.exe y presionar Entermstsc y presionar Enter<. a i=10> para habilitar RDP.
6]Usando el Explorador de archivos
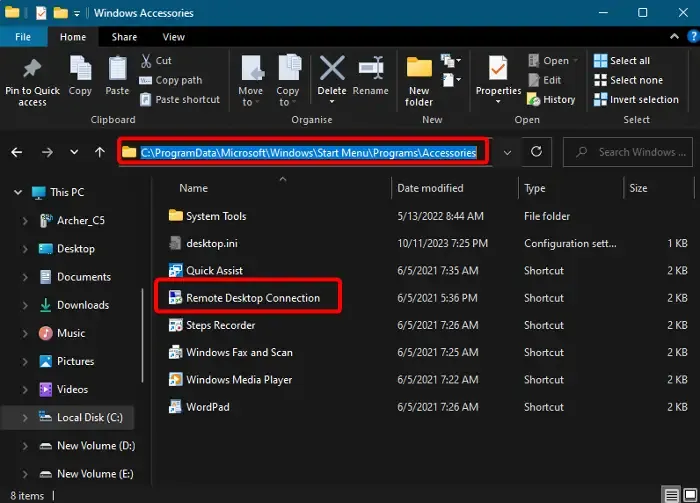
La carpeta Accesorios de Windows es la carpeta aparente para la Conexión a Escritorio remoto y, por lo tanto, puede abrir RDP desde esta carpeta. Para esto, presione Win + E teclas de método abreviado para iniciar . Ahora, navegue hasta la siguiente ruta:Explorador de archivos
C:\ProgramData\Microsoft\Windows\Menú Inicio\Programas\Accesorios
Haga doble clic en Conexión a Escritorio remoto para abrir la aplicación en Windows 11 y habilitarla.
7]A través del menú Inicio
Como alternativa, haga clic en el menú Inicio y haga clic en Todas las aplicaciones. A continuación, desplácese hacia abajo y haga clic en Herramientas de Windows. Una vez que se abra esta carpeta, haga clic en Conexión a escritorio remoto para abrir la aplicación.
8]Usando el Administrador de tareas
Para utilizar el Escritorio remoto de Microsoft, puede habilitarlo a través del Administrador de tareas. Para ello, haga clic derecho en la barra de tareas y seleccione Administrador de tareas. A continuación, haga clic en Archivo y seleccione Ejecutar nueva tarea. En la consola Crear nueva tarea, escriba mstsc y presione para abrir RDP.Ingrese
9]Creando un acceso directo en el escritorio
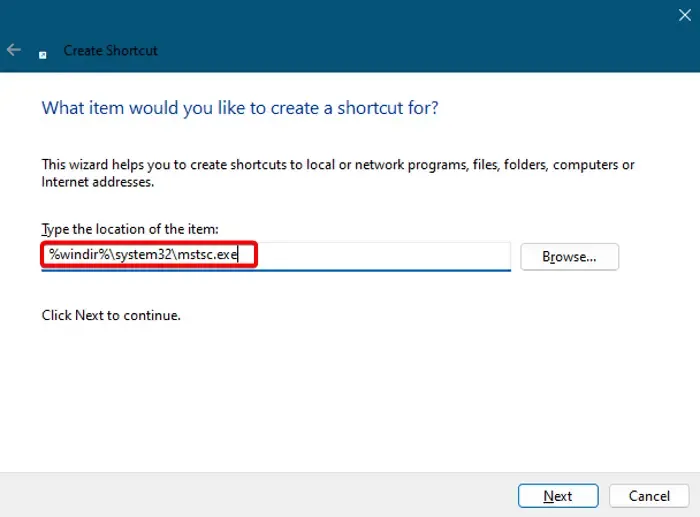
Si está buscando una forma más rápida de habilitar la Conexión a Escritorio remoto o cualquier otro software, cree un acceso directo en el escritorio para RDP. Para ello, haga clic derecho en un área vacía del escritorio > Nuevo > Acceso directo > Crear acceso directo ventana > escriba %windir%\system32\mstsc.exe > Siguiente > asígnale el nombre Conexión a Escritorio remoto > Finalizar.
Ahora, haga doble clic en el acceso directo para abrir y usar Microsoft Remote Desktop.
10]Usando una tecla de acceso rápido
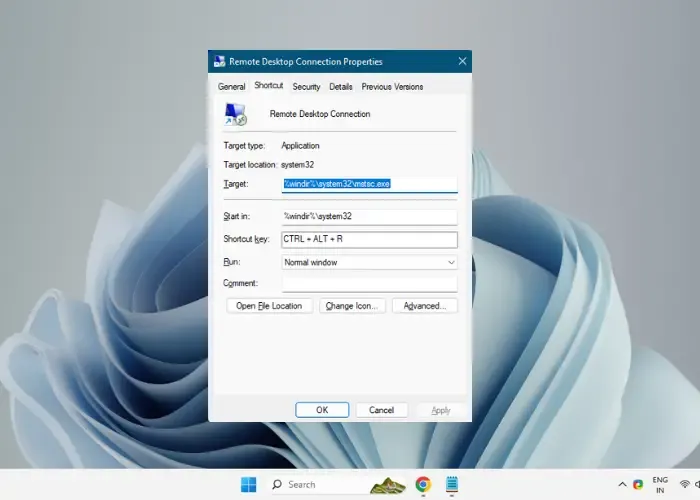
Una vez que haya creado correctamente el acceso directo en el escritorio para la conexión a Escritorio remoto, podrá agregar la tecla de acceso directo. Así es como:
Haga clic derecho en el acceso directo Conexión a Escritorio remoto y seleccione Propiedades.
Ahora, seleccione la pestaña Acceso directo y haga clic dentro del campo Tecla de acceso directo.
Ahora, presiona la tecla R en tu teclado y se creará la tecla de acceso rápido (Ctrl< /span>) para Conexión de escritorio remoto. Pero asegúrese de no eliminar el acceso directo del escritorio porque es necesario para que funcione la tecla de acceso rápido.R + Alt +
11]Añadiendo un acceso directo al menú contextual
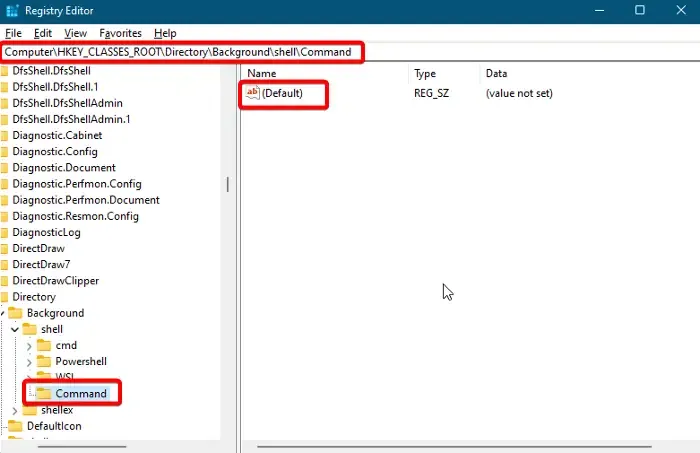
También puede agregar el acceso directo para abrir la Conexión a Escritorio remoto en el menú contextual del botón derecho del ratón del escritorio. Todo lo que necesitas hacer es editar la configuración del registro. Sin embargo, antes de eso, asegúrese de crear una copia de seguridad del editor de registro para restaurar cualquier configuración perdida más adelante si es necesario.
Ahora, inicia la consola Ejecutar (Win + R), escribe regedit y presiona Ingrese para abrir el Editor del Registro.
A continuación, navegue hasta la siguiente ruta en el Editor del Registro:
Computer\HKEY_CLASSES_ROOT\Directory\Background\shell\
Ahora, haga clic derecho en la carpeta Shell, seleccione Nuevo > Clave > Conexión a Escritorio remoto.
A continuación, haga clic derecho en Conexión a Escritorio remoto > Nuevo > Clave > nombre la clave como Comando.
Ahora, vaya a la derecha, haga clic derecho en la cadena Predeterminada y seleccione Modificar< /span>
En el campo Información del valor, escriba C:\Windows\System32\mstsc para guardar los cambios.Aceptar y presione
Ahora verá el acceso directo para Conexión a Escritorio remoto en el menú contextual del botón derecho del ratón en el escritorio. Puedes abrir la aplicación desde aquí.
¿Por qué no puedo conectarme al Escritorio remoto en Windows 11?
Si no puede conectarse a la Conexión a Escritorio remoto en Windows 11, podría deberse a que el antivirus o el Firewall de Windows bloquean la aplicación. O es posible que no tenga permiso para iniciar sesión a través de RDP. En tales casos, si bien puedes reiniciar ambos dispositivos para resolver el problema, también puedes desactivar el antivirus o el firewall temporalmente. Además, puede intentar conectarse utilizando el nombre completo o la dirección IP de la computadora.
¿Cómo habilito varios escritorios remotos en Windows 11?
Para abrir varias conexiones de escritorio remoto, debe habilitar RDP para varios usuarios en Windows 11. Para ello, deberá modificar el archivo termserv.dll o utilizar una utilidad de terceros como el contenedor RDP. Sin embargo, asegúrese de realizar una copia de seguridad del archivo termserv.dll antes de modificarlo. Habilitar múltiples sesiones RDP le permite acceder y controlar múltiples conexiones simultáneamente mientras aumenta la productividad general.



Deja una respuesta