Cómo habilitar o deshabilitar el cortafuegos en Windows 11/10
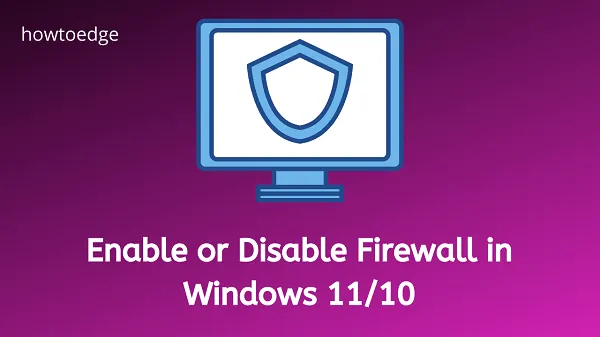
Es el Firewall de Windows el que protege su dispositivo de todo tipo de troyanos, malware, ransomware y otras amenazas en línea. De forma predeterminada, esta herramienta restringe el acceso de todas las aplicaciones de terceros a los recursos del sistema. Como resultado de esto, es posible que tenga problemas para abrir ciertas aplicaciones o controladores.
Puede desactivar Firewall en Windows 11/10 temporalmente para solucionar ciertos problemas y, cuando el problema se resuelva, vuelva a activarlo. En esta publicación, aprenderemos diferentes formas de habilitar o deshabilitar el Firewall en Windows.
¿Es seguro deshabilitar el Firewall de Windows?
Si utiliza algún programa antivirus de terceros, puede considerar desactivar el Firewall de Windows. Sin embargo, si no está utilizando ningún otro antivirus, deshabilitarlo hará que su PC con Windows sea vulnerable a amenazas en línea, malware y otros problemas.
En caso de que esté solucionando algún problema, puede desactivar el cortafuegos y tan pronto como se resuelva el problema, vuelva a activarlo. De manera predeterminada, esta función de seguridad se activa automáticamente cuando reinicia su computadora.
Cómo deshabilitar el cortafuegos de Windows
Como se indicó anteriormente, debe deshabilitar el Firewall de Windows solo cuando esté solucionando algunos problemas internos o haya instalado una aplicación de terceros. Desinstalarlo o deshabilitarlo por cualquier otro motivo simplemente hará que su dispositivo sea vulnerable a software malicioso, lo que puede causar varios problemas nuevos o códigos de error en su computadora.
Siga los pasos a continuación sobre cómo deshabilitar el Firewall en Windows –
- Abra el menú Configuración presionando Windows + I.
- Vaya a Privacidad y seguridad y seleccione Seguridad de Windows .
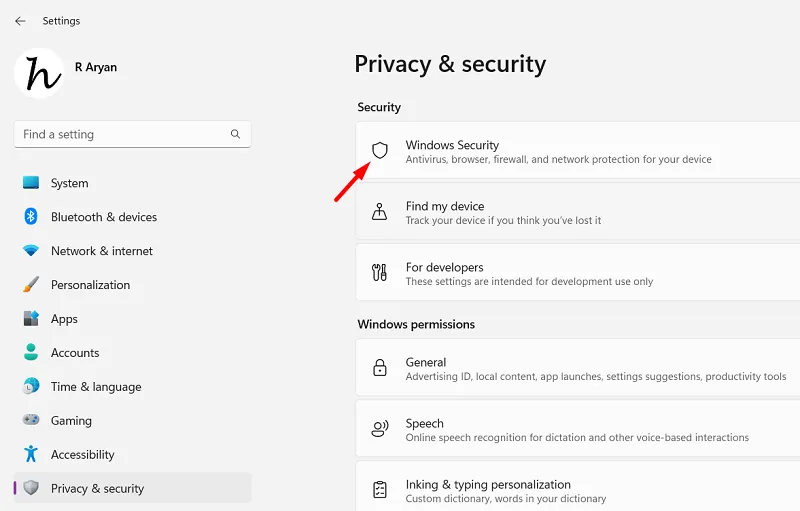
- En la siguiente pantalla, desplácese hacia abajo y haga clic en la opción » Cortafuegos y protección de red «.

- Seguridad de Windows aparecerá a continuación. Ahora verá una red activa en Dominio, Privada o Pública. Cuando encuentre una red de este tipo, haga clic en ella.
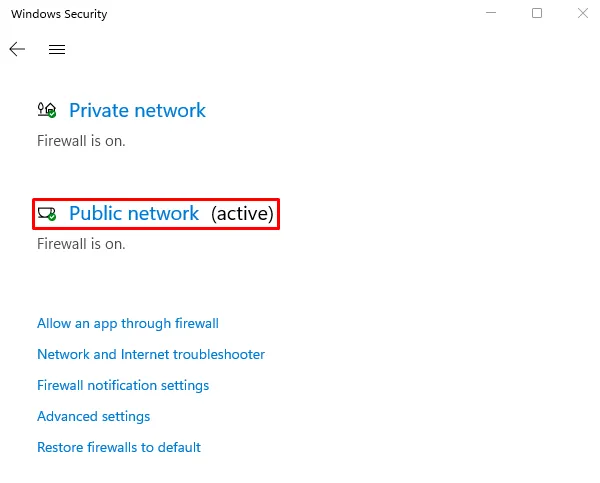
- En Microsoft Defender Firewall, encontrará un interruptor de palanca.
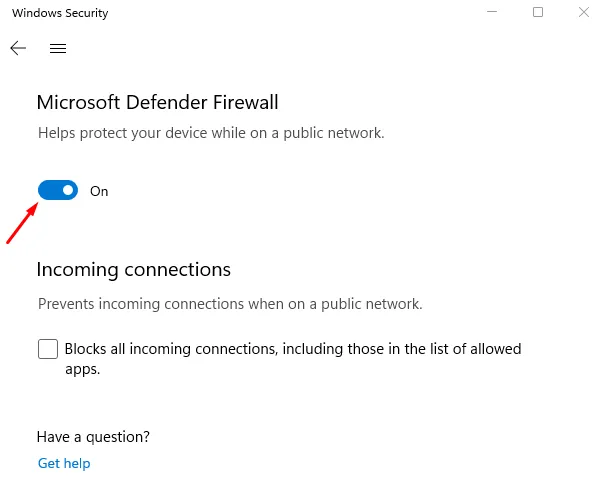
- Apague este interruptor de palanca como se muestra en la siguiente instantánea.
- Cuando la ventana de UAC lo indique, presione Sí para autorizar la omisión del Firewall.
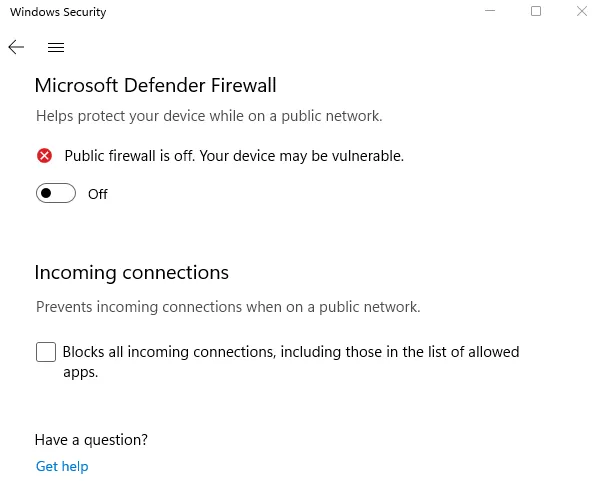
- Eso es todo, ha deshabilitado con éxito el Firewall de Windows Defender en su sistema.
¿Cómo desactivo el Firewall de Windows para aplicaciones específicas?
A veces puede tener problemas para abrir ciertas aplicaciones en una PC con Windows. Esto sucede principalmente cuando el Firewall de Windows restringe su uso. Si confía en esas aplicaciones, puede deshabilitar la configuración del Firewall para todas esas aplicaciones. Así es como se realiza esta tarea:
- Presione Windows + I para iniciar Configuración.
- Dentro de la ventana Configuración, navegue hasta la siguiente ruta:
Privacidad y seguridad > Seguridad de Windows > Firewall y protección de red
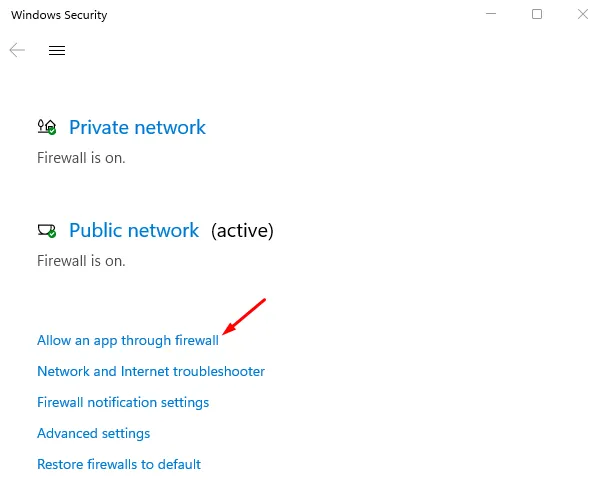
- Desplácese hacia abajo y haga clic en el enlace: » Permitir una aplicación a través del firewall «.
- Haga clic en el botón » Cambiar configuración » en la siguiente pantalla.
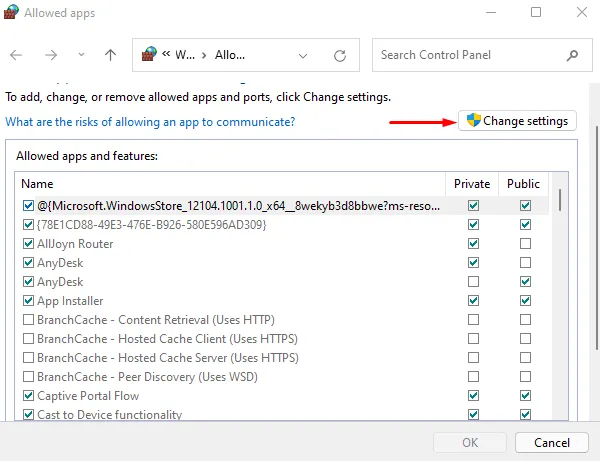
- En la pantalla siguiente, marque la casilla de verificación junto al nombre de una aplicación. La aplicación elegida ahora tendrá acceso a Internet para usarla como su perfil predeterminado.
- Además, si desea permitir su perfil «Privado», asegúrese de marcar la casilla junto al nombre de una aplicación justo debajo de la columna Privado.
- En caso de que no esté viendo una aplicación en particular, puede presionar Permitir otra aplicación . A continuación, puede navegar hasta la carpeta System32 y buscar el. exe de esa aplicación y agréguelo a » Aplicaciones y características permitidas «.
- Haga clic en Aceptar y todos sus cambios actuales se guardarán inmediatamente después.
Cómo restaurar la configuración predeterminada del firewall de Windows 11
Si alguna vez desea restaurar la configuración predeterminada de Windows Firewall, haga lo siguiente:
- Presiona Windows + X y selecciona Configuración .
- Vaya a » Privacidad y seguridad » y seleccione Seguridad de Windows en el panel derecho.
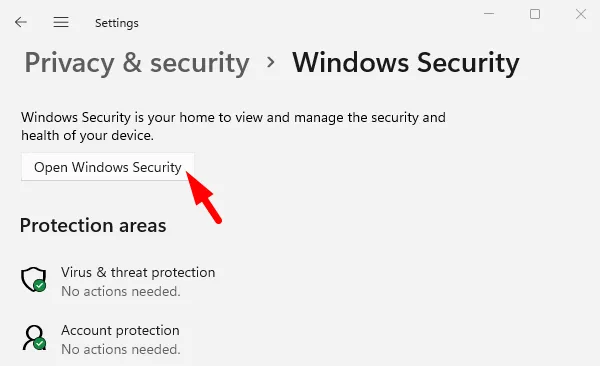
- Avanzando, haga clic en el botón que dice Abrir seguridad de Windows .
- Vaya a la sección Firewall y protección de red , y haga clic en Restaurar firewalls a los valores predeterminados .
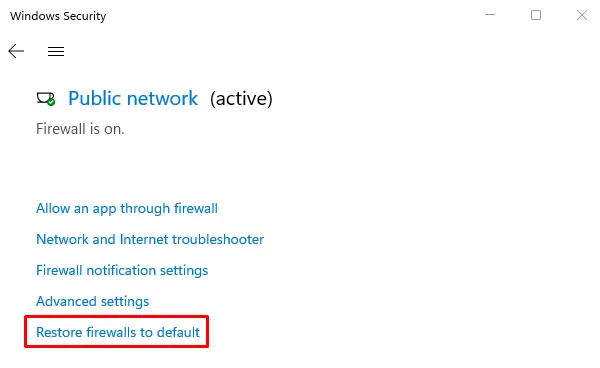
- Cuando aparezca la ventana Restaurar valores predeterminados, haga clic en el botón » Restaurar valores predeterminados » y su Firewall ahora se restablecerá a su configuración predeterminada.
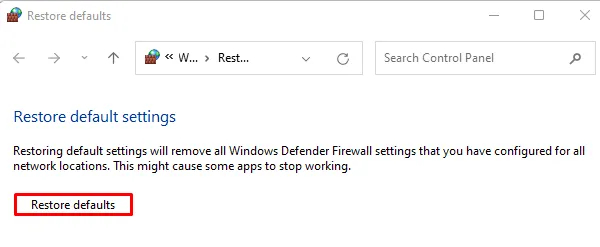
Cómo acceder a la configuración del Firewall de Windows 11
De vez en cuando, los usuarios necesitan acceder a la configuración del Firewall de Windows en sus dispositivos. Si también es un habitual de esta configuración en su computadora, puede seguir estos pasos:
- Haga clic con el botón derecho en Inicio y seleccione Configuración en la lista del menú.
- Seleccione Privacidad y seguridad y haga clic en Seguridad de Windows disponible en el panel derecho.
- Haga clic en el botón Abrir seguridad de Windows y, cuando se abra, haga clic en el mosaico «Firewall y protección de red».
Eso es todo, ahora estás dentro del Firewall de Windows Defender. Elija lo que quiera hacer con la configuración predeterminada del cortafuegos.
Diferentes formas de habilitar o deshabilitar el firewall en una PC con Windows
Uno puede usar cualquiera de los siguientes métodos para habilitar o deshabilitar la configuración del Firewall dentro de Windows 10:
- A través del panel de control
- Uso de la configuración de Windows
- A través del símbolo del sistema
- A través de Windows PowerShell
1] Activar o desactivar la configuración del Firewall de Windows mediante el Panel de control
- Abra el Panel de control .
- Localiza y haz clic en Firewall de Windows Defender .
- En la siguiente pantalla, haga clic en » Activar o desactivar Firewall de Windows Defender » disponible en el panel izquierdo.
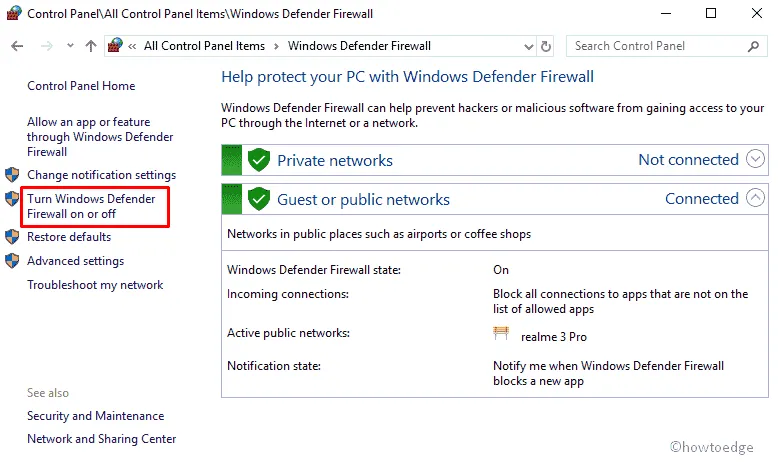
- Ubique la configuración de la red privada en la ventana Personalizar configuración a continuación.
Dependiendo de si desea habilitar o deshabilitar la configuración del firewall en su computadora, marque los botones de radio respectivos y presione Aceptar.
Para deshabilitar el Firewall : marque el botón de radio a la izquierda de «Desactivar Firewall de Windows Defender (no recomendado)» en Redes públicas y privadas, y presione Aceptar .
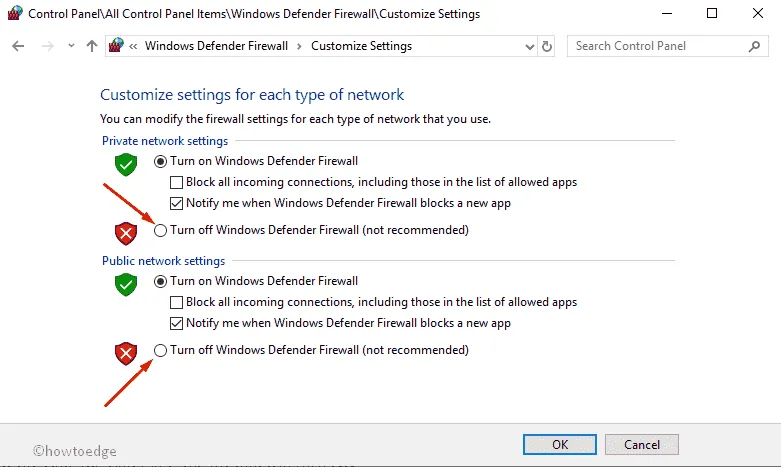
Para volver a habilitar el cortafuegos : marque los botones de radio – «Activar el cortafuegos de Windows Defender» en Redes privadas y públicas, y presione Aceptar . Vea la instantánea a continuación:
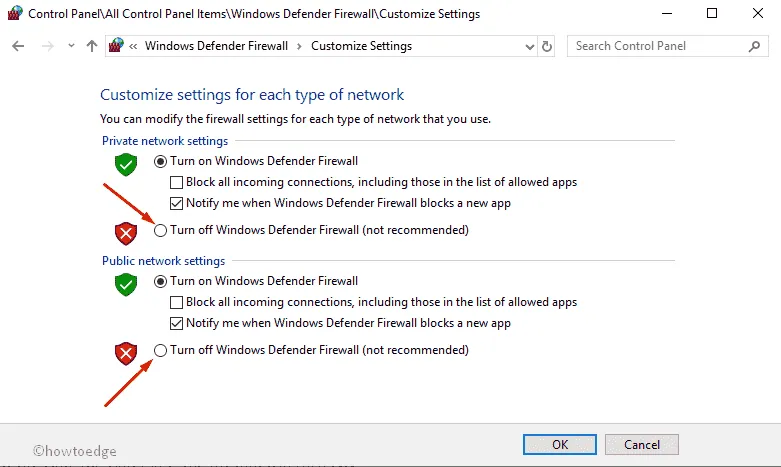
2] Uso de la configuración de Windows
Deshabilitar el cortafuegos :
- Presione la tecla de Windows en su teclado y escriba Seguridad de Windows en el campo de texto.
- Presiona Enter, y esto iniciará Windows Defender .
- Ubique Firewall y protección de red y haga clic en el mismo.
- Aquí verá los siguientes perfiles de red: red de dominio , red privada y red pública .
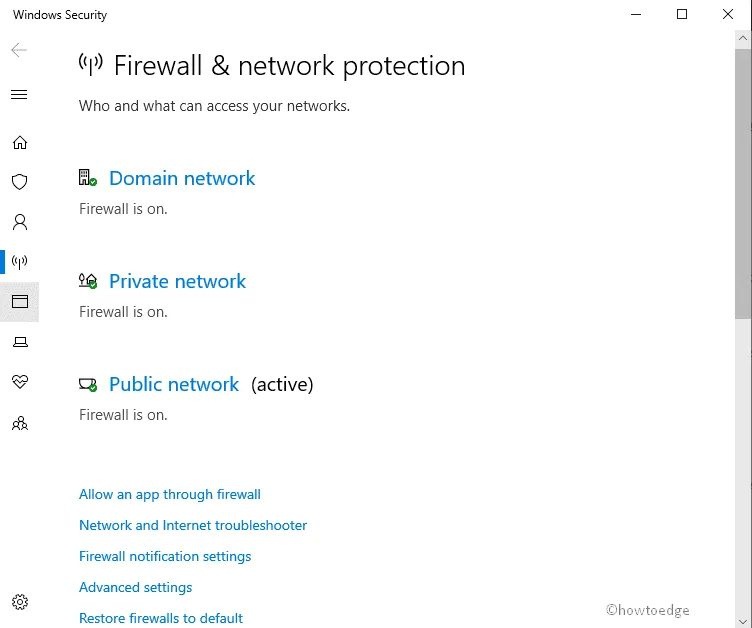
- Haga clic en cada uno de los tres perfiles de red uno tras otro y deshabilite el Firewall para todos.
- Al hacer clic en Red pública , se hará visible el siguiente panel. En el Firewall de Windows Defender , apague el interruptor de alternar rodeado.
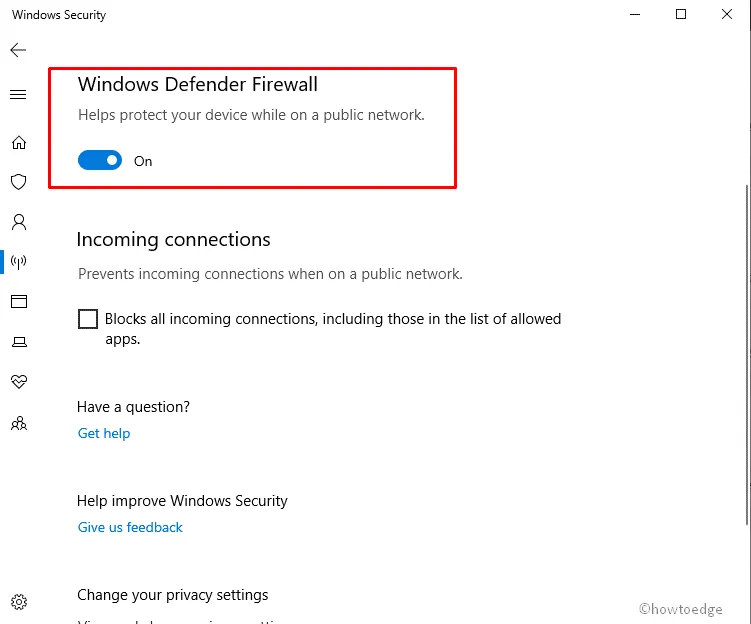
- Cuando la ventana de UAC lo indique, presione Sí .
- Ahora, repita los pasos anteriores para Dominio y Redes Privadas también.
Activación del cortafuegos de Windows Defender :
- Haga clic en el botón Inicio .
- Escriba Seguridad de Windows en el campo de texto y presione Entrar .
- Ubique Firewall y protección de red, y encienda su interruptor de palanca.
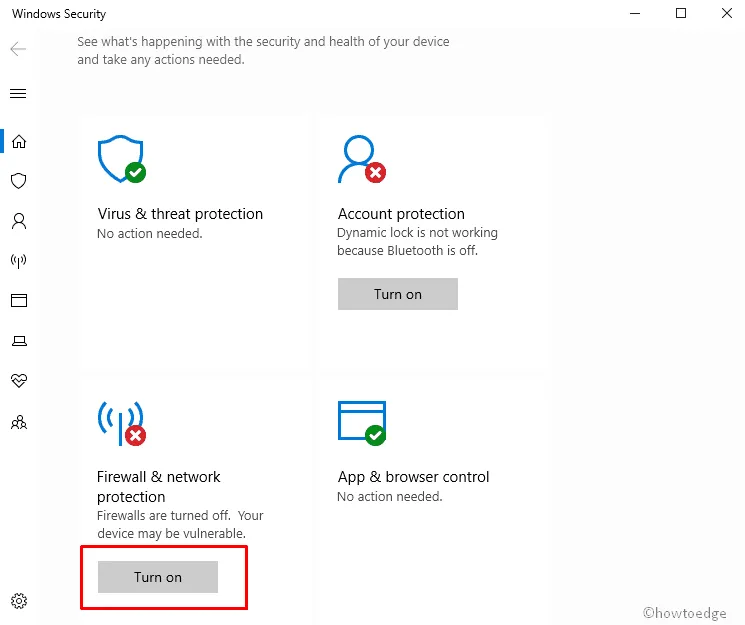
- Cuando aparezca la ventana de UAC, presione Sí para autorizar la habilitación del Firewall de Windows Defender.
3] Habilitar o deshabilitar el cortafuegos mediante el símbolo del sistema
- En primer lugar, haga clic en el botón Inicio y escriba CMD .
- Haga clic derecho en el Símbolo del sistema y seleccione Ejecutar como administrador .
- Haga clic en Sí cuando el UAC lo solicite y esto iniciará CMD como administrador.
Para deshabilitar la configuración del firewall en su computadora, copie / pegue el siguiente comando en la consola elevada y presione Entrar .
netsh advfirewall set allprofiles state off
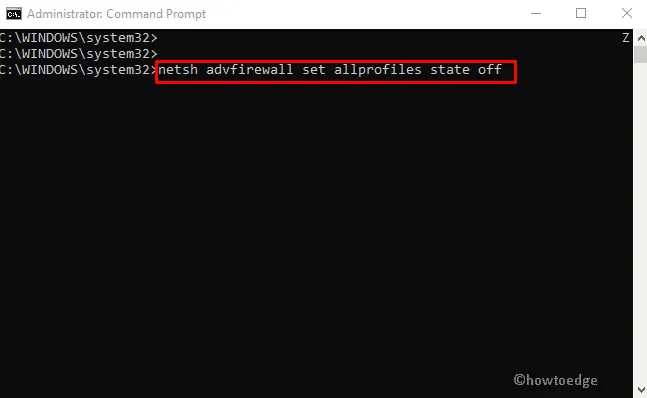
Para volver a activar la configuración del firewall en su PC con Windows, ejecute este comando.
netsh advfirewall set allprofiles state on
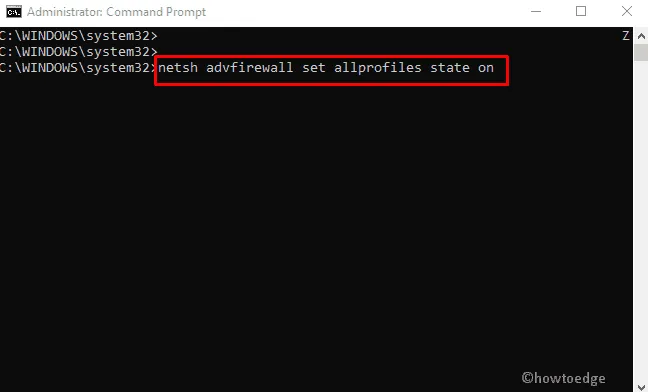
Espero que ahora sepa cómo deshabilitar o habilitar el Firewall de Windows usando el Símbolo del sistema en su PC con Windows.
4] Habilitar o deshabilitar el cortafuegos mediante PowerShell
- Presione Windows + X y elija Terminal (Administrador). Si está en Windows 10, seleccione Windows PowerShell (Administrador) en su lugar desde el menú Energía.
- En el terminal elevado o PowerShell, copie y pegue lo siguiente y presione Entrar. Esto deshabilitará el Firewall de Windows Defender en su PC con Windows.
Set-NetFirewallProfile -Enabled False
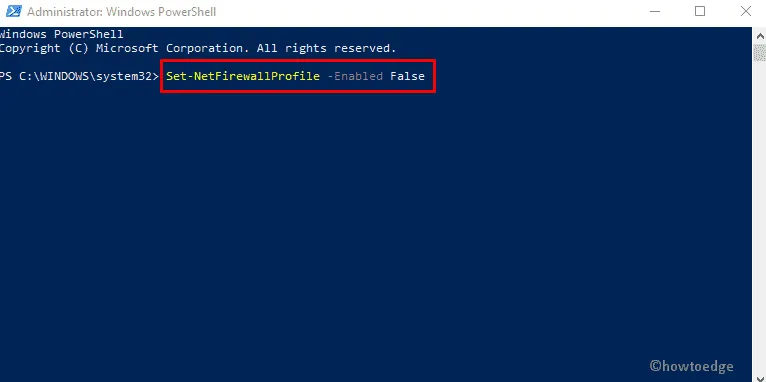
Para volver a activar la configuración del Firewall de Windows en Windows, ejecute este comando en el mismo indicador.
Set-NetFirewallProfile -Enabled True
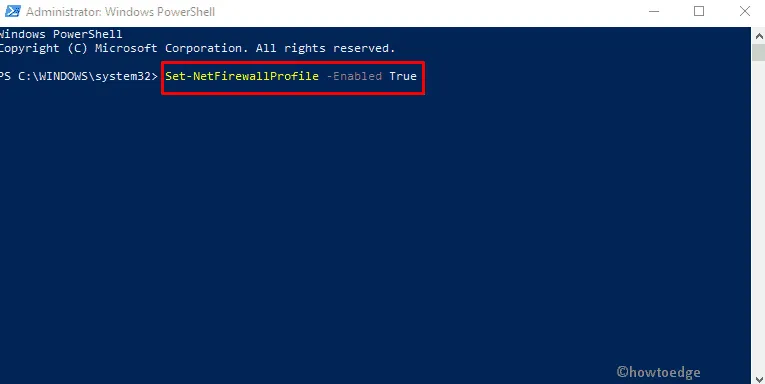
Eso es todo, espero que encuentre útil este artículo, y ahora conoce todos los métodos posibles para habilitar o deshabilitar el Firewall de Windows en su PC con Windows.


Deja una respuesta