Cómo habilitar el Modo Dios en todas las versiones de Windows
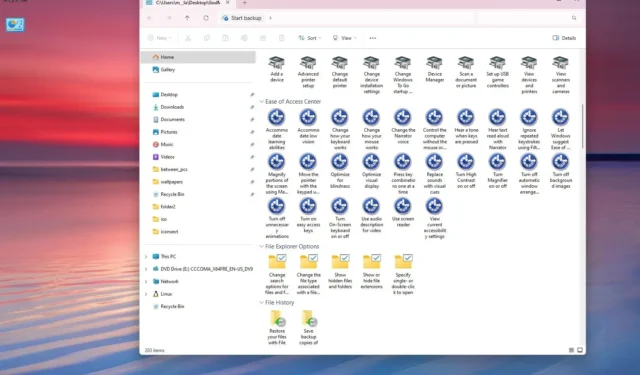
- Para habilitar el Modo Dios en Windows 11, 10 y versiones anteriores, haga clic derecho en el escritorio, seleccione Nuevo , elija la opción Carpeta y use el nombre “GodMode.{ED7BA470-8E54-465E-825C-99712043E01C}” .
En Windows 11 , 10 e incluso versiones anteriores, aún puedes habilitar el “Modo Dios” para acceder rápidamente a los ajustes de configuración del sistema y, en esta guía, te mostraré cómo.
¿Qué es el “Modo Dios” en Windows? Es una característica oculta que puede activar creando una carpeta con un nombre específico que proporciona una ubicación centralizada que agrega convenientemente una amplia gama de configuraciones en un solo lugar, disponible dentro del Panel de control. Sin embargo, dado que el sistema operativo ha sufrido varios cambios a lo largo de los años, y ahora la aplicación Configuración es la experiencia principal para administrar las diferentes configuraciones, el «Modo Dios» no brinda acceso a todas las configuraciones personalizables, pero aún está disponible para cualquiera que quiere habilitarlo.
La idea detrás de esta función es brindarle acceso a todas las configuraciones desde una sola vista sin tener que navegar por diferentes páginas dentro del Panel de control.
«Modo Dios» no es el nombre ya que Microsoft no ha asignado un nombre oficial para esta función. En cambio, los entusiastas y los medios le dieron un apodo para describir el amplio control sobre la configuración de Windows.
Aún no está claro cuándo la compañía agregó esta funcionalidad, pero se remonta a Windows 7, por lo que puede crear la carpeta especial en prácticamente cualquier versión, incluidos Windows 8, 10 y 11.
En esta guía , explicaré los sencillos pasos para acceder a la función oculta Modo Dios en prácticamente todas las versiones de Windows.
Habilite el Modo Dios en Windows 11, 10, 8 o 7
Puedes activar el Modo Dios de al menos dos formas desde el escritorio o la consola de comandos.
Desde el escritorio
Para habilitar el Modo Dios, siga estos pasos:
- Haga clic derecho en el escritorio, seleccione Nuevo y elija la opción Carpeta.
-
Confirme el
GodMode.{ED7BA470-8E54-465E-825C-99712043E01C}nombre de la carpeta y presione Entrar .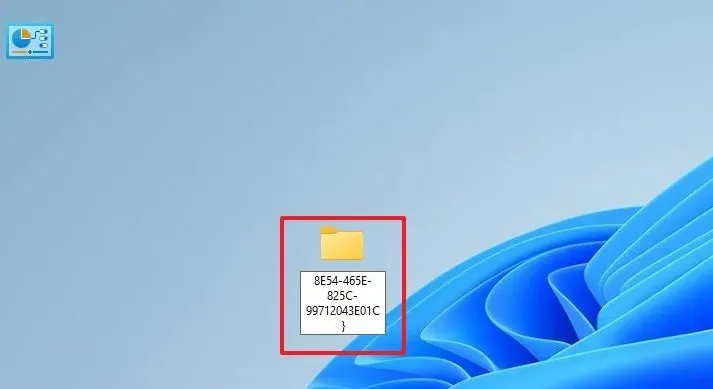
Desde el símbolo del sistema
Para habilitar el Modo Dios desde el símbolo del sistema, siga estos pasos:
-
Abra Inicio .
-
Busque el símbolo del sistema y haga clic en el resultado superior para abrir la aplicación.
-
Escriba el siguiente comando para navegar a la carpeta Escritorio y presione Entrar :
cd %HOMEPATH%\Desktop -
Escriba el siguiente comando para crear la carpeta Modo Dios y presione Entrar :
mkdir GodMode.{ED7BA470-8E54-465E-825C-99712043E01C}
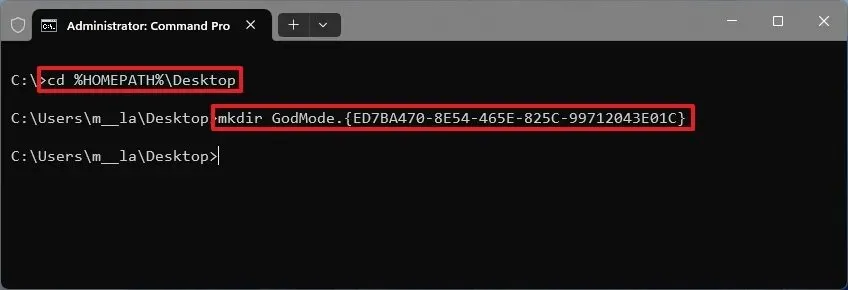
Una vez que complete los pasos, el ícono de la carpeta cambiará al ícono del Panel de control sin nombre. Ahora, haz doble clic en él para abrirlo y acceder a los accesos directos a las configuraciones disponibles.
Si desea darle un nombre al ícono, presione Mayús + clic derecho en el ícono, elija la opción «Cambiar nombre» , especifique un nombre y presione Entrar .
Además, también es posible hacer clic derecho en el acceso directo y seleccionar la opción «Anclar a acceso rápido» para que esté disponible dentro del Explorador de archivos desde el panel de navegación izquierdo.
También puede arrastrar y soltar los accesos directos al escritorio para acceder más rápido a configuraciones específicas.
Es importante tener en cuenta que la cantidad de configuraciones dependerá de la versión de Windows. Por ejemplo, dado que la empresa ha trasladado muchas configuraciones del Panel de control a la aplicación Configuración, encontrará más accesos directos en Windows 10 que en Windows 11.
Además, elijo crear la carpeta especial dentro de «Escritorio», pero puedes crearla en cualquier ubicación.
Si bien tiene un nombre que suena omnipotente, solo accederá a funciones conocidas, ya que esto no desbloquea ninguna función secreta adicional ni proporciona permisos elevados más allá de los que la cuenta de usuario ya tiene.


Deja una respuesta