Cómo editar el archivo HOSTS en Windows
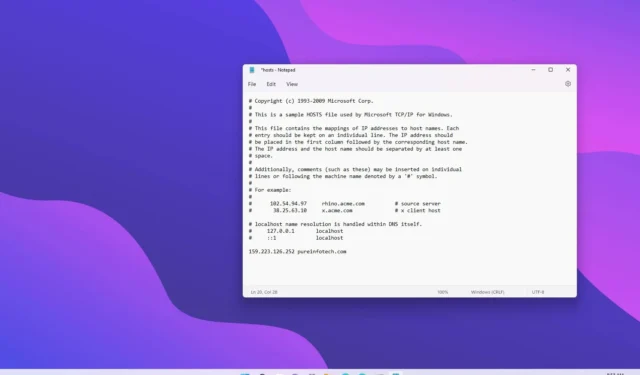
- Para editar los archivos «Hosts» en Windows, abra PowerToys > Editor de hosts y haga clic en «Iniciar editor de archivos de Hosts», «Aceptar» y «Nueva entrada». Luego, cree la entrada con la dirección IP, el nombre de host y el comentario, active la opción «Activo» y haga clic en «Agregar».
- Para editar el archivo “Hosts” desde el Bloc de notas (admin), abra Archivo > Abrir , busque la ubicación “C:\Windows\System32\Drivers\etc” y abra el archivo “hosts” . Agregue una nueva dirección IP y asignación de dominio, por ejemplo, 127.0.0.1 dominio.com .
- Si no puedes editar el archivo Hosts es porque necesitas permisos administrativos en Windows 11.
En Windows 11 (y 10), puede editar el archivo “Hosts” para anular manualmente la configuración del Sistema de nombres de dominio (DNS) del sistema para un dominio de Internet (sitio web) específico o un dispositivo conectado a la red local.
Por lo general, no tiene que preocuparse por asignar manualmente una dirección IP a un nombre de dominio utilizando el archivo Hosts ubicado en la C:\Windows\System32\Drivers\etcruta en Windows 11 (es la misma ruta en Windows 10). Sin embargo, puede resultar útil en muchos escenarios. Por ejemplo, cuando desea bloquear determinados sitios web. Cuando no tiene un servidor DNS local en la red, debe asignar una dirección IP a un nombre de computadora o preparar la transferencia del sitio web a un nuevo proveedor de alojamiento.
Independientemente del motivo, Windows 11 y Windows 10 hacen que sea muy sencillo editar el archivo Hosts usando el Bloc de notas o cualquier otro editor de texto, siempre que abra la aplicación como administrador. De lo contrario, no podrá editar el archivo. Además, la aplicación PowerToys incluye una herramienta que facilita la gestión de las entradas en el archivo Hosts. Alternativamente, también puede usar el símbolo del sistema para editar el archivo Hosts.
En esta guía, aprenderá los pasos para modificar los archivos de Hosts en Windows (11 y 10) para asignar nombres de host a direcciones IP.
- Edite el archivo Hosts en Windows desde PowerToys
- Edite el archivo Hosts en Windows desde el Bloc de notas
- Edite el archivo Hosts en Windows desde el símbolo del sistema
Edite el archivo Hosts en Windows desde PowerToys
Para editar los archivos Hosts con el editor PowerToys, siga estos pasos:
-
Abra PowerToys .
-
Haga clic en Editor de archivos de hosts .
-
En la sección «Activación» , haga clic en la opción «Iniciar editor de archivos Hosts» .
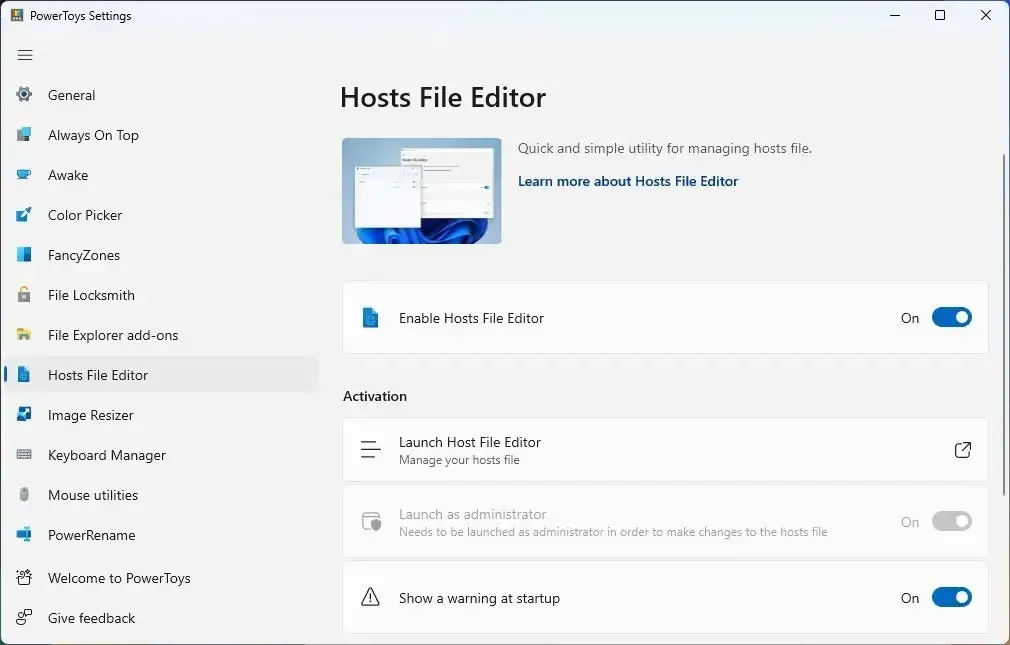
-
Haga clic en el botón Aceptar para ver la advertencia.
-
Haga clic en el botón Nueva entrada .
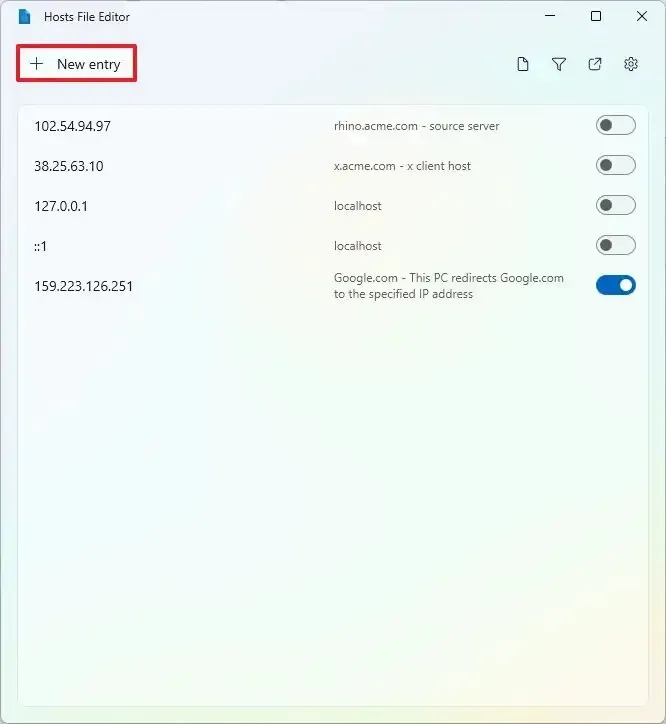
-
Confirme la dirección IP, el nombre de host y el comentario (según sea necesario).
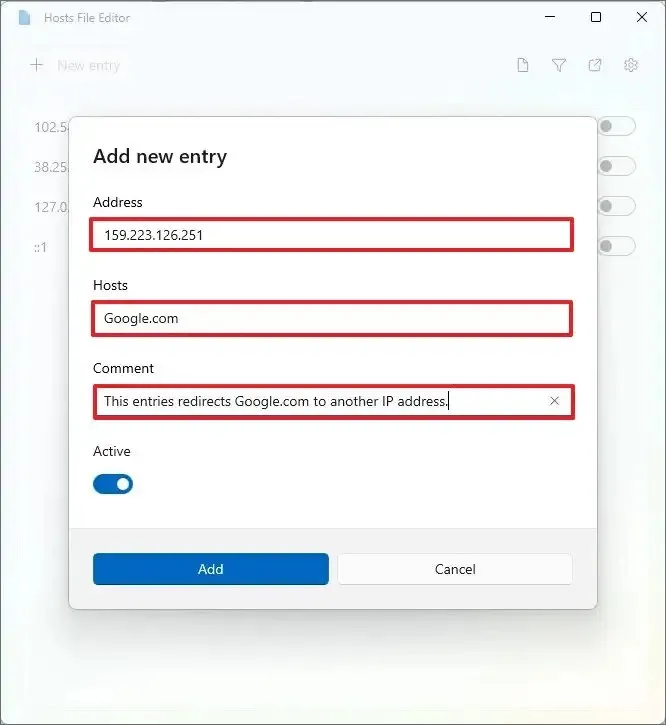
-
Active el botón Activo .
-
Haga clic en el botón Agregar .
- (Opcional) Haga clic derecho en la entrada y elija la opción «Eliminar» para una configuración específica.
Después de completar los pasos, el archivo Hosts se guardará con las nuevas entradas y ahora debería poder probar la nueva configuración. En el editor, puede habilitar o deshabilitar entradas con un interruptor de palanca.
Edite el archivo Hosts en Windows desde el Bloc de notas
Para editar el archivo «Hosts» en Windows con el Bloc de notas, siga estos pasos:
-
Abra Inicio .
-
Haga clic en Archivo y seleccione la opción Abrir .
-
Busque la ubicación del archivo Hosts:
C:\Windows\System32\Drivers\etc\ -
Utilice el menú desplegable junto a «Nombre de archivo» y seleccione la opción «Todos los archivos» .
-
Seleccione el archivo Hosts .
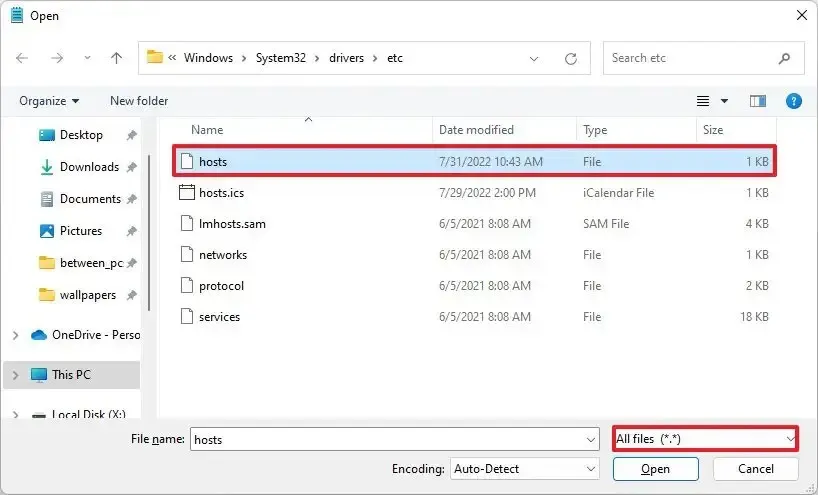
-
Haga clic en el botón Abrir .
-
En una nueva línea, ingrese la dirección IP del servidor remoto, agregue al menos un espacio y confirme el nombre de dominio o el nombre de la computadora para acceder al servicio. Por ejemplo,
159.223.126.251 google.com #This PC redirects Google.com to the specified IP address.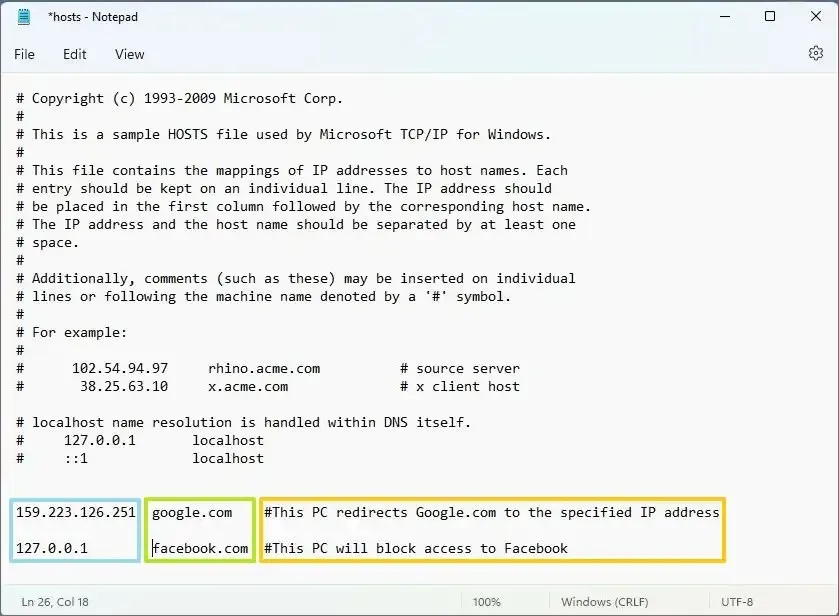 Nota rápida: si desea agregar otra entrada, use una nueva línea y no use el signo de almohadilla (#), ya que ese símbolo solo se usa para comentar.
Nota rápida: si desea agregar otra entrada, use una nueva línea y no use el signo de almohadilla (#), ya que ese símbolo solo se usa para comentar. -
(Opcional) Escriba la siguiente línea para bloquear un sitio web específico (por ejemplo, Facebook):
127.0.0.1 facebook.com #This PC will block access to Facebook -
(Opcional) Elimine toda la línea para eliminar la entrada del archivo Hosts.
-
Haga clic en Archivo .
-
Seleccione la opción Guardar .
Una vez que complete los pasos, puede probar los cambios abriendo el símbolo del sistema y usando el comando ping para asegurarse de que se pueda acceder al host.
Si desea impedir que su computadora acceda a ciertos sitios web, puede usar la dirección de bucle invertido (127.0.0.1) seguida del nombre de dominio (127.0.0.1 sitio web.com). Además, si puedes editar el archivo “Hosts” en Windows 11 es porque necesitas permisos administrativos.
Edite el archivo Hosts en Windows desde el símbolo del sistema
Para editar el archivo «Hosts» a través del símbolo del sistema, siga estos pasos:
-
Abra Inicio .
-
Busque Símbolo del sistema , haga clic derecho en el resultado superior y seleccione la opción Ejecutar como administrador .
-
Escriba el siguiente comando para agregar otra entrada al archivo Hosts y presione Entrar :
echo 159.223.126.251 google.com >> %SystemRoot%\System32\drivers\etc\hostsEn el comando, reemplace «159.223.126.251 google.com» por la entrada que desea incluir en el archivo.
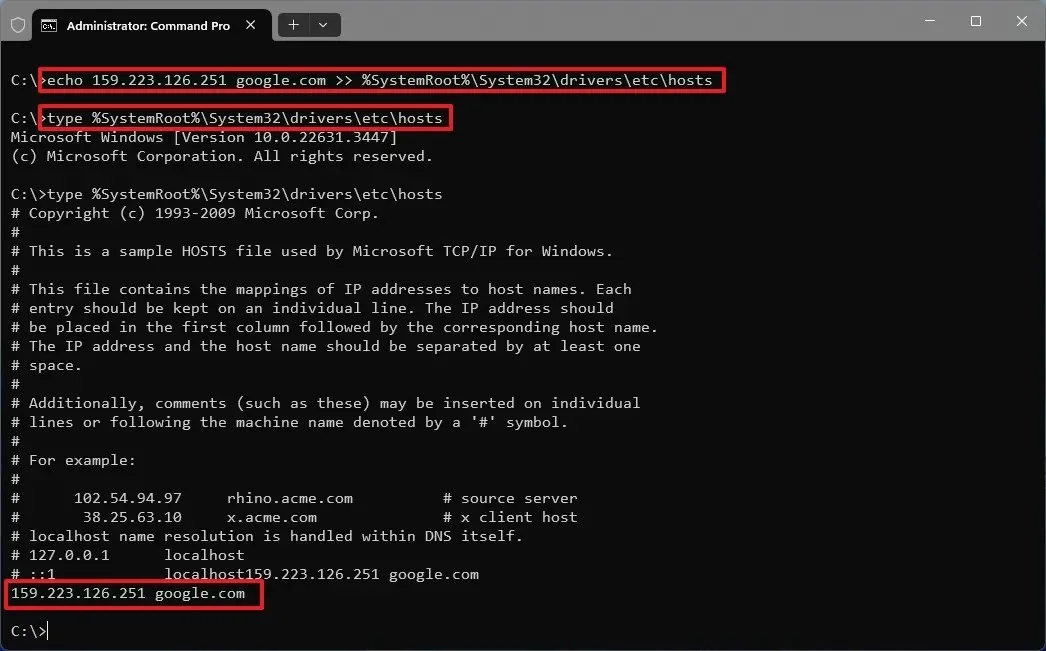
-
(Opcional) Escriba el siguiente comando para confirmar los cambios y presione Enter :
type %SystemRoot%\System32\drivers\etc\hosts
Después de completar los pasos, la entrada se agregará al archivo Hosts.
Dado que el archivo Hosts es un archivo de texto, si desea eliminar una entrada, la forma más sencilla de completar esta configuración desde el símbolo del sistema es ejecutar el notepad %SystemRoot%\System32\drivers\etc\hostscomando para abrir el archivo y eliminar la línea para eliminar la entrada y guardar el archivo.
Actualización 22 de abril de 2024: esta guía se actualizó para garantizar la precisión y reflejar los cambios en el proceso mediante el símbolo del sistema.


Deja una respuesta