Cómo descargar Windows 11 24H2 ISO (vista previa)

- Para descargar el archivo ISO de Windows 11 24H2, abra la página “Descargas de Windows Insider Preview” , inicie sesión, elija la vista previa más reciente en el canal de vista previa de la versión , haga clic en “Confirmar” , elija el idioma, haga clic en “Confirmar” y haga clic en “64 Descarga de bits”.
- Alternativamente, abra el sitio web “UUP Dump” , elija la última vista previa de Windows 11, seleccione el idioma, haga clic en “Siguiente”, elija las ediciones que desea incluir en el archivo ISO para la versión 24H2, haga clic en “Siguiente”, haga clic en “Descargar y convertir a ISO” , extraiga los archivos y ejecute el archivo “uup_download_windows.cmd” .
ACTUALIZADO EL 23/05/2024: Windows 11 24H2 no se iniciará para dispositivos existentes hasta septiembre de 2024, pero ahora puede descargar el archivo ISO de vista previa más reciente para esta versión utilizando la página “Descargas de vista previa de Windows Insider”. Alternativamente, puede utilizar la herramienta “UUP Dump” para realizar una instalación limpia o una actualización in situ en una computadora o máquina virtual de repuesto.
La actualización de Windows 11 2024 aún está en desarrollo, por lo que no se incluirán todos los cambios. Además, es posible que las funciones y experiencias no funcionen como se esperaba y que usted encuentre problemas, incluso pérdida de datos (en algunos casos excepcionales). Siempre recomiendo crear una copia de seguridad de la computadora antes de continuar con la instalación.
La diferencia entre la página «Descargas de Windows Insider Preview» y la herramienta «UUP Dump» es que la página «Insider» le permite descargar los archivos oficiales cuando Microsoft cree que una compilación es lo suficientemente estable como para estar disponible en formato ISO. El «UUP Dump» es una colección de herramientas y scripts para descargar las últimas versiones de los servidores oficiales de Microsoft y crear un archivo ISO no oficial para instalar el sistema operativo.
En esta guía, le enseñaré cómo descargar el archivo ISO para cualquier vista previa disponible públicamente de Windows 11 (versión 24H2) y crear un dispositivo de arranque USB con la herramienta Rufus.
- Descargue el archivo ISO de Windows 11 24H2 usando el programa Insider
- Descargue el archivo ISO de Windows 11 24H2 usando UUP Dump
- Cree un USB de arranque de Windows 11 usando Rufus
Descargue el archivo ISO de Windows 11 24H2 usando el programa Insider
Para descargar la actualización ISO de Windows 11 2024 desde la página Insider, siga estos pasos:
-
Inicie sesión con las credenciales de su cuenta de Microsoft.
-
Elija la opción «Windows 11 Insider Preview (Canal de vista previa de lanzamiento) – Compilación 26100.560» (o versión superior) en la sección «Seleccionar edición».
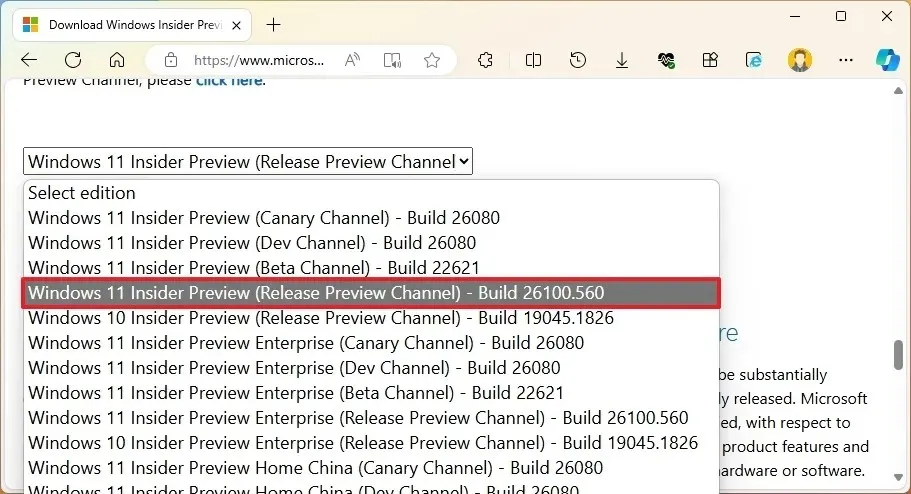
-
Haga clic en el botón Confirmar .
-
Seleccione el idioma del producto.
-
Haga clic en el botón Confirmar .
-
Haga clic en el botón Descargar de 64 bits .
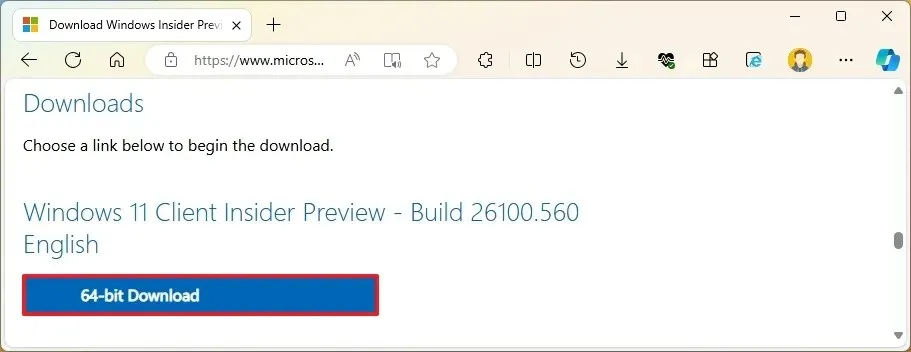
Después de completar los pasos, el ISO final para Windows 11 24H2 se descargará en su computadora. Puede continuar con las instrucciones a continuación para utilizar la herramienta Rufus para crear un dispositivo USB de arranque.
Descargue el archivo ISO de Windows 11 24H2 usando UUP Dump
Para descargar el archivo ISO de Windows 11 con la herramienta UUP Dump, siga estos pasos:
-
Haga clic en la pestaña Descargas .
- Seleccione «Vista previa interna de Windows 11» para descargar el archivo ISO más reciente (x64), por ejemplo, compilación 26100.712.
-
Utilice el menú desplegable «Idioma» para seleccionar el idioma de instalación.
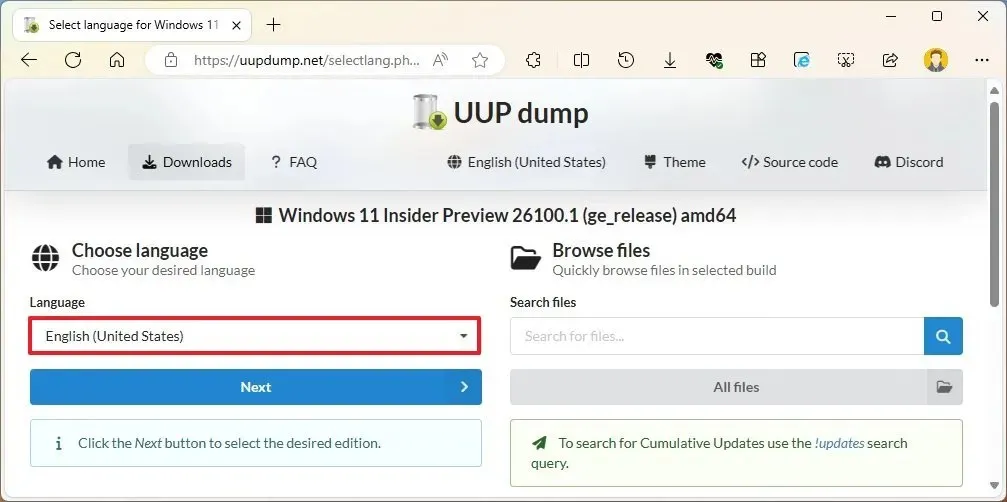
-
Haga clic en el botón Siguiente .
-
Seleccione las ediciones para incluir en el archivo ISO de Windows 11.
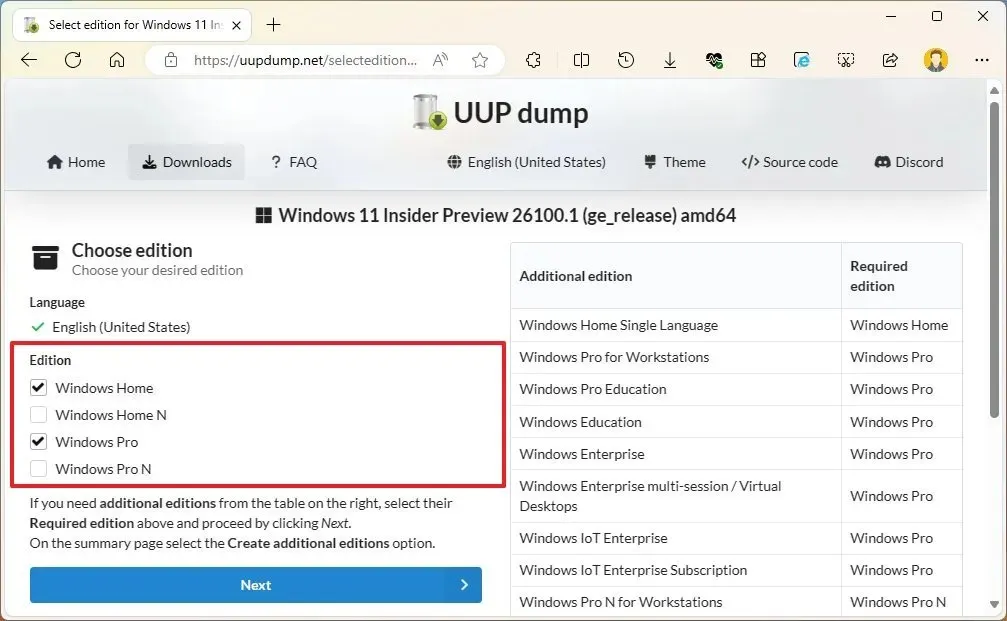
-
Haga clic en el botón Siguiente .
-
Seleccione la opción «Descargar y convertir a ISO» .
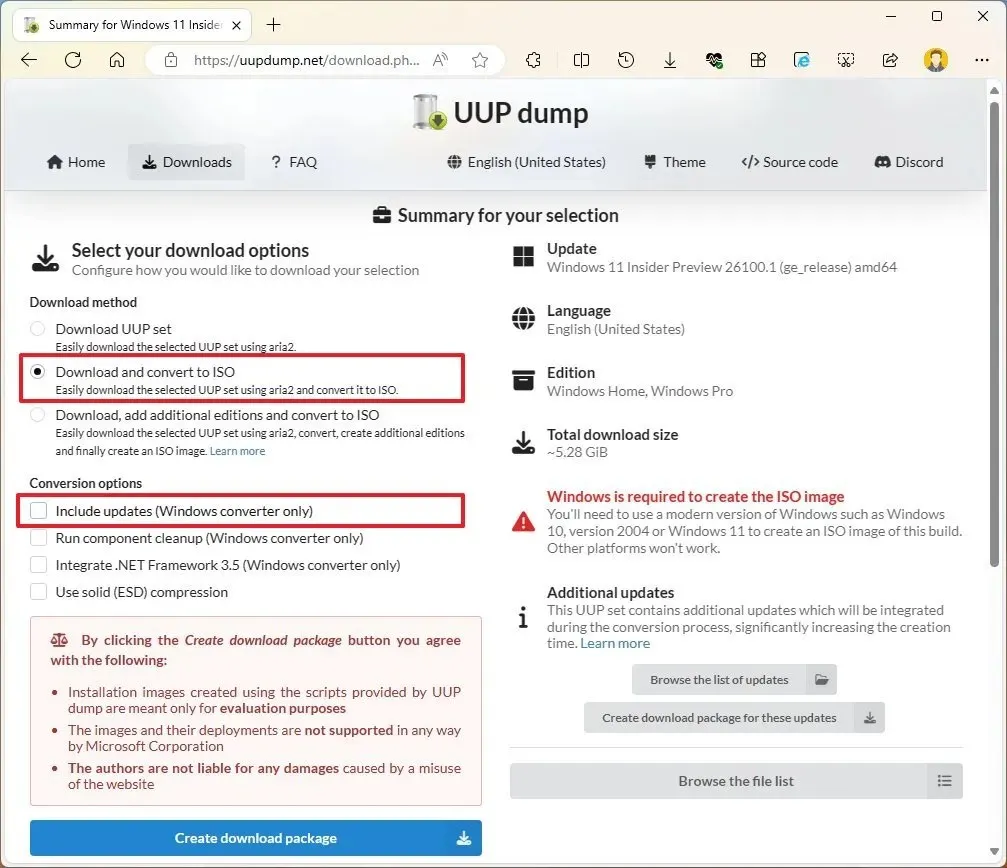
-
Borre todas las opciones en la sección «Opciones de conversión» para acelerar el proceso de creación de ISO.
-
Haga clic en el botón «Crear paquete de descarga» para guardar la herramienta en su computadora.
-
Abra la carpeta zip con el Explorador de archivos.
-
Haga clic en el botón Extraer todo .
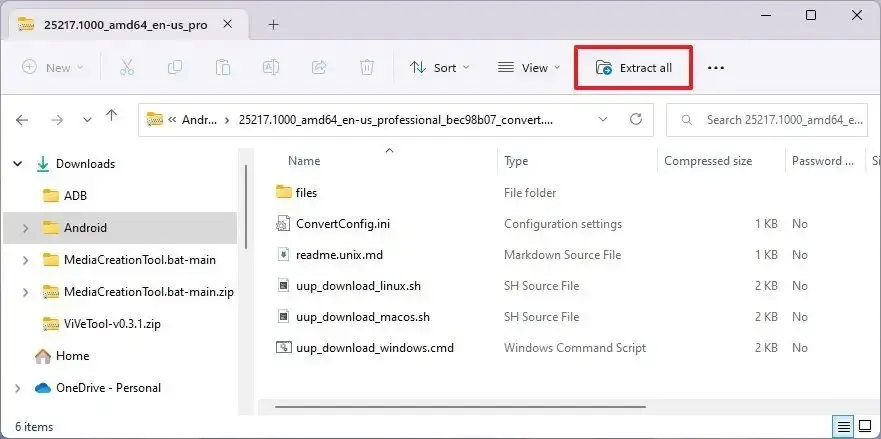
-
Seleccione la ubicación para extraer los archivos.
-
Haga clic en el botón Extraer .
-
Haga clic derecho en el archivo por lotes uup_download_windows.cmd y seleccione la opción Ejecutar como administrador .
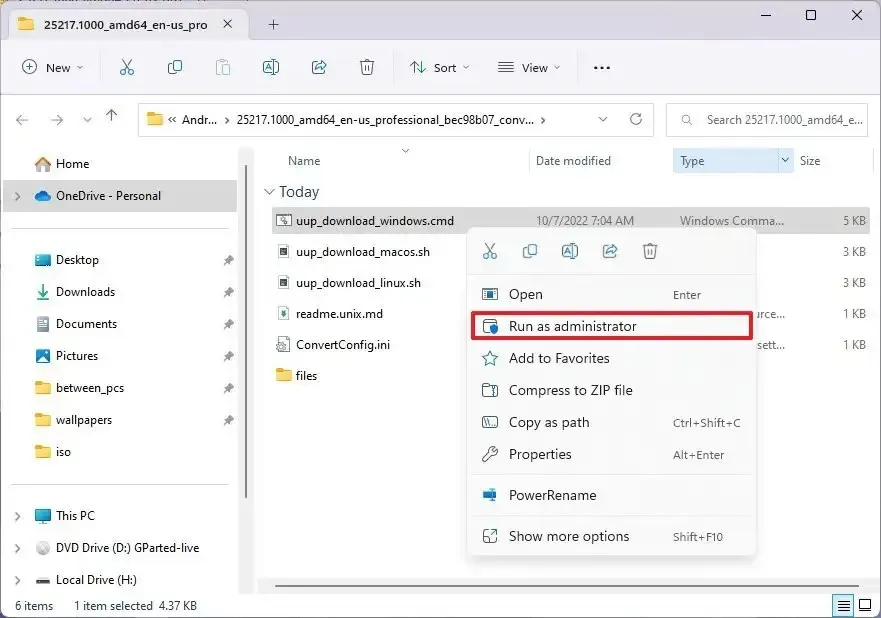
-
Haga clic en la opción Más información .
-
Haga clic en el botón Ejecutar de todos modos para comenzar el largo proceso.
-
Presione la tecla «R» para permitir que el script se ejecute una vez y presione Enter .
-
Presione la tecla 0 cuando se le solicite cerrar la pantalla.
Una vez que complete los pasos, el archivo ISO de Windows 11 24H2 se creará dentro de la carpeta donde extrajo la herramienta UUP Dump. Puede continuar con las instrucciones a continuación para utilizar la herramienta Rufus para crear un dispositivo USB de arranque.
Cree un USB de arranque de Windows 11 usando Rufus
Para crear un USB de arranque con Rufus para instalar Windows 11 24H2, siga estos pasos:
-
En la sección «Descargar», haga clic en el enlace para descargar la última versión.
-
Haga doble clic en el archivo rufus.x.xx.exe para iniciar la herramienta.
-
Seleccione la unidad flash USB para crear el dispositivo de arranque de Windows 11 usando el menú desplegable en la sección «Dispositivo».
-
Elija la opción «Disco o imagen ISO» usando el menú desplegable en la sección «Selección de arranque».
-
Haga clic en el botón Seleccionar .
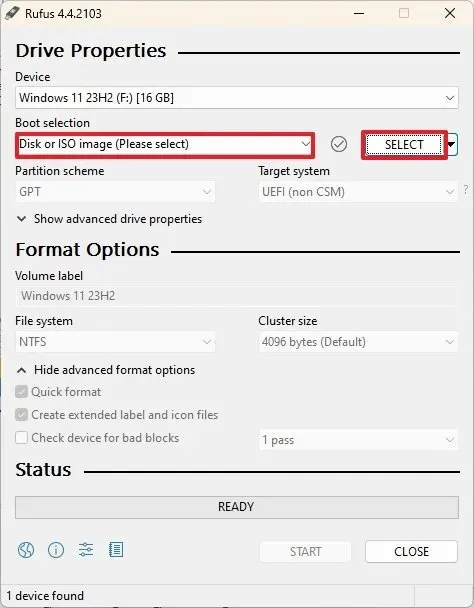
-
Seleccione el archivo ISO de Windows 11 24H2.
-
Haga clic en el botón Abrir .
-
Seleccione la opción «Instalación estándar de Windows 11» en la configuración «Opción de imagen».
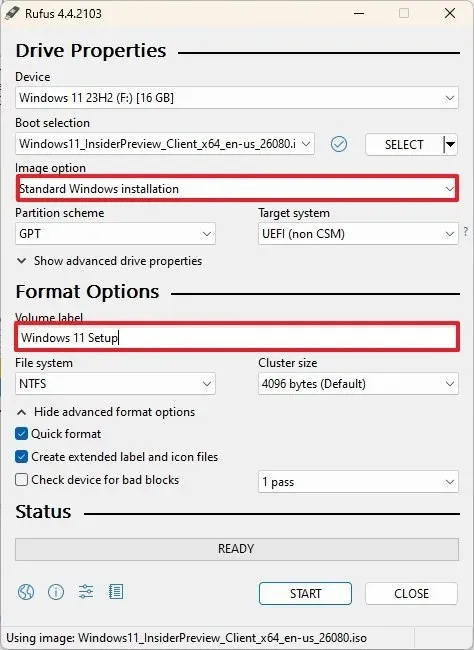
-
Seleccione la opción GPT en la sección «Esquema de partición».
-
Elija la opción UEFI (no CSM) en la sección «Sistema de destino».
-
Especifique un nombre descriptivo para la unidad USB de arranque en la sección «Etiqueta de volumen», por ejemplo, Configuración de Windows 11 .
-
Utilice la configuración predeterminada para las opciones Sistema de archivos y Tamaño del clúster .
-
Marque la opción Formato rápido .
-
Marque la opción «Crear archivos de iconos y etiquetas extendidos» .
-
Borre todas las opciones marcadas si la computadora es compatible con Windows 11.
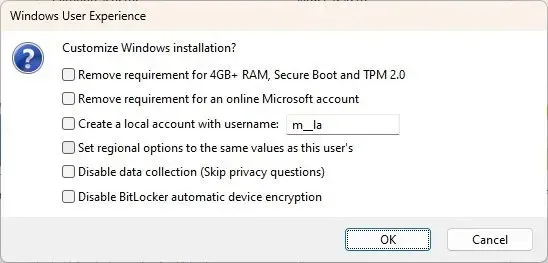 Nota rápida: marque las opciones «Eliminar requisito para 4 GB o más de RAM, arranque seguro y TPM 2.0» y «Eliminar requisito para una cuenta de Microsoft en línea» para crear un medio USB para hardware no compatible.
Nota rápida: marque las opciones «Eliminar requisito para 4 GB o más de RAM, arranque seguro y TPM 2.0» y «Eliminar requisito para una cuenta de Microsoft en línea» para crear un medio USB para hardware no compatible. -
Haga clic en el botón Inicio .
-
Haga clic en el botón Aceptar para confirmar la eliminación del USB y la creación de la unidad de arranque.
Después de completar los pasos, la herramienta creará un dispositivo de arranque USB con los archivos de instalación de Windows 11 24H2.
Alternativamente, puede utilizar otras herramientas como Ventoy, que le permite crear un dispositivo de arranque muestreando y colocando varios archivos ISO en la unidad flash USB. Incluso puedes crear un dispositivo de arranque con el símbolo del sistema.
Actualización 23 de mayo de 2024: esta guía se actualizó para garantizar la precisión y reflejar que Microsoft está poniendo a disposición oficialmente la compilación 26100.712 como vista previa oficial de la versión 24H2.


Deja una respuesta