Cómo deshabilitar y deshacerse de los molestos anuncios no solicitados en Windows 11
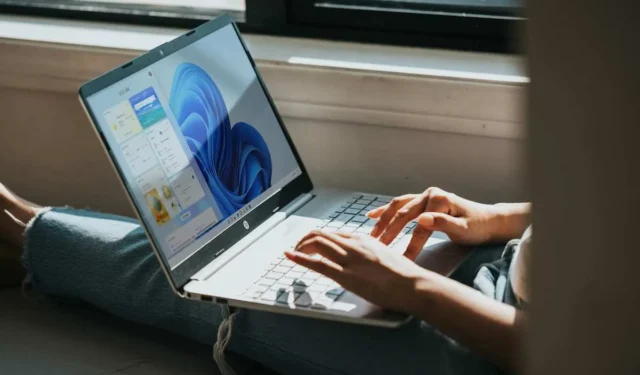
Los anuncios son geniales porque nos recuerdan lo que necesitamos, queremos o podríamos tener para disfrutar mejor de nuestra vida. Por ejemplo, un anuncio sobre una nueva herramienta puede crear conciencia entre las personas que realmente podrían necesitarlas para trabajar.
Sin embargo, demasiado puede resultar molesto. Cuando ve una gran cantidad de anuncios en su PC con Windows 11, puede disminuir su experiencia general como usuario e incluso provocar frustraciones cuando se convierten en una molestia.
Aún así, Microsoft continúa promocionando estos anuncios no deseados, especialmente porque están personalizados en función de sus actividades en línea, ya que crean exposición a diversos productos y servicios que podrían resultarle útiles. Pueden ser de Microsoft o de otras fuentes.
Ahora, si le preocupa ver estos anuncios en todas partes de su PC con Windows 11, puede intentar eliminarlos. Continuamos a continuación para descubrir las diferentes formas de deshacernos de los anuncios de Windows 11.
Cómo deshabilitar y eliminar anuncios de Microsoft no deseados que se muestran en Windows 11
Microsoft coloca anuncios estratégicamente en varias áreas de su interfaz de Windows 11. Puede verlos en la aplicación Configuración, Explorador de archivos, menú Inicio y más. Para deshacerse de estas molestias, estas son las formas en que puede hacerlo:
° 1: eliminar anuncios del menú Inicio y la configuración
- Inicie Configuración.
- Vaya a Personalización.
- Seleccione Iniciar.
- Busque la opción «Mostrar notificaciones relacionadas con la cuenta ocasionalmente en Inicio» y mueva el botón para desactivarla.
° 2: eliminar anuncios de la búsqueda de Windows
- En el menú Configuración, navegue hasta Privacidad y seguridad.
- Vaya a Permisos de búsqueda.
- Busque «Mostrar aspectos destacados de la búsqueda» y mueva el botón para desactivarlo.
Método n.° 3: deshacerse de los anuncios de la pantalla de bloqueo
- Vaya al menú Configuración.
- Elija Personalización.
- Seleccione Pantalla de bloqueo.
- Desmarque la opción «Obtener datos divertidos, consejos, trucos y más en la pantalla de bloqueo».
° 4: deshabilite los anuncios desde la configuración del sistema
- Dirígete a Configuración.
- Seleccione Sistema.
- Haga clic en Notificaciones.
- Vaya a Configuración adicional.
- Desmarque la casilla donde dice «Mostrar la experiencia de bienvenida de Windows después de las actualizaciones y al iniciar sesión para mostrar las novedades y sugerencias».
° 5: eliminar anuncios del Explorador de archivos
- Inicie el Explorador de archivos.
- A lo largo de la barra de comandos en la parte superior, haga clic en el ícono de tres puntos.
- Seleccione opciones.
- Vaya a Ver.
- Desmarque la casilla «Mostrar notificaciones del proveedor de sincronización».
- Haga clic en Aplicar y Aceptar.
Método n.º 6: eliminar anuncios de los widgets
- Navegue hasta su Panel de widgets.
- Ir a la configuración.
- Elija Mostrar u ocultar feeds.
- Cambie la opción «Mi feed» a Desactivado.
° 7: desactivar la personalización de anuncios
- En el menú Configuración, vaya a Privacidad y seguridad.
- Vaya a General.
- Cambie la opción «Permitir que las aplicaciones me muestren anuncios personalizados usando mi ID de publicidad» a Desactivado.
- Busque «Muéstrame contenido sugerido en la aplicación Configuración» y desactívelo.
Método n.º 8: deshacerse de los anuncios según el uso del dispositivo
- Abra la Configuración.
- Vaya a Personalización.
- Seleccione Uso del dispositivo.
- Ahora, mire todas las opciones y cámbielas a Desactivadas.
Terminando
Eliminar todos los anuncios de su computadora portátil o de escritorio con Windows 11 puede ayudarlo a volver a un trabajo menos desordenado y más productivo. Pero, si siente la necesidad de devolver estos anuncios más adelante, siempre puede hacerlo mediante los mismos métodos. Esta vez, active los permisos y la configuración.


Deja una respuesta