Cómo eliminar el perfil de usuario para solucionar problemas de cuenta en Windows 10
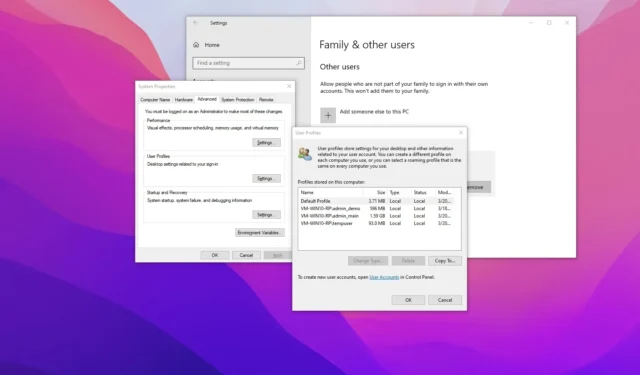
- Para eliminar los datos del perfil de usuario en Windows 10, abra Propiedades del sistema , haga clic en «Configuración» , seleccione el perfil y haga clic en «Eliminar».
En Windows 10 , cada cuenta de usuario incluye un perfil de usuario, que se compone de archivos y carpetas que almacenan los archivos y preferencias personales del usuario, la configuración de la aplicación, la información del escritorio y otros datos.
A veces, los datos del perfil de usuario pueden corromperse, lo que provoca muchos problemas, incluido el menú Inicio y que Microsoft Edge no funcione correctamente. Si bien siempre puedes eliminar y volver a crear la cuenta, es posible eliminar el perfil para que Windows 10 pueda configurar uno nuevo durante el inicio de sesión sin borrarlo por completo.
Los datos del perfil de usuario se almacenan en C:\Users\AccountNameFolder, donde encontrará el Escritorio, Documentos y otras carpetas, incluida la carpeta “AppData” y los archivos “NTUSER.DAT” , que están ocultos. Sin embargo, no puedes simplemente eliminar estos archivos manualmente. En su lugar, debe utilizar la configuración de «Propiedades del sistema».
En esta guía , le mostraré los pasos para eliminar un perfil de usuario para solucionar problemas en una cuenta de Windows 10.
Eliminar un perfil de usuario en Windows 10
Para eliminar un perfil de usuario para una cuenta de Windows 10, siga estos pasos:
-
Abra Inicio en Windows 10.
-
Busque Ejecutar y haga clic en el resultado superior para abrir la aplicación.
-
Escriba el siguiente comando para abrir Propiedades del sistema y haga clic en el botón Aceptar :
SystemPropertiesAdvanced -
Haga clic en el botón Configuración en la sección «Perfiles de usuario».
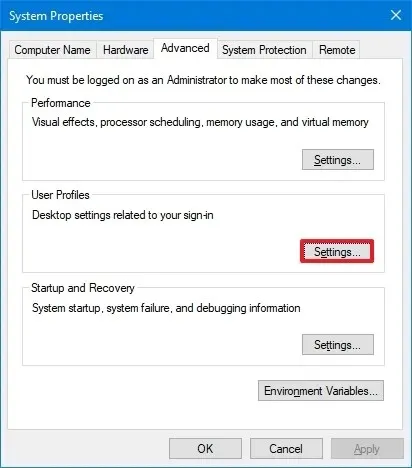
-
Seleccione el perfil de usuario y haga clic en el botón Eliminar .
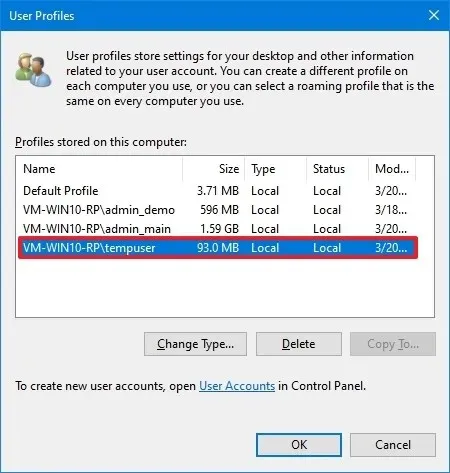 Nota rápida: el botón «Eliminar» aparecerá atenuado si el usuario aún está conectado. En este caso, cierre la sesión del usuario e inténtelo nuevamente.
Nota rápida: el botón «Eliminar» aparecerá atenuado si el usuario aún está conectado. En este caso, cierre la sesión del usuario e inténtelo nuevamente.
Una vez que complete los pasos, cierre sesión en la cuenta actual y vuelva a iniciar sesión en la cuenta en la que acaba de eliminar el perfil para permitir que Windows 10 vuelva a crear el perfil de usuario.
Después de iniciar sesión, deberás volver a aplicar tu configuración manualmente, iniciar sesión en OneDrive y más. Sin embargo, no es necesario reinstalar sus aplicaciones. Este proceso reinstalará todas las aplicaciones que adquirió en la Tienda.
Otro enfoque para solucionar problemas de cuenta es crear una cuenta local secundaria , transferir sus archivos y configurar sus ajustes, eliminar la cuenta que tiene el problema y luego conectar la cuenta a su cuenta de Microsoft.
Actualización 20 de marzo de 2024: esta guía se actualizó para garantizar la precisión y reflejar los cambios en el proceso.


Deja una respuesta