Cómo eliminar una cuenta de usuario en Windows 10
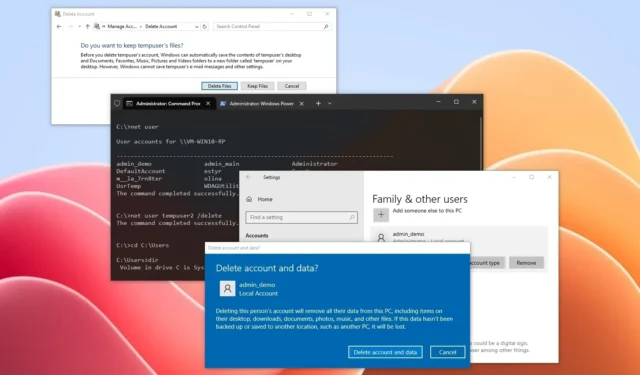
- Para eliminar una cuenta de usuario en Windows 10, abra Configuración > Cuentas > Familia y otros usuarios , seleccione la cuenta, haga clic en «Eliminar» y «Eliminar cuenta y datos».
- Desde el Panel de control, abra «Cuentas de usuario», haga clic en «Eliminar cuentas de usuario», elija la cuenta, haga clic en «Eliminar la cuenta» y «Eliminar archivos».
- Desde PowerShell (admin), ejecute el comando “Remove-LocalUser -Name “USERNAME”” .
- Desde el símbolo del sistema (admin), ejecute el comando «net user NOMBRE DE USUARIO / eliminar» .
En Windows 10 , si compartes tu dispositivo con otras personas, llegará el momento en que ya no necesitarán acceder a su cuenta. En este caso, la aplicación Configuración y el Panel de control incluyen opciones que le permiten eliminar cuentas y datos de usuario correctamente.
También puede realizar esta acción con comandos usando PowerShell y el símbolo del sistema, pero como estas opciones no brindan una opción para eliminar los datos del usuario, deberá ejecutar algunos otros comandos.
Es importante tener en cuenta que esta acción es irreversible y debes asegurarte de tener una copia de seguridad de todos los datos importantes antes de continuar. Además, esta operación requiere privilegios administrativos, por lo que debe iniciar sesión como administrador. Debe iniciar sesión como un usuario diferente si desea eliminar su cuenta.
En esta guía , aprenderá cómo eliminar una cuenta de usuario de Windows 10 de su computadora.
- Eliminar cuenta de usuario en Windows 10 desde Configuración
- Eliminar cuenta de usuario en Windows 10 desde el Panel de control
- Eliminar cuenta de usuario en Windows 10 desde PowerShell
- Eliminar cuenta de usuario en Windows 10 desde el símbolo del sistema
Eliminar cuenta de usuario en Windows 10 desde Configuración
Para eliminar una cuenta (y datos de usuario), siga estos pasos:
-
Abra Configuración en Windows 10.
-
Haga clic en Cuentas .
-
Haga clic en Familia y otros usuarios .
-
Seleccione la cuenta de usuario en la sección «Otros usuarios».
-
Haga clic en el botón Eliminar .
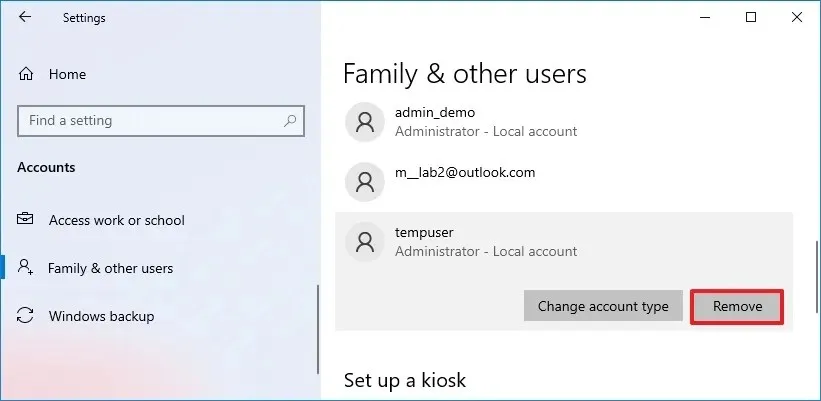
-
Haga clic en el botón «Eliminar cuenta y datos» .
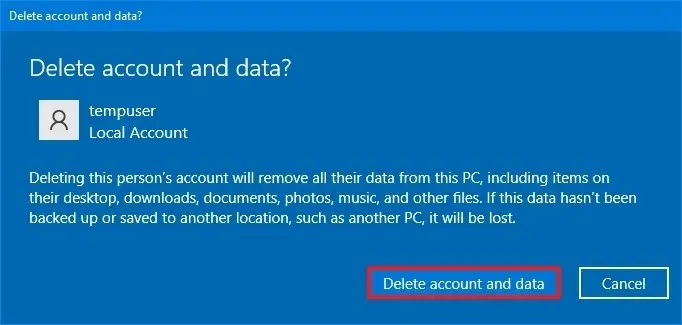
Una vez que complete los pasos, la cuenta y los datos, incluidos los elementos del escritorio, las descargas, los documentos, las fotos y los archivos de música, se eliminarán de la computadora.
No puede seguir estos pasos para eliminar su cuenta mientras ha iniciado sesión. Si desea comenzar de nuevo con una cuenta nueva, cree una nueva cuenta de Windows 10 y luego elimine la cuenta anterior.
Eliminar cuenta de usuario en Windows 10 desde el Panel de control
Para eliminar una cuenta (y datos de usuario), siga estos pasos:
-
Abra Inicio .
-
Busque Panel de control y haga clic en el resultado superior para abrir la aplicación.
-
Haga clic en Cuentas de usuario .
-
Haga clic en la opción «Eliminar cuentas de usuario» .
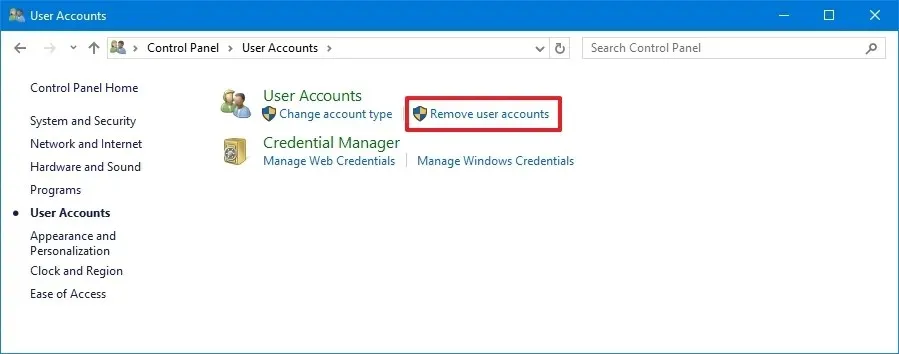
-
Seleccione la cuenta de usuario de Windows 10.
-
Haga clic en la opción «Eliminar la cuenta» .
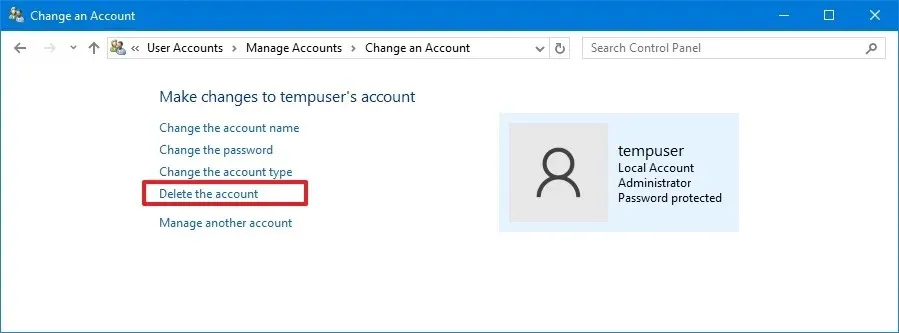
-
Haga clic en el botón Eliminar archivos .
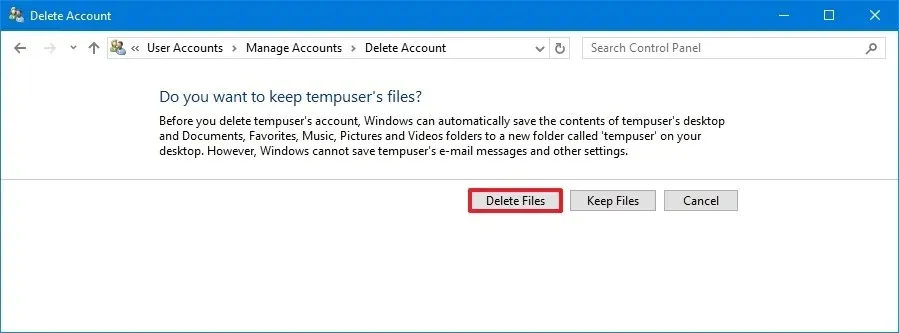
Después de completar los pasos, el Panel de control eliminará la cuenta y los archivos de Windows 10.
Eliminar cuenta de usuario en Windows 10 desde PowerShell
Para eliminar una cuenta de usuario y archivos a través de PowerShell, siga estos pasos:
-
Abra Inicio .
-
Busque PowerShell , haga clic derecho en el resultado superior y elija la opción Ejecutar como administrador .
-
Escriba el siguiente comando para enumerar las cuentas y encontrar el nombre de usuario exacto y presione Entrar :
Get-LocalUser -
Escriba el siguiente comando para eliminar solo la cuenta de usuario y presione Entrar :
Remove-LocalUser -Name "USERNAME"En el comando, reemplace «NOMBRE DE USUARIO» con el nombre real de la cuenta.
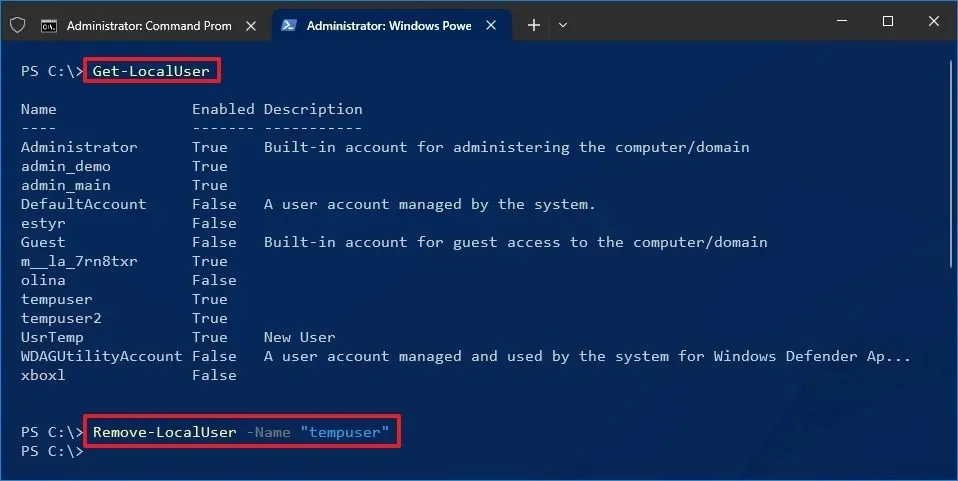
-
Escriba el siguiente comando para enumerar las carpetas de usuario disponibles y presione Entrar :
dir -
Escriba el siguiente comando para eliminar la cuenta y sus archivos y presione Enter :
Remove-Item -Path "C:\Users\USERNAME"-Recurse -ForceEn el comando, reemplace «NOMBRE DE USUARIO» con el nombre real de la cuenta.
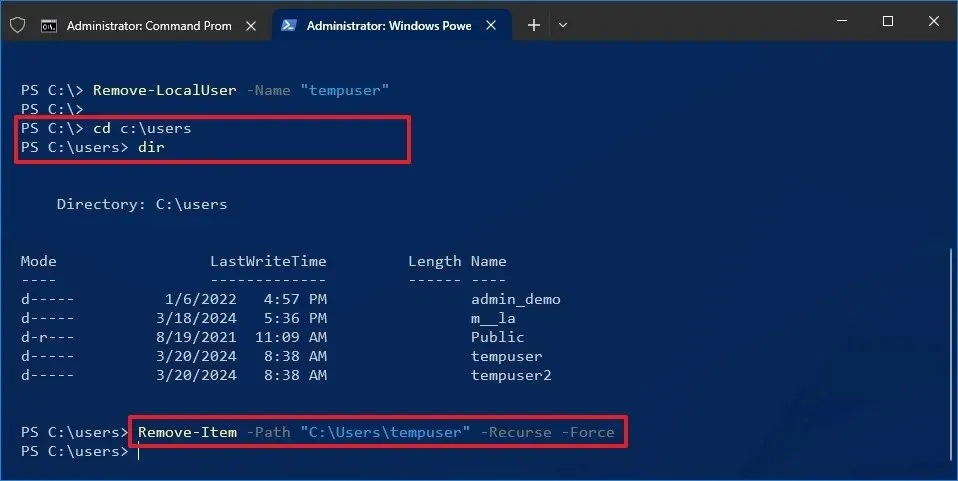
Una vez que complete los pasos, PowerShell eliminará la cuenta de usuario de Windows 10 y los archivos de la computadora.
Eliminar cuenta de usuario en Windows 10 desde el símbolo del sistema
Para eliminar una cuenta de Windows 10 a través del símbolo del sistema, siga estos pasos:
-
Abra Inicio .
-
Busque Símbolo del sistema , haga clic derecho en el resultado superior y elija la opción Ejecutar como administrador .
-
Escriba el siguiente comando para enumerar las cuentas y encontrar el nombre de usuario exacto y presione Entrar :
net user -
Escriba el siguiente comando para eliminar solo la cuenta de usuario y presione Entrar :
net user USERNAME /deleteEn el comando, reemplace «NOMBRE DE USUARIO» con el nombre real de la cuenta.
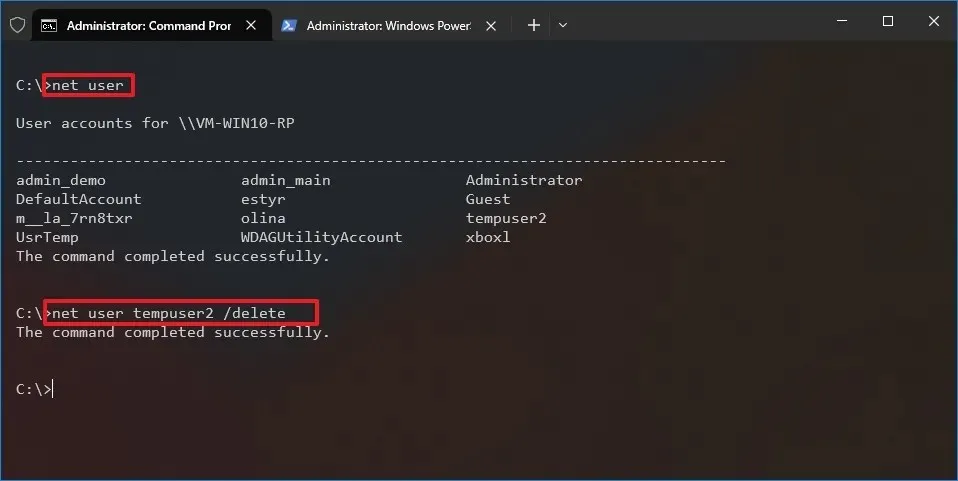
-
Escriba el siguiente comando para enumerar las carpetas de usuario disponibles y presione Entrar :
dir -
Escriba el siguiente comando para eliminar la carpeta y los datos del usuario y presione Enter :
rmdir /S /Q USERNAMEEn el comando, reemplace «NOMBRE DE USUARIO» con el nombre real de la carpeta.
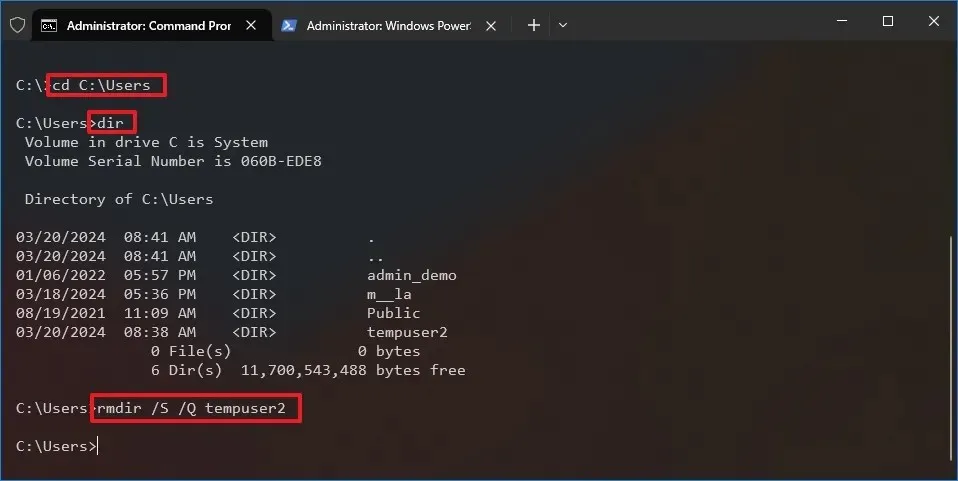
Después de completar los pasos, el símbolo del sistema eliminará la cuenta y los archivos de acuerdo con los comandos que ejecutó.
¿Qué método funcionó mejor para ti? Házmelo saber en los comentarios.
Actualización 10 de marzo de 2024: esta guía se actualizó para garantizar la precisión y reflejar los cambios en el proceso.



Deja una respuesta