Cómo crear una instalación desatendida de Windows 11
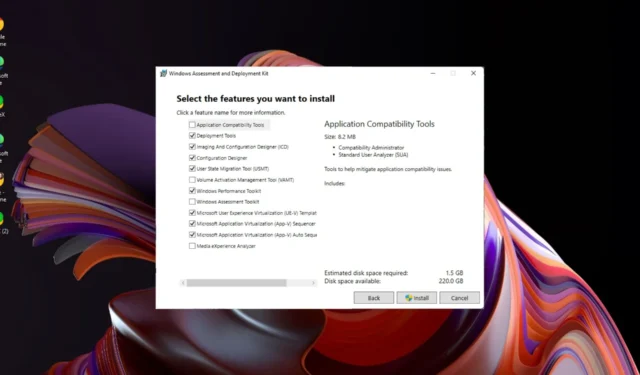
Ha decidido que desea instalar Windows 11, pero su dispositivo no cumple con los estrictos requisitos del sistema y no quiere pasar tiempo frente a la computadora haciendo clic en las páginas de los cuadros de diálogo.
Hay una mejor manera. Puede sentarse y relajarse mientras se realiza la instalación sin pedirle información. Eso es lo bueno de crear una instalación desatendida de Windows 11, y le mostraremos cómo.
¿Cuáles son los beneficios de una instalación desatendida?
- Le permite automatizar tareas y completar el proceso más rápido que una instalación manual.
- Se puede ejecutar en varias máquinas utilizando el mismo archivo de instalación.
- Útil para implementaciones grandes donde desea estandarizar la configuración de las computadoras en su red.
- Posibilidad de personalizar la instalación en función de necesidades y preferencias.
- No hay intervención del usuario, por lo tanto, no hay solicitudes de contraseña de usuario ni solicitudes de inicio de sesión de cuenta.
¿Cómo instalo Windows 11 sin supervisión?
1. ¿Qué requiere una instalación desatendida?
1. Verificación de requisitos de hardware
- Al menos 4 GB de RAM y 64 GB de espacio libre en disco en tu PC.
- Una unidad flash USB o un disco duro externo que tenga al menos 8 GB de espacio libre y esté formateado en NTFS o FAT32.
2. Requisitos de conexión a Internet
No necesitarás una conexión a Internet para una instalación desatendida ya que instalarás Windows sin conexión.
Esto evitará que el sistema le obligue a utilizar una cuenta de Microsoft o a comprobar si su dispositivo cumple con los requisitos del sistema.
3. Consideraciones sobre la configuración del idioma
Si está instalando Windows 11 en un idioma que no sea el inglés, es probable que no haya soporte para este idioma.
Primero deberá completar la instalación en el idioma disponible y luego cambiar la configuración de idioma a su opción preferida más adelante.
4. Consideraciones clave del producto
Dado que cada copia de Windows 11 tiene su propia clave de producto única, utilizará una clave de licencia por volumen genérica para la instalación desatendida.
Esta clave de producto única le permite instalar el mismo producto en varias computadoras. Puede encontrar las claves de licencia por volumen genéricas de su edición de Windows en la página oficial de Microsoft.
5. Consideraciones sobre la versión de 32 bits frente a la de 64 bits
Dado que Windows 11 no viene en la versión de 32 bits, la única opción es optar por la de 64 bits. Sin embargo, aún puede ejecutar programas de 32 bits en 64 bits modificando algunas configuraciones.
Finalmente, necesitarás hacer una copia de seguridad de todos los archivos importantes porque cualquier instalación puede salir mal.
2. Crear una unidad USB de arranque
- Para este paso, usaremos la herramienta Ventoy .
- Dirígete al repositorio GitHub de Ventoy y descarga el archivo zip de Windows.
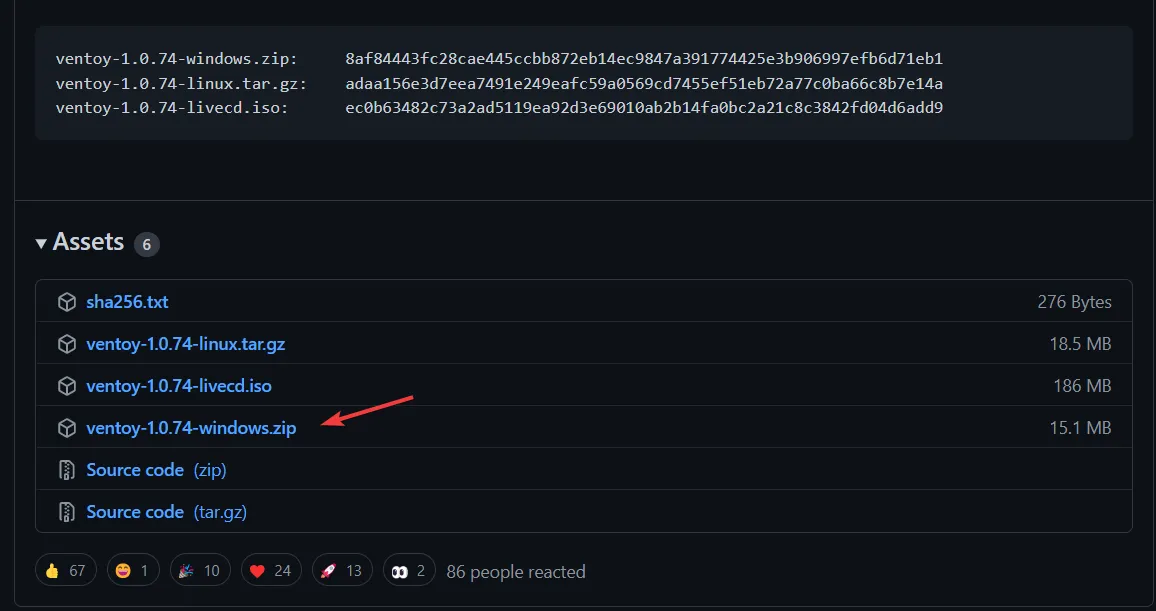
- Una vez descargado, haga clic derecho sobre él para extraer la carpeta en la ubicación actual.

- A continuación, abra la carpeta extraída y haga clic en el subdirectorio llamado Ventoy . Haga clic derecho en cualquier lugar de la ventana para crear un nuevo archivo de texto llamado ventoy.json. Copie y pegue el siguiente texto dentro y guarde el archivo:
{ "control": [ { "VTOY_DEFAULT_MENU_MODE": "0"}, { "VTOY_TREE_VIEW_MENU_STYLE": "0"}, { "VTOY_FILT_DOT_UNDERSCORE_FILE": "1"}, { "VTOY_SORT_CASE_SENSITIVE": "0"}, { "VTOY_MAX_SEARCH_LEVEL": "max"}, { "VTOY_DEFAULT_SEARCH_ROOT": "/ISO"}, { "VTOY_MENU_TIMEOUT": "10"}, { "VTOY_DEFAULT_IMAGE": "/ISO/debian_netinstall.iso"}, { "VTOY_FILE_FLT_EFI": "1"}, { "VTOY_DEFAULT_KBD_LAYOUT": "QWERTY_USA"}, { "VTOY_WIN11_BYPASS_CHECK": "1"} ] }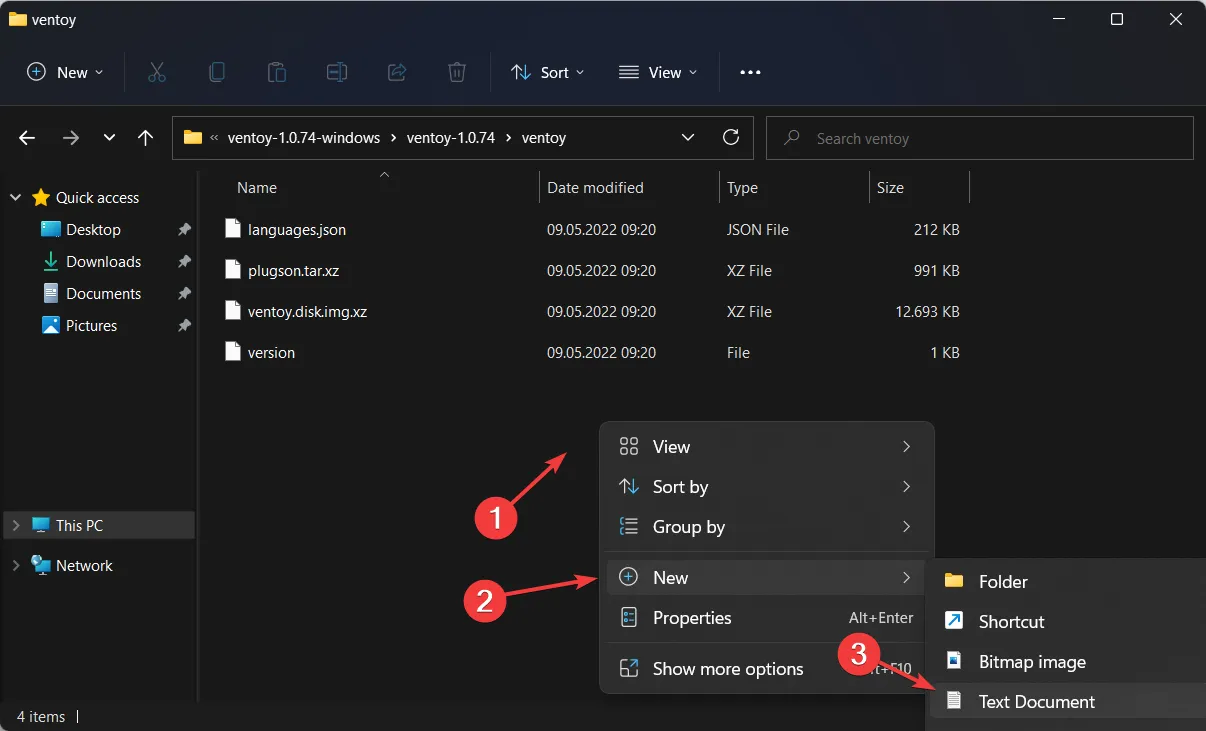
- Al establecer el último argumento en 1, la máquina podrá evitar ciertas comprobaciones del registro. Como el arranque seguro de Windows 11 con Ventoy.
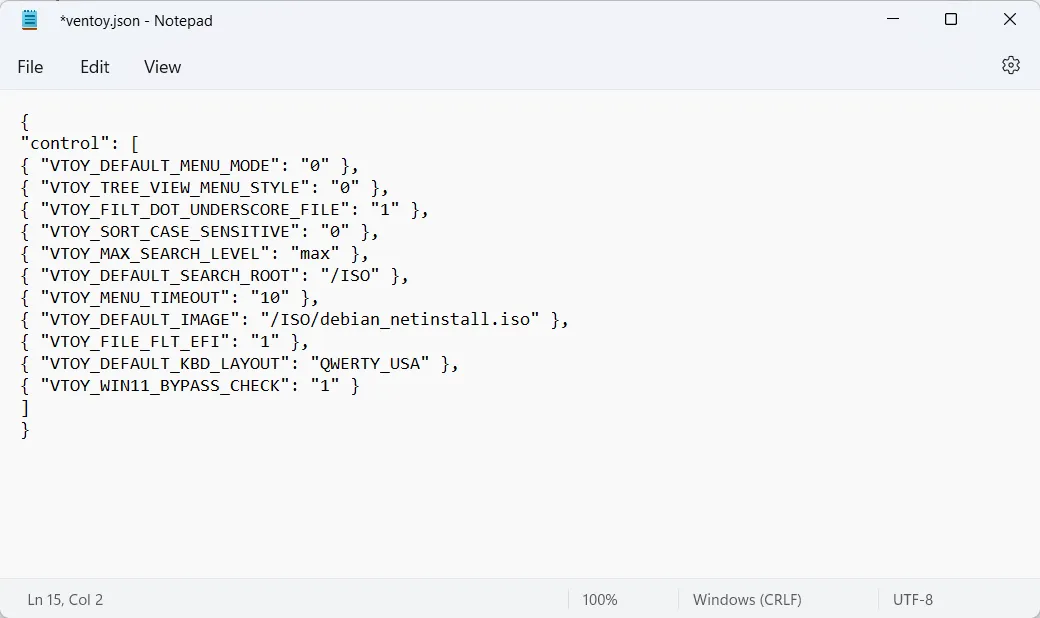
- Ahora dirígete a la página de Microsoft para descargar la imagen de disco ISO de Windows 11.

- Seleccione la versión del sistema operativo y el idioma, luego haga clic en el botón Descargar de 64 bits .
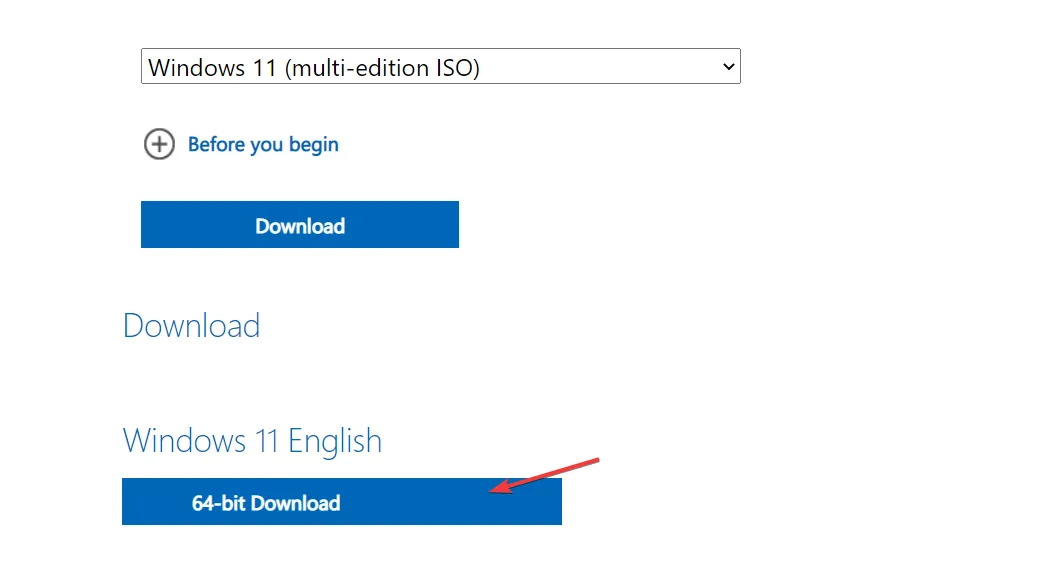
- Luego, regrese a la carpeta Ventoy extraída y haga doble clic en el archivo Ventoy2Disk. Luego inserte su unidad USB para formatearla.
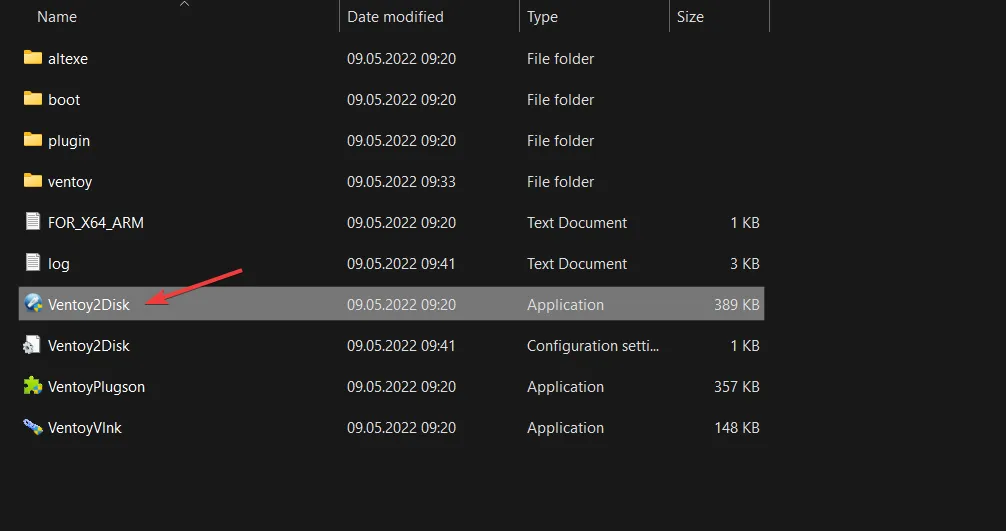
- Aparecerá una nueva ventana en la que podrá seleccionar el USB que insertó y luego elegir Instalar .
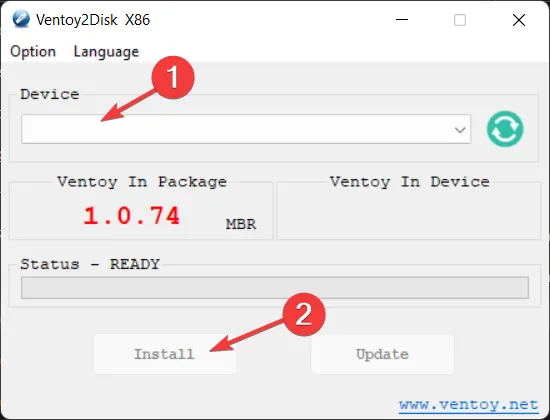
- Ahora, copie la ISO de Windows 11 en la unidad Ventoy y reinicie su computadora para ingresar al BIOS. Cambie la secuencia de inicio para que el USB tenga prioridad de inicio y continúe con el proceso de instalación.
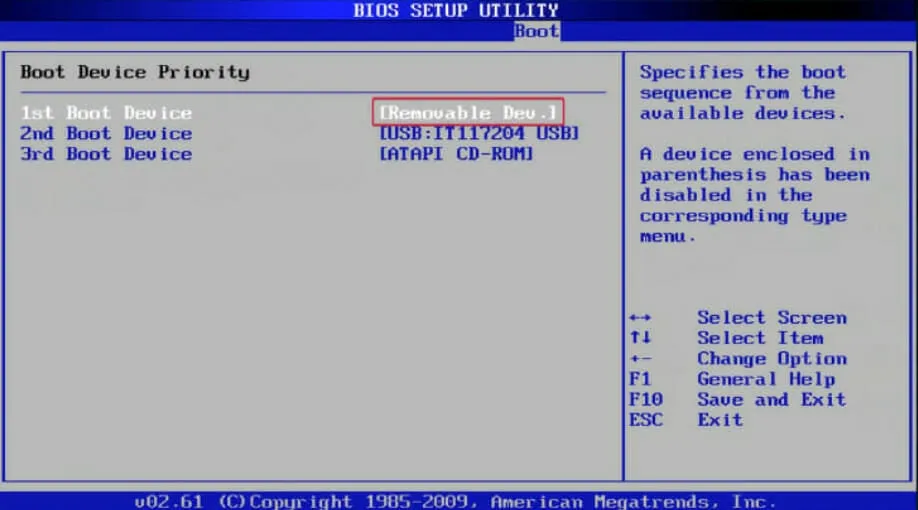
3. Configurar el archivo de respuesta
1. Comprender la estructura del archivo de respuesta de Windows
Un archivo de respuestas es un archivo de texto que contiene respuestas a las preguntas formuladas por el programa de instalación de Windows durante una instalación manual de Windows.
Estas preguntas incluyen dónde se debe instalar Windows, qué componentes se deben instalar en la computadora y si se debe incluir algún controlador específico con esos componentes cuando se instalen.
2. Generar un archivo desatendido usando ADK Tools
- Navegue hasta su navegador y descargue el kit de implementación y evaluación de Windows .
- Inicie el archivo de instalación y presione Ejecutar.
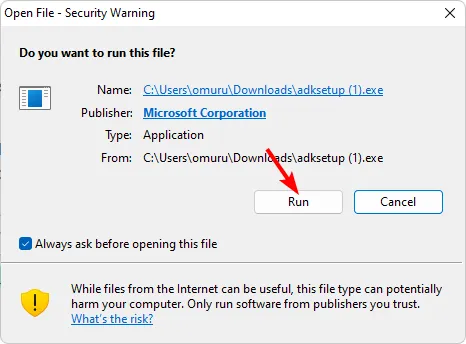
- Elija una ubicación de instalación haciendo clic en Examinar y luego presione Siguiente.
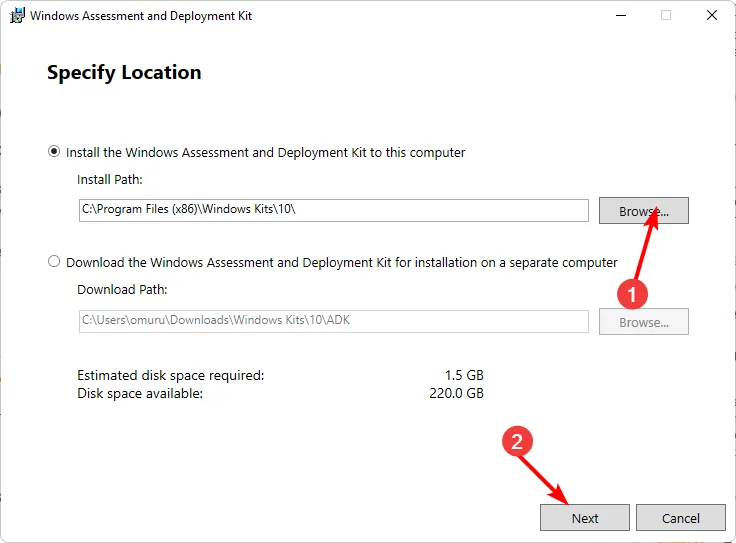
- Haga clic en Siguiente y acepte los Términos y Acuerdo, luego presione Siguiente.
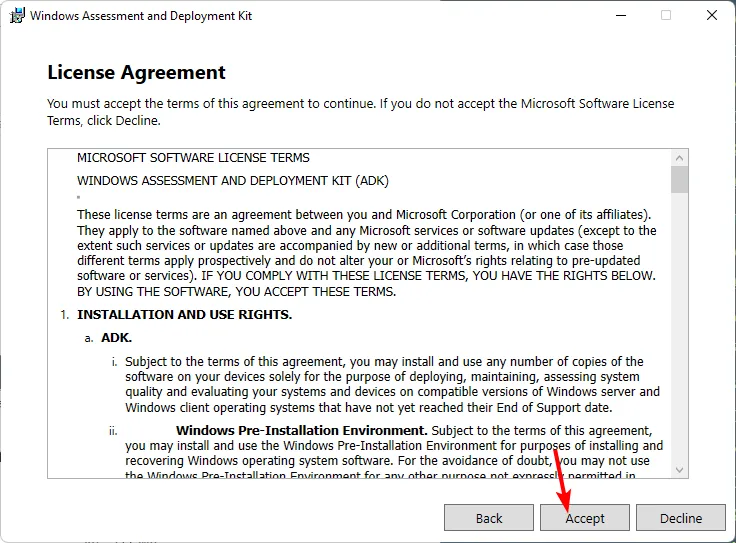
- Marque la casilla Herramientas de implementación y luego presione Instalar.
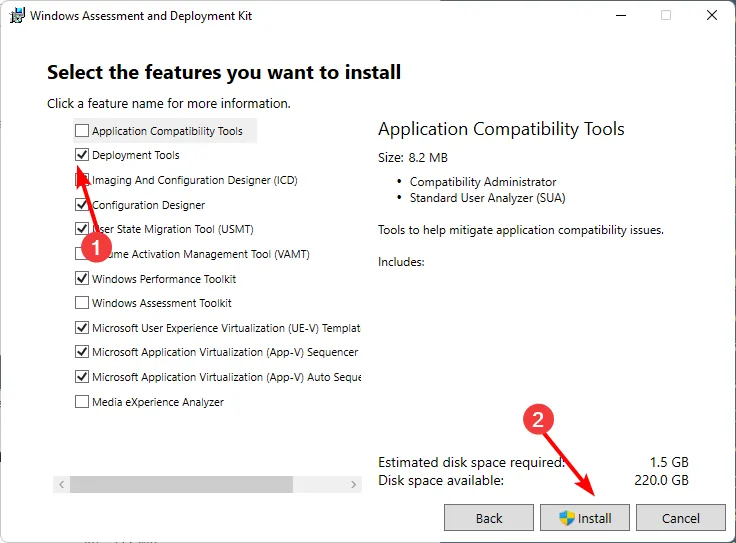
- Haga clic en el icono de búsqueda y abra Imagen del sistema de Windows.
- Seleccione Archivo>Imagen del sistema .
- En Seleccionar una imagen de Windows, elija el archivo ISO que descargó en el punto 2 anterior al crear una unidad USB de arranque.
- Seleccione su versión de Windows y presione Aceptar .
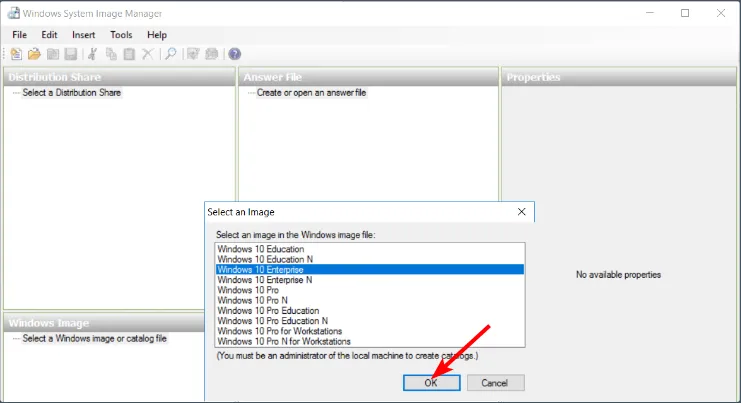
- A continuación, haga clic en Crear o abra un archivo de respuesta> Nuevo archivo de respuesta.
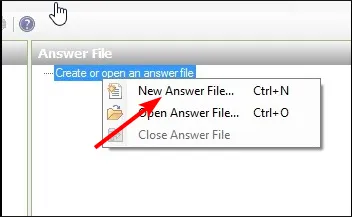
- Ampliar Componentes . Esto enumerará las distintas etapas de personalización, que puede arrastrar hacia el lado derecho para establecer el paso de configuración. Puede consultar más sobre cómo modificar estas configuraciones en la página oficial de Microsoft .
- Finalmente, una vez que haya agregado todos los componentes, haga clic en Archivo>Guardar archivo de respuesta y asegúrese de que esté guardado en formato XML en la unidad de arranque creada en 2 arriba, luego expulse.
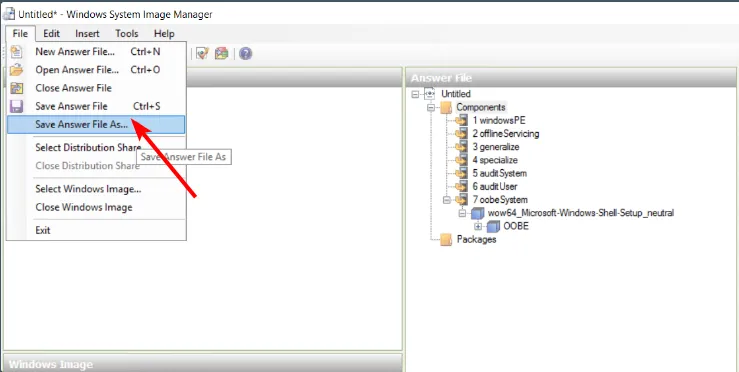
- Apague su PC e inserte la unidad de arranque, y Windows 11 debería instalarse automáticamente.
Dado que se trata de un asunto bastante largo, le recomendamos que opte por un generador de archivos de respuesta de Windows para acelerar el proceso y minimizar los errores.
Teniendo en cuenta cuánto tiempo tarda la descarga de Windows 11, esta es una solución muy bienvenida que no requiere demasiado tiempo. Y con la ayuda de algunas de las herramientas de automatización, el período de instalación debería reducirse significativamente.
Vale la pena probar este método, especialmente si tiene varias máquinas que desea actualizar a Windows 11 simultáneamente.
¿Has probado este método para instalar Windows 11? En una escala del 1 al 10, donde 1 es fácil y 10 extremadamente difícil, ¿qué tan difícil fue para usted? Comparta sus pensamientos con nosotros en la sección de comentarios a continuación.


Deja una respuesta